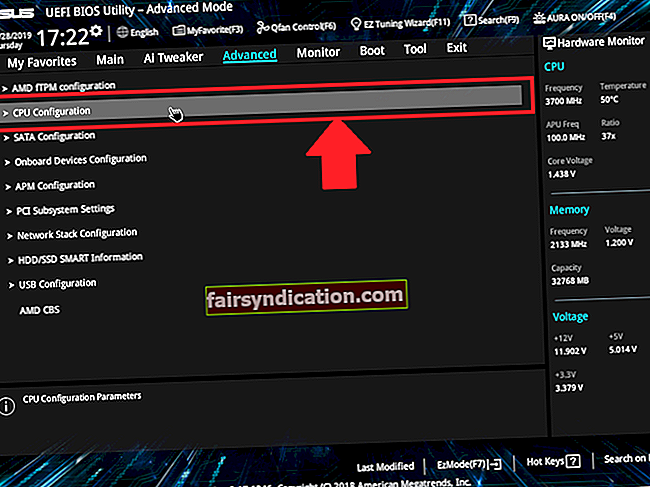اگر آپ اس ویب پیج پر ہیں تو ، اب آپ کو ڈیتھ گارڈن: بلڈ ہارسٹ میں کارکردگی کے معاملات پر اپنے بالوں کو کھینچنے کی ضرورت نہیں ہے۔ ہم نے مختلف کام کرنے والے حل مرتب کیے ہیں جو آپ کو مسئلہ سے نجات دلانے میں مدد کریں گے۔
اپنے کمپیوٹر کی خصوصیات کو جانچنے کے ساتھ شروع کریں
پی سی پر کم ایف پی ایس اور کارکردگی کی پریشانیوں کی توقع کی جاتی ہے جو کھیل کی کم سے کم ضروریات کو پورا نہیں کرتے ہیں۔ آپ کو یہ یقینی بنانا شروع کرنا ہوگا کہ آپ کا کمپیوٹر ان میں سے ایک بھی نہیں ہے۔ اگر یہ ہے تو ، آپ کو ضروری اپ گریڈ کرنے کی ضرورت آپ پر پڑتی ہے جہاں آپ کر سکتے ہیں۔ ہم نے ایسے معاملات دیکھے ہیں جہاں صارفین براہ راست انسٹالیشن میں چلے گئے بغیر چیک کیے کہ آیا ان کے کمپیوٹرز کو گیم چلانے میں کیا لگتا ہے۔
اگر آپ نے ڈیتھ گارڈن کے نظام کے تقاضوں کے خلاف اپنے پی سی کی خصوصیات کی جانچ نہیں کی ہے: بلڈ ہارسٹ ، ہم آپ کو کور کر چکے ہیں: آپ کو نیچے دی گئی تمام معلومات مل جائیں گی۔
ڈیتھ گارڈن کے نظام کی کم سے کم ضرورتیں: بلڈ ہارسٹ
آپریٹنگ سسٹم: ونڈوز 7؛ ونڈوز 8؛ ونڈوز 8.1۔ نوٹ کریں کہ آپ کا آپریٹنگ سسٹم 64 بٹ ہونا چاہئے۔
سی پی یو: انٹیل کور i5-2500K؛ AMD FX-8120 آٹھ کور
سسٹم میموری: 8 جی بی ریم
جی پی یو: نیوڈیا جیفورس جی ٹی ایکس 770؛ AMD Radeon HD 7970؛ R9 280 X
اسٹوریج: 20 جی بی دستیاب جگہ
DirectX: ورژن 1
نیٹ ورک: براڈبینڈ انٹرنیٹ کنکشن
اگر آپ اعلی ترتیبات میں ہموار کارکردگی چاہتے ہیں تو ، کم از کم ضروریات کو پورا کرنا کافی نہیں ہوگا۔ آپ کے سسٹم کو ان ضروریات سے آگے جانا ہے۔
نیچے دیئے گئے اقدامات سے آپ کو دکھائے گا کہ آپ اپنے کمپیوٹر کے حالیہ چشموں کو کس طرح چیک کریں گے۔
- ٹاسک بار پر ، اسٹارٹ بٹن پر دائیں کلک کریں اور ترتیبات کی ایپلی کیشن کو کھولنے کے ل the فوری رسائی مینو سے ترتیبات کا انتخاب کریں۔ آپ ونڈوز + I کی بورڈ طومار کے ساتھ ایپ کو تیز تر لانچ کرسکتے ہیں۔
- ترتیبات کے ظاہر ہونے کے بعد ، سسٹم لیبل پر کلک کریں۔
- ایک بار جب آپ سسٹم کا صفحہ دیکھیں ، تو بائیں پین پر جائیں ، نیچے سکرول کریں ، اور پھر اس کے بارے میں منتخب کریں۔
- اب ، مرکزی ونڈو (کے بارے میں ٹیب) پر جائیں اور ڈیوائس نردجیکرن کے تحت اپنے سسٹم کی چشمی کو دیکھیں۔ یہ وہ جگہ ہے جہاں آپ اپنے CPU کا میک اپ ، ماڈل اور فن تعمیر اور اپنے رام سائز کو دوسروں میں دیکھیں گے۔
- اگر آپ یہ جاننا چاہتے ہیں کہ آپ کے پاس کتنا ذخیرہ ہے تو ، اپنے ڈیسک ٹاپ پر اس پی سی پر ڈبل کلک کریں اور ڈیوائسز اور ڈرائیوز پر جائیں۔
- اپنے ڈسپلے اڈاپٹر کی تفصیلات جاننے کے لئے ، ان مراحل کی پیروی کریں:
- اسٹارٹ بٹن پر دائیں کلک کریں اور چلائیں کو منتخب کریں۔
- رن کے کھلنے کے بعد ، ٹیکسٹ باکس میں "dxdiag" (کوٹیشن کے بغیر) ٹائپ کریں اور اوکے بٹن پر کلک کریں یا انٹر کو دبائیں۔
- ڈائریکٹ ایکس تشخیصی ٹول ونڈو ظاہر ہونے کے بعد ، ڈسپلے ٹیب پر جائیں اور اپنے گرافکس کارڈ جیسے اس کے میک اور ماڈل اور اس کے ڈرائیور ورژن کی تفصیلات دیکھیں۔
اپنے تمام سی پی یو کوروں پر کھیل چلائیں
ان دنوں سی پی یو ایک سے زیادہ کور کے ساتھ آتا ہے۔ اگر آپ کھیل کو مطلوبہ فروغ دینا چاہتے ہیں تو ، اسے اپنے پروسیسر کے وسائل کو مکمل طور پر استعمال کرنے کی اجازت دینا ایک راستہ ہے۔ ایسا کرنے کے ل you ، آپ کو ٹاسک مینیجر میں سی پی یو اففینیٹی خصوصیت کا استعمال کرتے ہوئے یا بھاپ کلائنٹ میں اس کے لانچ کے اختیارات کو تبدیل کرکے ، اپنے تمام سی پی یو کوروں پر گیم پن کرنا پڑے گی۔
ہم دکھا رہے ہیں کہ ذیل میں دونوں اعمال کے بارے میں کیسے جانا ہے۔
ٹاسک مینیجر کے ذریعے:
- اس بات کو یقینی بنائیں کہ ڈیتھ گارڈن: بلڈ ہارسٹ چل رہا ہے۔
- اسٹارٹ بٹن پر دائیں کلک کرکے اور فوری رسائی مینو میں ٹاسک مینیجر کو منتخب کرکے ٹاسک مینیجر کو لانچ کریں۔ آپ درخواست طلب کرنے کیلئے Ctrl + Shift + Esc کی بورڈ مرکب بھی استعمال کرسکتے ہیں۔
- یقینی بنائیں کہ آپ ٹاسک مینیجر میں ٹیب دیکھ سکتے ہیں۔ اگر نہیں تو ، منی ونڈو کے نیچے بائیں حصے میں مزید تفصیلات پر کلک کریں۔
- ڈیتھ گارڈن کا پتہ لگائیں: بلڈ ہارسٹ ، اس پر دائیں کلک کریں ، پھر سیاق و سباق کے مینو میں تفصیلات پر جائیں پر کلک کریں۔
- آپ کو کھیل کے اندراج کو اجاگر کرنے کے ساتھ ، تفصیلات کے ٹیب پر لے جایا جائے گا۔
- دوبارہ کھیل پر دائیں کلک کریں ، اور ایک بار سیاق و سباق کے مینو کھل جانے کے بعد ، سیٹ افیونٹی پر کلک کریں۔
- ایک بار جب پروسیسر افیونٹی کا ڈائیلاگ باکس ظاہر ہوجائے تو ، تمام کوروں کے لئے خانوں کو چیک کریں ، پھر اوکے بٹن پر کلک کریں۔
- اب ، کھیل سے باہر نکلیں اور اس کی کارکردگی کی حیثیت کو جانچنے کے لئے اسے دوبارہ لانچ کریں۔
اپنے گرافکس کارڈ ڈرائیور کا تازہ ترین ورژن انسٹال کریں
اگر آپ کے گرافکس کارڈ ڈرائیور کی تاریخ ختم ہوگئ ہے ، گم ہے یا خراب ہے تو آپ کے کھیل کو صحیح طریقے سے پیش نہیں کیا جائے گا۔ آپ کا GPU لے جانے والے زیادہ تر گرافکس پروسیسنگ کا انحصار ڈرائیور پر ہے۔ ڈرائیور کے مسائل کافی عام ہیں ، اور وہ ہمیشہ کسی بھی کھیل کی کارکردگی کو مجروح کرتے ہیں۔ اگر آپ نے اپنے گرافکس کارڈ کو کچھ دیر میں اپ ڈیٹ نہیں کیا ہے تو آپ کو یہ کرنا چاہئے۔
یہاں تک کہ اگر آپ نے حال ہی میں کارڈ کو اپ ڈیٹ کیا ہے ، تب بھی ہم تجویز کرتے ہیں کہ آپ دوبارہ عمل سے گزریں ، کیونکہ یہ ممکن ہے کہ آپ نے صحیح کام نہیں کیا۔ کسی بھی صورت میں ، آپ کو کسی بھی قسم کے تنازعات سے بچنے کے لئے موجودہ ڈرائیور کو انسٹال کرنے کے ساتھ آغاز کرنا چاہئے۔ مندرجہ ذیل اقدامات آپ کو دکھائے گا کہ کیا کرنا ہے:
- اپنے کی بورڈ پر ونڈوز اور ایس کیز کو بیک وقت دبا کر سرچ افادیت کو طلب کریں۔ آپ تلاش کے خانے کو طلب کرنے کے لئے ٹاسک بار میں میگنفائنگ گلاس آئیکون پر بھی کلک کر سکتے ہیں۔
- ایک بار سرچ بار ظاہر ہونے کے بعد "ڈیوائس منیجر" (بغیر قیمت درج کیے) ٹائپ کریں۔
- ایک بار جب آپ تلاش کے نتائج میں ڈیوائس منیجر کو دیکھ لیں ، اس پر کلک کریں۔
- پروگرام ظاہر ہونے کے بعد ، ڈسپلے اڈاپٹر مینو پر جائیں اور اس کے ساتھ والے تیر پر کلک کریں۔
- اگلا ، اپنے گرافکس کارڈ پر دائیں کلک کریں اور سیاق و سباق کے مینو سے انسٹال ڈیوائس پر کلک کریں۔
- ان انسٹال ڈیوائس کا تصدیق خانہ کھلنے کے بعد ، "اس آلہ کے لئے ڈرائیور سافٹ ویئر کو حذف کریں" کے ساتھ والے چیک باکس کو چیک کریں ، پھر ان انسٹال پر کلک کریں۔
- ونڈوز کے عمل مکمل ہونے کے بعد ، اپنے سسٹم کو دوبارہ شروع کریں۔
ایک بار جب آپ ڈرائیور کو ہٹانے کے بعد ، آگے بڑھیں اور اس کا تازہ ترین ورژن انسٹال کریں۔ اس کے بارے میں جانے کے لئے مختلف طریقے ہیں اور ہم آپ کو ہر عمل سے گزر رہے ہیں۔
ونڈوز اپ ڈیٹ کی افادیت کا استعمال
ونڈوز اپ ڈیٹ گرافکس کارڈ ڈرائیور سمیت مختلف آلات کے ل for ڈرائیور اپ ڈیٹس کو ڈاؤن لوڈ اور انسٹال کرتا ہے۔ اگرچہ یہ پس منظر میں ہوتا ہے جب وہ ڈرائیور دستیاب ہوجاتے ہیں ، آپ پھر بھی چیک کرسکتے ہیں کہ کیا افادیت اپنا کام نہیں کررہی ہے ، خاص کر اگر آپ میٹرڈ کنکشن استعمال کررہے ہیں۔
مندرجہ ذیل اقدامات آپ کو اس عمل میں لے کر آئیں گے:
- اسٹارٹ مینو میں جائیں اور سیٹنگز ایپلیکیشن لانچ کرنے کے لئے اپنے صارف نام کے ساتھ والے کوگ وہیل پر کلک کریں۔ اپنے کی بورڈ کا استعمال کرتے ہوئے ایپ کو طلب کرنے کے لئے ، ونڈوز لوگو اور آئی کیز ایک ساتھ دبائیں۔
- ایک بار جب ترتیبات ایپ کی ہوم اسکرین ظاہر ہوجائے گی ، تو ونڈو کے نیچے جائیں اور اپ ڈیٹ اور سیکیورٹی کے آئیکن پر کلک کریں۔
- اگلا ، ونڈوز اپ ڈیٹ انٹرفیس کے ظاہر ہونے کے بعد "تازہ ترین معلومات کے لئے چیک کریں" کے بٹن پر کلک کریں۔
- اگر آپ کا OS جدید ہے تو ، اگلے طریقہ پر جائیں۔ اگر نہیں تو ، ونڈوز اپ ڈیٹ کو تمام دستیاب اپڈیٹس ڈاؤن لوڈ کرنے کی اجازت دیں۔
- ایک بار اپ ڈیٹس ڈاؤن لوڈ ہونے کے بعد ، دوبارہ شروع کریں بٹن پر کلک کریں تاکہ ٹول آپ کے کمپیوٹر کو دوبارہ چلانے اور انسٹالیشن کو انجام دے سکے۔
- ایک بار جب آپ کے کمپیوٹر کا عام طور پر آغاز ہوجائے تو ، اس مسئلے کی جانچ پڑتال کے لئے کھیل شروع کریں۔
ڈیوائس مینیجر کا استعمال کرتے ہوئے
ڈیوائس منیجر آپ کو مائیکرو سافٹ سرورز پر جدید ترین گرافکس کارڈ ڈرائیور کی تلاش اور خود بخود انسٹال کرنے میں مدد کرسکتا ہے۔ آپ ڈرائیور کی تازہ کاریوں کو انسٹال کرنے کے لئے ڈیوائس منیجر کا استعمال بھی کرسکتے ہیں جو آپ نے پہلے ہی اپنے کمپیوٹر پر ڈاؤن لوڈ کیا ہے۔ تاہم ، ہم تجویز کرتے ہیں کہ آپ آلے کو دستخط شدہ ڈرائیور کی تلاش کریں اور اسے مائیکرو سافٹ سے براہ راست ڈاؤن لوڈ کریں۔
اگر آپ آلے کو استعمال کرنے کا طریقہ نہیں جانتے ہیں تو نیچے دیئے گئے اقدامات آپ کو اس عمل میں لے کر جائیں گے۔
- تلاش کی تقریب کو کھولنے کے لئے ونڈوز لوگو کی کلید اور ایس کلید کو بیک وقت کارٹون بنائیں۔
- ٹیکسٹ باکس میں "ڈیوائس منیجر" (حوالوں کے بغیر) ٹائپ کریں اور ڈیوائس مینیجر پر کلک کریں۔
- ڈیوائس منیجر کی ونڈو ظاہر ہونے کے بعد ، ڈسپلے اڈیپٹر مینو میں جائیں اور اس کے ساتھ والے تیر پر کلک کریں۔
- اپنے گرافکس کارڈ پر دائیں کلک کریں ، اور پھر اپ ڈیٹ ڈرائیور پر کلک کریں۔
- آپ کو اپ ڈیٹ ڈرائیور ونڈو دیکھنے کے بعد ، "تازہ ترین ڈرائیور سافٹ ویئر کے لئے خود بخود تلاش کریں" پر کلک کریں۔
- ونڈوز کو ڈرائیور کی تلاش اور اسے ڈاؤن لوڈ کرنے کی اجازت دیں۔
- ایک بار عمل مکمل ہونے کے بعد ، اپنے کمپیوٹر کو دوبارہ شروع کریں اور ڈیتھ گارڈن چلائیں: اس معاملے کی جانچ پڑتال کے لئے بلڈ ہارسٹ۔
ایک سرشار تھرڈ پارٹی پروگرام استعمال کرنا
ڈیوائس منیجر اور ونڈوز اپ ڈیٹ تازہ کاری گرافکس کارڈ ڈرائیور انسٹال نہیں کریں گے اگر یہ مائیکروسافٹ کے سرورز پر دستیاب نہیں ہے۔ اس کی وجہ یہ ہے کہ مائیکروسافٹ بعض اوقات رہائی کے نظام الاوقات کے پیچھے پڑ جاتا ہے کیونکہ کارڈ بنانے والے کے ڈرائیور کی رہائی کے بعد انہیں اضافی ٹیسٹ کروانا پڑتا ہے۔
اگر آپ اس سے آگے جانا چاہتے ہیں اور پہلے سے دستیاب ڈرائیور کو انسٹال کرنا چاہتے ہیں تو ، آپ آسلوگکس ڈرائیور اپڈیٹر کا استعمال کرکے آسانی سے کر سکتے ہیں۔ یہ پروگرام آپ کو بروقت تازہ کاری دینے سے کہیں زیادہ پیش کش کرتا ہے۔ جب آپ اسے استعمال کرتے ہیں تو ، آپ کو انفرادی طور پر ڈرائیور کی تازہ کاریوں کو تلاش کرنے کے دباؤ سے گزرنے کی ضرورت نہیں ہوتی ہے۔ یہ آلہ آپ کے کمپیوٹر پر باقاعدہ اسکین کرے گا جو آلہ ڈرائیوروں کی تاریخ سے باہر ، لاپتہ یا بدعنوان ہیں۔ ایک بار جب یہ ان ڈرائیوروں کو مل جاتا ہے ، تو یہ آپ کو خود بخود ان کے جدید ترین ورژن انسٹال کرنے کا موقع فراہم کرتا ہے۔
اوسلوگکس ڈرائیور اپڈیٹر آپ کے سسٹم کو خطرے میں نہیں ڈالے گا۔ یہ سرکاری طور پر دستخط شدہ ڈرائیوروں کی شناخت اور انسٹال کرنے کے لئے تیار کیا گیا ہے۔ نیز ، جب بھی مستقبل میں یہ آلہ ڈرائیورز کو اپ ڈیٹ کرتا ہے ، تو یہ یقینی بنائے گا کہ اگر آپ کو بیک رول لگانے کی ضرورت ہو تو پچھلے ورژن کا بیک اپ لیا جائے گا۔
ٹول کو ڈاؤن لوڈ اور انسٹال کرنے کے لئے ذیل مراحل پر عمل کریں:
- آلوگکس ڈرائیور اپڈیٹر کے ڈاؤن لوڈ کے صفحے پر جائیں اور ڈاؤن لوڈ کے بٹن کو دبائیں۔
- ایک بار جب آپ کا براؤزر سیٹ اپ فائل ڈاؤن لوڈ کرتا ہے ، تو اسے چلائیں۔
- صارف اکاؤنٹ کنٹرول ڈائیلاگ باکس میں ہاں پر کلک کریں۔
- ایک بار جب سیٹ اپ وزرڈ ظاہر ہوجائے تو اپنی پسند کی زبان کا انتخاب کریں ، اس بات کی نشاندہی کریں کہ آپ کہاں پروگرام نصب کرنا چاہتے ہیں اور دوسری ترجیحات درج کرنا چاہتے ہیں۔
- انسٹال بٹن پر کلک کریں۔
- تنصیب کا عمل مکمل ہونے کے بعد ، اوسلوگکس ڈرائیور اپڈیٹر کو پریشانی والے آلہ ڈرائیوروں کے ل your اپنے سسٹم کو اسکین کرنے کی اجازت دیں۔
- ایک بار جب آپ ڈرائیوروں کی فہرست دیکھیں جو پرانی یا خراب ہو چکے ہیں تو ، تازہ ترین ورژن انسٹال کرنے کے لئے اپ ڈیٹ کے بٹن پر کلک کریں۔
اپنا گرافکس کارڈ موافقت کریں
خاص طور پر کھیلوں میں ، ویڈیو پروسیس چلانے کے ل is جس طرح سے آپ کے گرافکس کارڈ کو ترتیب دیا گیا ہے وہ آپ کے کھیل کی کارکردگی کا تعین کرتا ہے۔ کچھ کھیلوں میں ، آپ کو ترتیبات کو موافقت کرنے کی ضرورت نہیں ہے کیونکہ پہلے سے طے شدہ ترتیبیں کام کریں گی ، خاص طور پر اگر آپ کا کارڈ اعلی کے آخر میں ہے۔ تاہم ، ڈیتھ گارڈن: بلڈ ہارسٹ ، جیسے کھیل کے ساتھ ، آپ کو اس کی کارکردگی کو بہتر بنانے کے ل some کچھ ترتیبات کو موافقت کرنا ہوگا۔ ہم آپ کو NVIDIA کنٹرول پینل اور AMD Radeon کی ترتیبات میں کون سی ترتیبات کا اطلاق کرنے کے بارے میں دکھاتے ہیں۔
NVIDIA کنٹرول پینل
- سیاق و سباق کے مینو میں اپنے ڈیسک ٹاپ پر دائیں کلک کرکے اور NVIDIA کنٹرول پینل پر کلک کرکے NVIDIA کنٹرول پینل کو طلب کریں۔
- ایپ کے کھلنے کے بعد ، بائیں سائڈبار پر جائیں اور 3D ترتیبات کے تحت "پیش نظارہ کے ساتھ امیج کی ترتیبات کو ایڈجسٹ کریں" پر کلک کریں۔
- اگلا ، ونڈو کے دائیں پین پر جائیں اور "میری ترجیح پر زور دینے کیلئے استعمال کریں" کے ل radio ریڈیو بٹن پر کلک کریں۔
- سلائیڈر کو کارکردگی میں منتقل کریں۔
نوٹ: اگر آپ اعلی درجے کا پی سی استعمال کررہے ہیں تو ، آپ اس کے بجائے "3D ایپلیکیشن کو فیصلہ کرنے دیں" کے اختیار پر جاسکتے ہیں۔
- ایک بار پھر بائیں پین پر جائیں اور ، اس بار ، 3D ترتیبات کے تحت 3D ترتیبات کا نظم کریں پر کلک کریں۔
- دائیں پین پر سوئچ اور پروگرام کی ترتیبات کے ٹیب پر جائیں۔
- "اپنی مرضی کے مطابق کرنے کے لئے ایک پروگرام منتخب کریں" کے لئے ڈراپ ڈاؤن مینو پر جائیں اور ڈیتھ گارڈن کا انتخاب کریں: بلڈ ہارسٹ۔ اگر کھیل ڈراپ ڈاؤن مینو میں نہیں ہے تو ، دائیں طرف کے ایڈ بٹن پر کلک کریں۔ اب ، اس کے انسٹالیشن فولڈر میں جائیں اور اس کی EXE فائل پر ڈبل کلک کریں۔
- ایک بار ڈیتھ گارڈن: بلڈہارسٹ کو شامل کردیا گیا ، اب آپ اسے منتخب کرسکتے ہیں۔
- اب ، کھیل کے لئے درج ذیل ترتیبات مرتب کریں:
- زیادہ سے زیادہ پہلے سے پیش کی گئی فریمیں: 1
- مانیٹر ٹکنالوجی: G-SYNC
- ملٹی ڈسپلے / مخلوط GPU ایکسلریشن: ایک ڈسپلے پرفارمنس وضع
- پاور مینجمنٹ وضع: "زیادہ سے زیادہ کارکردگی کو ترجیح دیں"
- بنت فلٹرنگ - انیسوٹروپک نمونہ کی اصلاح: آف
- بنت فلٹرنگ - کوالٹی: اعلی کارکردگی
- بنت چھاننا - ٹرینلئر کی اصلاح: آن
- موضوع کی اصلاح: آن
- عمودی ہم آہنگی: تیز
- تبدیلیوں کو لاگو کریں ، پھر "ڈیسک ٹاپ کا سائز اور مقام کو ایڈجسٹ کریں" پر جائیں اور "گیمز اور پروگراموں کے ذریعہ مرتب کردہ پیمانے کے طرز کو اوور رائیڈ کریں" کے لئے باکس کو چیک کریں۔
- درخواست کے بٹن پر کلک کریں اور یہ دیکھنے کے لئے کہ اس کی کارکردگی بہتر ہوئی ہے یا نہیں کھیل چلائیں۔
آپ کے AMD کارڈ کو تبدیل کرنا
- اپنے ڈیسک ٹاپ پر دائیں کلک کرکے اور سیاق و سباق کے مینو میں سے AMD Radeon کی ترتیبات کا انتخاب کرکے AMD Radeon کی ترتیبات کھولیں۔
- AMD Radeon کی ترتیبات کے کھلنے کے بعد ، ونڈو کے اوپر بائیں کونے پر جائیں اور گیمنگ پر کلک کریں۔
- ایک بار جب آپ گیمنگ ٹیب پر پہنچ جائیں تو ، گلوبل سیٹنگس کے بٹن پر کلک کریں۔
- اب ، مندرجہ ذیل ترتیبات کو تبدیل کریں:
- اینٹی ایلائزنگ وضع: درخواست کی ترتیبات کو اوور رائڈ کریں
- اینٹی الیسیزنگ سطح: 2 ایکس۔
- انیسوٹروپک فلٹرنگ موڈ: آن
- انیسوٹروپک فلٹرنگ لیول: 2 ایکس۔
- بنت فلٹرنگ معیار: کارکردگی۔
- عمودی تروتازہ کا انتظار کریں: ہمیشہ بند ہے۔
- ٹیسلیلیشن وضع: درخواست کی ترتیبات کو اوور رائیڈ کریں
- زیادہ سے زیادہ ٹیس لیس لیول: 32 ایکس یا اس سے نیچے۔
اپنے سرشار گرافکس کارڈ پر گیم چلائیں
اگر آپ کا کمپیوٹر ایک مربوط کارڈ اور سرشار کارڈ کے ساتھ آتا ہے تو ، مسئلہ اس حقیقت سے پیدا ہوسکتا ہے کہ آپ کا ڈیتھ گارڈن: بلڈ ہارسٹ کو طاقت کے تحفظ کے لئے انٹیگریٹڈ کارڈ پر چلانے پر مجبور کیا جارہا ہے۔ یہ کوئی ذہانت نہیں ہے کہ اس سے آپ کے ایف پی ایس میں تیزی سے کمی واقع ہوسکتی ہے ، کیوں کہ گیمنگ گرافکس پر کارروائی کرنے کے لئے مربوط کارڈ نہیں بنائے جاتے ہیں۔
اگر آپ پریشانی کو حل کرنے جارہے ہیں تو آپ کو کھیل کو اپنے سرشار گرافکس کارڈ پر چلانے پر مجبور کرنا ہوگا۔ ہم آپ کو NVIDIA کنٹرول پینل ، ترتیبات کی ایپلی کیشن ، اور AMD Radeon کی ترتیبات کا استعمال کرکے ایسا کرنے کا طریقہ دکھائیں گے۔
NVIDIA کنٹرول پینل کا استعمال
- اپنے ڈیسک ٹاپ پر دائیں کلک کریں اور سیاق و سباق کے مینو میں NVIDIA کنٹرول پینل پر کلک کریں۔
- NVIDIA کنٹرول پینل ونڈو کھلنے کے بعد ، بائیں پین پر جائیں اور 3D ترتیبات کے تحت 3D ترتیبات کا نظم کریں پر کلک کریں۔
- مرکزی ونڈو پر جائیں اور عالمی ترتیبات کے ٹیب میں رہیں۔
- ترجیحی گرافکس پروسیسر ڈراپ ڈاؤن پر کلک کریں اور اختیارات میں سے اعلی کارکردگی والے NVIDIA پروسیسر کو منتخب کریں۔
- اگلا ، پروگرام کی ترتیبات کے ٹیب پر سوئچ کریں۔
- ڈراپ ڈاؤن مینو کو کسٹمائز کرنے کے لئے ایک پروگرام منتخب کریں کو وسعت دیں اور ڈیتھ گارڈن: بلڈ ہارسٹ پر کلک کریں۔
- اگر گیم ڈراپ ڈاؤن مینو میں درج نہیں ہے تو ، ایڈ بٹن پر کلک کریں ، پھر اس کے انسٹالیشن فولڈر میں جائیں اور اس کی عمل درآمد فائل پر ڈبل کلک کریں۔
- گیم کو شامل کرنے اور منتخب کرنے کے بعد ، "اس پروگرام کے لئے ترجیحی گرافکس پروسیسر منتخب کریں" کے لئے ڈراپ ڈاؤن مینو پر جائیں اور اعلی کارکردگی کا مظاہرہ کریں NVIDIA پروسیسر۔
- اب ، کارکردگی میں بہتری کی جانچ پڑتال کے لئے لاگو بٹن پر کلک کریں اور ڈیتھ گارڈن: بلڈ ہارسٹ کو لانچ کریں۔
AMD Radeon کی ترتیبات کا استعمال
- اپنے ڈیسک ٹاپ کی خالی سطح پر دائیں کلک کریں اور سیاق و سباق کے مینو کے ظاہر ہونے کے بعد AMD Radeon کی ترتیبات پر کلک کریں۔
- AMD Radeon کی ترتیبات ظاہر ہونے کے بعد ، ونڈو کے اوپری دائیں کونے پر جائیں اور سسٹم پر کلک کریں۔
- سسٹم انٹرفیس ظاہر ہونے کے بعد ، ونڈو کے اوپری دائیں کونے پر جائیں ، اور اس بار سوئچ ایبل گرافکس پر کلک کریں۔
- سوئچ ایبل گرافکس انٹرفیس کے ظاہر ہونے کے بعد آپ کو رننگ ایپلی کیشنز کا نظارہ ہوگا۔
- اگر آپ ڈیتھ گارڈن نہیں دیکھتے ہیں: اس صفحہ پر بلڈ ہارسٹ ، ونڈو کے اوپری دائیں کونے پر جائیں اور سوئچ ایبل گرافکس کے تحت چلانے والے ایپلی کیشنز پر کلک کریں۔
- اگلا ، ان تمام پروگراموں کو ظاہر کرنے کے لئے انسٹال پروفائلڈ ایپلی کیشنز پر کلک کریں جس کا پتہ AMD Radeon کی ترتیبات پاسکتی ہے۔
- ڈیتھ گارڈن کا پتہ لگائیں: بلڈ ہارسٹ ، اس کے تیر پر کلک کریں ، اور پھر اعلی کارکردگی کا انتخاب کریں۔
- اگر کھیل اب بھی اس منظر میں ظاہر نہیں ہوتا ہے ، تو آپ کو اسے دستی طور پر شامل کرنا ہوگا۔ ونڈو کے اوپر دائیں کونے پر جائیں اور براؤز پر کلک کریں۔
- ایک بار براؤز کریں ڈائیلاگ ونڈو کھلنے کے بعد ، ڈیتھ گارڈن: بلڈہارسٹ کے انسٹالیشن فولڈر میں جائیں اور اس کی EXE فائل پر ڈبل کلک کریں۔
- اب آپ گیم کے سوئچ ایبل گرافکس وضع کو اعلی کارکردگی میں تبدیل کر سکتے ہیں۔
ترتیبات ایپ کا استعمال کرنا
- ترتیبات ایپ کو طلب کرنے کے لئے ونڈوز + I کی بورڈ طومار استعمال کریں۔
- ونڈوز سیٹنگس کی ہوم اسکرین ظاہر ہونے کے بعد ، سسٹم کے آئیکن پر کلک کریں۔
- ایک بار سسٹم انٹرفیس ظاہر ہونے کے بعد ، ڈسپلے ٹیب کے نیچے جائیں اور گرافکس سیٹنگ لنک پر کلک کریں۔
- گرافکس کی ترتیبات کی اسکرین کے کھلنے کے بعد ، "ترجیحات متعین کرنے کے لئے ایک ایپ کا انتخاب کریں" ڈراپ ڈاؤن مینو پر جائیں اور کلاسیکی ایپ کو منتخب کریں۔
- اگلا ، مینو کے نیچے براؤز بٹن پر کلک کریں۔
- براؤز ڈائیلاگ باکس کے ظاہر ہونے کے بعد ، ڈیتھ گارڈن کے انسٹالیشن فولڈر میں جائیں: بلڈ ہارسٹ اور اس کی EXE فائل پر ڈبل کلک کریں۔
- ایک بار جب کھیل کا آئیکن گرافکس کی ترتیبات کی سکرین پر ظاہر ہوتا ہے ، اس پر کلک کریں ، پھر آپشن بٹن پر کلک کریں۔
- گرافکس تصریحات کا ڈائیلاگ اب ظاہر ہوگا ، دونوں جی پی یو کی تفصیلات دکھائے گا۔ آپ کا مربوط کارڈ پاور سیونگ GPU ہے ، اور آپ کا سرشار کارڈ اعلی کارکردگی کا GPU ہے۔
- ہائی پرفارمنس کے لئے ریڈیو بٹن پر کلک کریں اور سییو پر کلک کریں۔
بہترین کارکردگی کیلئے ونڈوز کو ایڈجسٹ کریں
آپ اپنے سی پی یو پر بوجھ کم کرکے اپنے کمپیوٹر کی عمومی کارکردگی بڑھا سکتے ہیں۔ ایسا کرنے کیلئے ، پرفارمنس آپشنز ڈائیلاگ پر جائیں اور بہترین کارکردگی کیلئے ونڈوز کو ایڈجسٹ کریں۔ نیچے دیئے گئے اقدامات آپ کی رہنمائی کریں گے:
- ونڈوز اور ایس کیز کو ایک ساتھ دبانے یا ٹاسک بار میں میگنفائنگ گلاس آئیکون پر کلک کرکے سرچ باکس کھولیں۔
- تلاش کا فنکشن کھلنے کے بعد ، ٹیکسٹ فیلڈ میں "پرفارمنس" (قیمت درج کرنے کے) ٹائپ کریں۔
- نتائج ظاہر ہونے کے بعد ، "ونڈوز کی کارکردگی اور ظاہری شکل کو ایڈجسٹ کریں" پر کلک کریں۔
- پرفارمنس آپشنز ڈائیلاگ ونڈو دیکھنے کے بعد ، "بہترین کارکردگی کے ل Ad ایڈجسٹ کریں" کے ل radio ریڈیو بٹن پر کلک کریں اور پھر اوکے بٹن پر کلک کریں۔
- اب آپ گیم چلا سکتے ہیں اور جانچ سکتے ہیں کہ آیا اس کی کارکردگی بہتر ہوئی ہے۔
پس منظر کے پروگرام بند کردیں
پس منظر میں چلنے والی کچھ ایپلی کیشنز آپ کے سسٹم کے وسائل کو ہگس کر رہی ہیں اور اس کھیل کو پیچھے ہونے کا سبب بن رہی ہیں۔ ٹاسک مینیجر کو کھولیں اور انہیں بند کردیں ، پھر چیک کریں کہ آیا پریشانی برقرار ہے یا نہیں۔
اگر ایف پی ایس کے قطرے دور نہیں ہوتے ہیں ، تو پھر آپ اسٹارٹ اپ ایپلی کیشنز کے ساتھ معاملت کر رہے ہیں۔ جب بھی آپ کا سسٹم بوٹ ہوجاتا ہے تو یہ پروگرام خود بخود لانچ کرنے کے لئے بنائے جاتے ہیں انہیں بند کرنے کی کوشش کریں اور دیکھیں کہ آیا اس سے مسئلہ حل ہو جائے گا۔ اسٹارٹ اپ ایپس کو غیر فعال کرنے اور ذمہ دار پروگرام کو الگ تھلگ کرنے کے لئے نیچے دی گئی گائیڈ پر عمل کریں:
- ونڈوز اور آر کیز کو ایک ساتھ دب کر رن ڈائیلاگ باکس لانچ کریں۔ آپ اسٹارٹ بٹن پر بھی دائیں کلک کرسکتے ہیں اور کوئیک ایکسیس مینو میں رن پر کلک کرسکتے ہیں۔
- رن کے کھلنے کے بعد ، ٹیکسٹ فیلڈ میں جائیں اور ٹائپ کریں "ایم ایس کنفگ" (بغیر حوالوں کے) ، پھر اوکے بٹن پر کلک کریں۔
- سسٹم کنفیگریشن ڈائیلاگ ونڈو کے کھلنے کا انتظار کریں۔
- اس کے ظاہر ہونے کے بعد ، خدمات کے ٹیب پر سوئچ کریں۔
- سروسز ٹیب کے تحت ، "تمام مائیکرو سافٹ سروسز کو چھپائیں" کے پاس والے چیک باکس کو نشان زد کریں۔
- غیر فعال بٹن پر کلک کریں۔
- اگلا ، اسٹارٹ اپ ٹیب پر جائیں اور اوپن ٹاسک مینیجر پر کلک کریں۔
- اب ، ٹاسک مینیجر کے اسٹارٹ اپ ٹیب کے تحت ہر پروگرام کو غیر فعال کریں۔
- اس کے بعد ، سسٹم کنفیگریشن ڈائیلاگ باکس میں جائیں اور اوکے بٹن پر کلک کریں۔
- اپنے سسٹم کو دوبارہ اسٹارٹ کریں اور پریشانی کی جانچ کریں۔
اگر کھیل میں کارکردگی کا مسئلہ دور ہوجاتا ہے ، تو پھر آپ جس اسٹارٹ اپ آئٹم کو غیر فعال کرتے ہیں اس میں سے ایک اس پر اثر انداز ہو رہا تھا۔ آپ کا اگلا مرحلہ یہ ہے کہ ہر اسٹارٹ آئٹم کو قابل بنائے اور اپنے پی سی کو اس مسئلے کی جانچ پڑتال کے لart دوبارہ شروع کریں۔ ایپلیکیشن جو ایشو کو متحرک کرتی ہے وہ ذمہ دار ہے۔
نتیجہ اخذ کرنا
یہی ہے! ڈیتھ گارڈن: بلڈ ہارسٹ کو اب بغیر کسی وقفے کے چلنا چاہئے۔ اگر آپ کے پاس مزید مسائل ہیں یا کھیل کی کارکردگی کے مسئلہ پر اپنے خیالات شریک کرنا چاہتے ہیں تو ، براہ کرم ذیل میں تبصرے کے سیکشن کا استعمال کریں۔