گھبرانا آسان ہے جب آپ کو ایک غلطی کا پیغام نظر آتا ہے جس میں کہا جاتا ہے کہ "NVIDIA ڈسپلے کی ترتیبات دستیاب نہیں ہیں۔ آپ فی الحال NVIDIA GPU کے ساتھ منسلک ڈسپلے استعمال نہیں کر رہے ہیں۔ جتنا پیچیدہ لگتا ہے ، اس مسئلے میں کچھ ممکنہ حل ہوسکتے ہیں اور ہم ان پر نیچے جائیں گے۔
NVIDIA کنٹرول پینل کے مسئلے کو حل کرنے کے ل a ، یہاں کچھ طریقوں کا استعمال کیا جاسکتا ہے۔
NVIDIA ڈسپلے کی ترتیبات کو کیسے طے کریں یہ مسئلہ جاری نہیں ہے
ہم یہاں جو حل تجویز کررہے ہیں وہ ونڈوز 7 ، 8 اور 10 کے مطابق ہیں۔
- اپنے NVIDIA ڈرائیورز کو اپ ڈیٹ کریں (یہ چال تقریبا ہمیشہ مسئلہ حل کرتی ہے)
- اپنے NVIDIA ڈرائیور کو دوبارہ انسٹال کریں
- اس بات کو یقینی بنائیں کہ آپ کا مانیٹر NVidia GPU پورٹ پر لگا ہوا ہے
حل 1: اپنے NVIDIA ڈرائیورز کو اپ ڈیٹ کریں (تقریبا ہمیشہ مسئلہ حل کرتا ہے)
بیشتر معاملات میں ، آپ کو فرسودہ ، خراب یا خراب NVIDIA ڈرائیور کی وجہ سے ’آپ فی الحال NVIDIA GPU کے ساتھ منسلک ڈسپلے استعمال نہیں کررہے ہیں۔ لہذا ، یہ حل تقریبا ہمیشہ کام کرتا ہے کیونکہ آپ کو پریشانی کی جڑ سے نپٹنا پڑتا ہے N ناقص NVIDIA ڈرائیور۔
سب سے اچھی خبر یہ ہے کہ ، اگر غلطی والا NVIDIA ڈرائیور مسئلہ ہے تو ، اس کو ٹھیک کرنا بہت آسان ہے۔ اگر آپ کے پاس دستی ڈرائیور اپ ڈیٹ چلانے کے لئے ضروری مہارت یا وقت نہیں ہے تو ، یہ آپ کے لئے خود بخود انجام دینے کا ایک طریقہ ہے۔ آزلوگکس سے ڈرائیور اپڈیٹر ڈاؤن لوڈ کریں۔
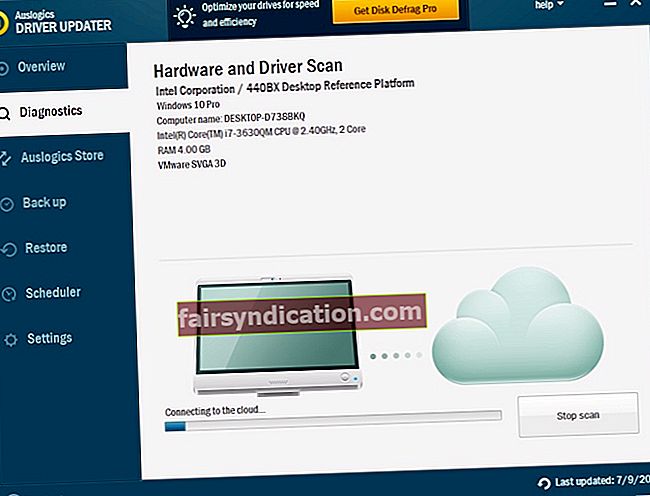
ڈرائیور اپڈیٹر خود بخود آپ کے ونڈوز ورژن اور سسٹم سیٹ اپ کی شناخت کرتا ہے ، پھر ناقص ڈرائیوروں کے لئے اسکین کرتا ہے اور ان کو درست کرتا ہے۔ یہ آلہ ونڈوز 7 ، 8.1 اور 10 کے ساتھ مطابقت رکھتا ہے۔ آپ کو اپنے او ایس کے بارے میں کچھ جاننے کی ضرورت نہیں ہے۔ نیز ، ڈرائیور اپڈیٹر کا استعمال کرتے ہوئے اپنے NVIDIA ڈرائیوروں کو ڈاؤن لوڈ کرنے اور خود بخود ٹھیک کرنے کا انتخاب غلط ڈرائیور کو ڈاؤن لوڈ کرنے یا دوسری غلطیاں کرنے کا خطرہ ختم کرتا ہے۔
آپ اس بدیہی ٹول کی مفت آزمائش کا استعمال کرکے شروع کرسکتے ہیں۔ تاہم ، اپنے کمپیوٹر کے تقاضوں کو پورا کرنے اور ‘آپ فی الحال NVIDIA GPU کے ساتھ منسلک ڈسپلے استعمال نہیں کر رہے ہیں ’ غلطی ، ہم پرو / فل ڈرائیور اپڈیٹر ورژن کی سفارش کرتے ہیں۔ اس آسان عمل پر عمل کریں:
- Auslogics ڈرائیور اپڈیٹر ڈاؤن لوڈ اور انسٹال کریں
- ڈرائیور اپڈیٹر چلائیں اور بٹن پر کلک کریں جائزہ لینا. ڈرائیور اپڈیٹر کا آلہ آپ کے کمپیوٹر کو اسکین کرے گا اور ڈرائیور کی کسی بھی ممکنہ پریشانی کا پتہ لگائے گا۔ آپ کے پتہ چلنے والے ، لاپتہ ، فرسودہ یا خرابی کے شکار ڈرائیوروں سے متعلق تفصیلی رپورٹ موصول ہوگی۔
- کلک کریں تمام تجدید کریں اور یہ ٹول تمام درج شدہ ڈرائیوروں کو خود بخود تازہ ترین مینوفیکچر کے تجویز کردہ ورژنوں میں تازہ کاری کردے گا۔ تیز اور آسان۔ (خود کار طریقے سے اپ ڈیٹ حاصل کرنے کے ل if ، اگر آپ مفت آزمائش میں تھے تو فل / پرو ورژن میں اپ گریڈ کریں)۔
- پی سی کو دوبارہ اسٹارٹ کریں اور دیکھیں کہ NVIDIA کنٹرول پینل کیسے کھلتا ہے۔ اگر یہ بغیر کسی ناکامی کے کھلتا ہے تو ، آپ نے اسے ٹھیک کرنے میں انتظام کیا ہے آپ فی الحال NVIDIA GPU کے ساتھ منسلک ڈسپلے استعمال نہیں کر رہے ہیں مسئلہ. اگر یہ اب بھی ناکام ہوتا ہے تو ، حل # 2 کی طرف بڑھیں۔
حل 2: اپنے NVIDIA ڈرائیور کو دوبارہ انسٹال کریں
اس کی ایک اور ممکنہ وجہآپ فی الحال NVIDIA GPU کے ساتھ منسلک ڈسپلے استعمال نہیں کر رہے ہیں ’ غلطی یہ ہے کہ آپ کا NVIDIA ڈرائیور خراب ہوسکتا ہے یا آپ کے ونڈوز OS کے ساتھ مطابقت نہیں رکھتا ہے۔ اگر معاملہ یہ ہے تو ، مسئلے کو ٹھیک کرنے کی کوشش کرنے کے ل you ، آپ کو ڈرائیور کو دوبارہ انسٹال کرنے سے پہلے انسٹال کرنے کی ضرورت ہے تاکہ یہ جانچ پڑتال ہو کہ مسئلہ حل ہو جاتا ہے۔ آپ کو:
- بیک وقت دبائیں ونڈوز لوگو کی اور R اپنے کی بورڈ پر ایک رن باکس کھلتا ہے ، ٹائپ کریں devmgmt.msc باکس کے اندر اور ہٹ داخل کریں
- تلاش کریں اڈاپٹر ڈسپلے کریں (یعنی ، گرافکس کارڈ ، ویڈیو کارڈ) اور ان پر ڈبل کلک کریں۔ اپنے پر دائیں کلک کریں NVIDIA پروڈکٹ ڈسپلے اڈاپٹر کے نیچے اور ڈیوائس ان انسٹال کریں
- کلک کریں جی ہاں آگے بڑھیں اور ان انسٹال کریں
- اپنا کمپیوٹر دوبارہ شروع کریں
- جب یہ آن ہو تو ، ایک ساتھ دبائیں ونڈوز لوگو کی اور آر قسم devmgmt.msc رم باکس کے اندر اور داخل کریں
- کلک کریں ایکشن -> ہارڈ ویئر میں تبدیلیوں کیلئے اسکین کریں ونڈوز کے لئے آپ کے کمپیوٹر کے لئے ایک جنرک ڈرائیور دوبارہ انسٹال کرنا
- چیک کرنے کے لئے کہ NVIDIA کنٹرول پینل اس بار بغیر کسی مسئلے کے کھلتا ہے۔
حل 3: یقینی بنائیں کہ آپ کا مانیٹر Nvidia GPU Port میں پلگ ہے
حتمی حل یہ ہے کہ ‘آپ فی الحال کسی NVIDIA GPU کے ساتھ منسلک ڈسپلے استعمال نہیں کررہے ہیں’ کے غلطی پیغام کو کیسے ہٹائیں ، اس بات کی جانچ کرنے کے لئے یہ یقینی بنانا ہے کہ آپ کے مانیٹر کو NVIDIA GPU پورٹ میں لگایا گیا ہے۔ ایسا کرنے کے ل your ، اپنے کمپیوٹر کے پچھلے حصے کی جانچ کریں اور اس بات کو یقینی بنائیں کہ تمام کیبلز محفوظ طریقے سے جڑے ہوئے ہیں۔









