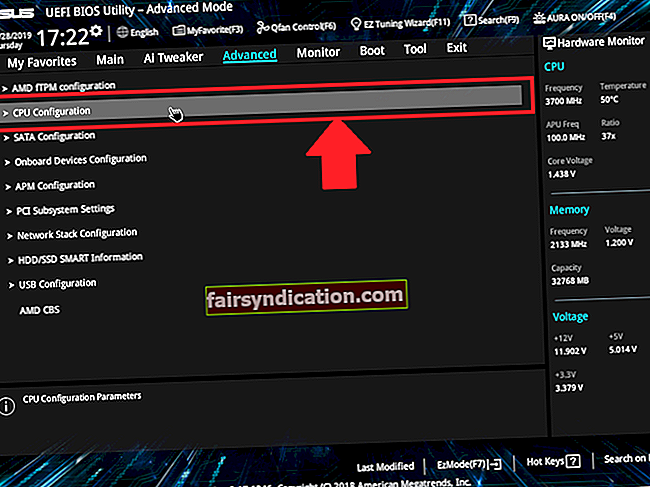کیا آپ نے یہ دیکھنے کے لئے کہ پروگرام کیا کرسکتا ہے ، Auslogics BoostSeded کا مفت آزمائشی ڈاؤن لوڈ کیا ، لیکن اس کو قدرے حد سے زیادہ بھاری محسوس ہوا؟ مفت آزمائش میں آپ جو کچھ کرسکتے ہیں وہ سبھی فی الحال نہیں دیکھ پاتے ہیں۔ ہم نے فیصلہ کیا ہے کہ آپ میں سے وہ لوگ جو پہلی بار پروگرام ڈاؤن لوڈ کر رہے ہیں اس پروگرام کی ممکنہ حد تک جانچ کرنے کے ل. ، تاکہ آپ ان فوائد کو دیکھ سکیں جو اس سے آپ کے سسٹم کو مل سکتے ہیں۔ آزمائش میں آپ کی رہنمائی کے لئے کچھ آسان تدبیریں یہ ہیں۔
چال # 1
جب آپ پہلی بار اس پروگرام کو لانچ کرتے ہیں تو ، پہلی چیز جو آپ دیکھتے ہیں وہ ہے اسکین بٹن ، ٹھیک ہے؟ آگے بڑھیں اور سسٹم اسکین چلائیں ، جس سے ان مسائل کا پتہ چل سکے گا جو آپ کے کمپیوٹر کی کارکردگی کو متاثر کرسکتے ہیں۔

کیا آپ جانتے ہیں کہ یہ معاملات کیا ہیں؟ پھر مرمت کے بٹن پر کلک کرنے کے لئے جلدی نہ کریں ، بجائے اس کے کہ اسکین کیا ہوا ہے اس کی تحقیق میں کچھ وقت لگائیں۔ آپ کو اسی پین میں تفصیلات دکھانے کے آگے ایک چیک باکس دیکھنا چاہئے - چیک باکس کو منتخب کرنے کے لئے کلک کریں اور یہ آپ کو پریشانیوں کی فہرست میں لے جائے گا۔

نقطہ نظر کو بڑھانے کے لئے ہر لائن کے سامنے والے تیر پر کلک کریں اور ہر زمرے کے تحت فہرستوں میں سکرول کریں۔

کچھ چیزیں واقف نظر آسکتی ہیں ، جبکہ دوسروں کو سمجھنا مشکل ہوسکتا ہے ، لیکن آپ کو اندازہ ہوگا کہ پروگرام کی صفائی اور مرمت کا کیا ارادہ ہے۔
چال # 2
کیا آپ کو یہ معلوم ہوا ہے کہ آزمائشی حالت میں پروگرام کیا کرے گا اس پر آپ کا کوئی کنٹرول نہیں ہے؟ مفت آزمائش آپ کو محدود تعداد میں مسائل کو ٹھیک کرنے کی اجازت دیتی ہے ، لیکن آپ ان زمرے کو منتخب کرسکتے ہیں جن سے ان مسائل کو لیا جانا چاہئے - مذکورہ مسائل کی فہرست تک رسائی حاصل کریں جو اوپر کی چال 1 میں بیان ہوا ہے ، اس کے علاوہ تمام زمرے کے ساتھ موجود خانے کو غیر چیک کریں۔ مرمت اور اب مرمت پر کلک کریں۔

مثال کے طور پر ، اگر آپ یہ دیکھنا چاہتے ہیں کہ پروگرام آپ کی رجسٹری کے لئے کیا کرسکتا ہے تو ، رجسٹری کی خرابیاں منتخب کریں اور دیگر زمرے کو غیر چیک کریں۔
چال # 3
کیا آپ کو لگتا ہے کہ یہ وہی تھا ، آزمائش کے ساتھ کیا گیا؟ یہ حقیقت سے دور نہیں ہوسکتا تھا! آپ واقعتا the مفت آزمائش کے ساتھ بہت کچھ کر سکتے ہیں۔ ایڈوانس ٹولز ٹیب پر کلک کریں اور ان تمام ٹولز کو دیکھیں جن میں پیڈلاک علامت نہیں ہے۔ یہ سب مکمل طور پر فعال ہیں اور آپ ان سب کو اچھی کارکردگی میں اضافے کے ل use استعمال کرسکتے ہیں۔ ایسے پروگراموں کو ان انسٹال کرنے کے لئے سوفٹ ویئر کنٹرول کے ساتھ شروع کریں جو آپ استعمال نہیں کرتے اور بغیر رکھے ہوئے اسٹارٹ اپ آئٹمز کو ہٹاتے ہیں۔

اس کے بعد ڈسک مینٹیننس ٹولز (غلطیوں کی جانچ پڑتال کے لئے مرمت ، عارضی اور دیگر فضول فائلوں کو ہٹانے کے لئے کلین اپ ، اور اپنی ہارڈ ڈرائیوز کو ڈیفریگمنٹ کرنے کیلئے ڈیفراگ۔) اس ترتیب میں۔

اس کے بعد دوسرے غیر مقفل ٹولز آزمائیں ، جیسے ڈپلیکیٹ فائل فائنڈر ، سسٹم تبیکس یا سسٹم اسٹیٹس ٹولز ، فائل شریڈر یا ڈسک وائپر۔

مفت ٹرائل میں آپ ان میں سے کسی بھی ٹول کے ساتھ کیا کرسکتے ہیں اس پر کوئی حد نہیں لگتی ہے ، لہذا آپ کو اس بات کا ایک اچھا اندازہ مل سکتا ہے کہ ان کے استعمال سے آپ کے سسٹم کو کیا فائدہ ہوگا۔
چال # 4
کیا آپ خوفزدہ ہیں کہ پروگرام کچھ ایسا کرسکتا ہے جس پر آپ کو افسوس ہوگا؟ مت ہو! ریسکیو سینٹر آپ کو کسی بھی تبدیلی کا اطلاق کرنے سے پہلے بیک اپ لینے کی اجازت دیتا ہے ، تاکہ آپ اپنے سسٹم میں پروگرام کے ذریعے کی جانے والی کسی بھی چیز کو آسانی سے ختم کرسکیں۔ جب آپ ہر افادیت کو لانچ کرتے ہیں ، یا مرکزی ونڈو سے پروگرام کی ترتیبات کھولتے ہیں تو بیک اپ تبدیلیوں کے اختیارات کو منتخب کرنا یقینی بنائیں ، ریسکیو سنٹر ٹیب پر جائیں اور تمام افادیت کے ساتھ والے چیک باکسز کو منتخب کریں تاکہ یہ یقینی بنایا جاسکے کہ ان سب میں سے ہر ایک بیک اپ چلتا ہے۔ جب آپ اس پروگرام کے عادی ہوجاتے ہیں اور دیکھیں گے کہ یہ آپ کے سسٹم پر کس طرح کی کارکردگی کا مظاہرہ کرتا ہے ، آپ کو ان میں سے بیشتر کو غیر چیک کرنے کو محفوظ محسوس کریں گے ، لیکن ابھی ان کی جانچ پڑتال کرتے رہیں گے۔

ان میں سے ایک بیک اپ کو بحال کرنے کے ل Advanced ، ایڈوانس ٹولز / ڈیزاسٹر ریکوری کے تحت ریسکیو سنٹر منتخب کریں اور فہرست میں سے مطلوبہ بیک اپ منتخب کریں۔

چال # 5
بوسٹ اسپیڈ کو آزماتے وقت آپ کو اور کیا دیکھنا چاہئے؟ ہم ہر ایک آپریشن کے بعد رپورٹیں دیکھنے ، پروگرام کی ترتیب کو تبدیل کرنے کے لئے مینو آپشنز کے ذریعے براؤز کرتے ہوئے ، یا ریسورس یوسس ٹیب کو دیکھ کر یہ پروگرام دریافت کرنے کی تجویز کرتے ہیں کہ کون سے پروگرام آپ کے سی پی یو ، رام ، ایچ ڈی ڈی اور نیٹ ورک کے وسائل استعمال کررہے ہیں۔

آپ ایڈوانسڈ ٹولز میں ڈسک ایکسپلور کی افادیت کو بھی کھول سکتے ہیں یہ دیکھنے کے لئے کہ آپ کی ڈرائیو پر کون سے فائلیں یا فولڈر زیادہ سے زیادہ جگہ اٹھاتے ہیں ، جو آپ کو سب سے بڑے مجرموں کو حذف کرکے یا بیرونی اسٹوریج ڈیوائسز میں منتقل کرکے چھٹکارا حاصل کرسکتے ہیں۔

جیسا کہ آپ دیکھ سکتے ہیں ، مفت آزمائش میں ابھی کچھ غلطیاں دور کرنے کے بجائے تھوڑا سا اور بھی بہت کچھ ہے۔ ان نکات پر عمل کریں اور آپ کو اس کا بہتر اندازہ ہوگا کہ آزلوگس بوسٹ اسپیڈ آپ کے کمپیوٹر کیلئے کیا کرسکتا ہے۔
کیا آپ موجودہ بوسٹ اسپیڈ صارف ہیں؟ کیا آپ کے ساتھ کوئی دوسرا اشارہ ہے جو آپ لوگوں کے ساتھ بانٹنا چاہتے ہیں جو صرف کوشش کر رہے ہیں؟ ان کو نیچے دیئے گئے تبصروں میں رکھیں ، ان کی تعریف کی جائے گی!
Auslogics BoostSeded کا تازہ ترین ورژن ڈاؤن لوڈ کرنے کے لئے یہاں کلک کریں۔