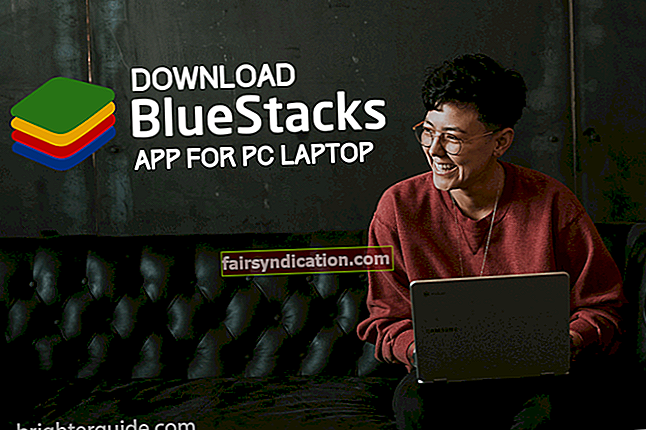جب ونڈوز اسٹور (مائیکروسافٹ اسٹور کے نام سے بھی جانا جاتا ہے) استعمال کرتے ہو تو ، کیا آپ کو "0x80072F05 - سرور ٹھوکر کھا گیا" خرابی کا پیغام ملتا ہے؟ یہ خرابی بجائے بے سروپا ہوسکتی ہے کیونکہ یہ آپ کو اسٹور ایپس کو انسٹال کرنے یا اپ ڈیٹ کرنے سے روکتا ہے۔
خرابی 0x80072f05 ونڈوز کے دیگر ایپس ، جیسے میل یا آؤٹ لک میں بھی پاپ اپ ہوسکتی ہے۔ وہ صارفین جن کو غلطی کا سامنا کرنا پڑا انھوں نے بتایا کہ وہ نئے ای میلز وصول نہیں کرسکتے ہیں۔ خوش قسمتی سے ، ایسے معاملات میں ، آلہ پر تاریخ اور وقت کی ترتیبات کو تبدیل کرکے مسئلہ آسانی سے حل کیا جاسکتا ہے۔
اگر آپ ونڈوز اسٹور میں موجود ’سرور ٹھوکر کھائی‘ والی غلطی سے چھٹکارا نہیں پاسکتے ہیں تو ، اس گائیڈ کو پڑھنا جاری رکھیں کیوں کہ یہ آپ کو دکھائے گا کہ اس کے بارے میں کیسے جانا ہے۔
اگر سرور ٹھوکر کھا گیا ہے تو اس کا کیا مطلب ہے؟
یہ مسئلہ عام طور پر اس وقت ہوتا ہے جب مائیکرو سافٹ اسٹور سرور سے رابطہ قائم نہیں کرسکتا۔ اس کی وجہ اسٹور کی کیشے ، غلط رجسٹری اندراجات ، پرانی / بدعنوان ڈرائیوروں ، یا خراب فائلوں یا گمشدہ سسٹم فائلوں کی وجہ سے بھی ہوسکتا ہے۔
وجہ کچھ بھی ہو ، آپ آسانی سے ذیل میں دیئے گئے اصلاحات کی کوشش کرکے ‘نقص 0x80072f05 - سرور ٹھوکر کھا گئی’ مسئلہ کو ٹھیک کرسکتے ہیں۔
مائیکرو سافٹ اسٹور کی غلطی 0x80072f05 کو کیسے طے کریں
جب آپ کو ’سرور ٹھوکر کھا رہا ہے‘ غلطی پیغام کا سامنا ہوتا ہے تو آپ کو سب سے پہلے کام کرنا ہے اس بات کو یقینی بنانا ہے کہ آپ کا انٹرنیٹ کنیکشن کافی مضبوط ہے۔ پھر اسٹور کو بند کردیں اور اسے کچھ وقت دیں۔ آپ کو پریشانی کا سامنا ہوسکتا ہے کیونکہ مائیکروسافٹ اسٹور کے سرور زیادہ بوجھ سے دوچار ہیں۔
اگر آپ کے اسٹور کو دوبارہ لانچ کرنے کے بعد بھی مسئلہ جاری رہتا ہے تو پھر اپنے سسٹم کو دوبارہ شروع کرنے کی کوشش کریں۔ ایسا کرنے کے لئے ، اسٹارٹ مینو میں جائیں ، پاور آئیکن پر کلک کریں ، اور پھر اسٹارٹ کو منتخب کریں۔ اس کے بعد ، دیکھیں کہ غلطی دور ہوگئی ہے۔
اگلا ، ترتیبات ایپ پر جائیں اور تازہ ترین ونڈوز اپ ڈیٹس انسٹال کریں۔ یہ کرنے کا طریقہ یہاں ہے:
- ونڈوز لوگو کی کو اپنے کی بورڈ پر تھامیں اور I دبائیں۔
- مینو سے تازہ کاری اور سیکیورٹی پر کلک کریں۔
- اب ، ونڈوز اپ ڈیٹ پر کلک کریں۔ یہ صفحے کے بائیں پین میں ظاہر ہوتا ہے۔
- صفحے کے دائیں طرف ، "تازہ کاریوں کے لئے چیک کریں" کے بٹن پر کلک کریں۔ ونڈوز خود بخود ڈاؤن لوڈ کرکے انسٹال کرے گا اگر کوئی چیزیں مل جاتی ہیں۔
- اپنے پی سی کے دوبارہ شروع ہونے کے بعد ، اسٹور تک رسائی حاصل کرنے کی کوشش کریں اور دیکھیں کہ اپ ڈیٹ نے غلطی ٹھیک کردی ہے۔
اگر مذکورہ بالا کوئی بھی حل کام نہیں کرتا ہے تو ، اب وقت آگیا ہے کہ ذیل میں پیش کی گئی مختلف اصلاحات کی کوشش کرکے مسئلے کو کلیوں میں گھونپ لیا جائے۔
’سرور ٹھوکر کھا گئے‘ خرابی کا پیغام کیسے نکالیں:
- اپنے کمپیوٹر پر صحیح تاریخ اور وقت طے کریں
- مائیکروسافٹ اسٹور ایپس کا خرابی سکوٹر چلائیں
- مائیکرو سافٹ اسٹور کیشے کو صاف کریں
- مائیکرو سافٹ اسٹور کو دوبارہ ترتیب دیں
- پراکسی ترتیبات کو آف کریں
- اپنے اسٹور ایپس کو دوبارہ رجسٹر کریں
- اپنے نیٹ ورک اڈاپٹر ڈرائیوروں کو اپ ڈیٹ کریں
- اپنے اینٹی وائرس کی جانچ کریں
- چیک کریں کہ آیا ضروری خدمات چل رہی ہیں
- اپنا DNS تبدیل کریں
- اپنے انٹرنیٹ آپشنز کو تبدیل کریں
- مائیکرو سافٹ اسٹور کیشے کو دستی طور پر حذف کریں
- اسٹور ایپ کو دوبارہ انسٹال کریں
- نیا صارف اکاؤنٹ بنائیں
مزید اڈو کے بغیر ، آئیے اس تک پہنچیں۔ آپ بغیر کسی وقت کے دوبارہ اسٹور اور اس سے وابستہ ایپس استعمال کرسکیں گے۔
درست کریں 1: اپنے کمپیوٹر پر درست تاریخ اور وقت طے کریں
اگر آپ کی تاریخ اور وقت کی ترتیبات درست نہیں ہیں تو ، ونڈوز اسٹور استعمال کرنے کی کوشش کرتے وقت آپ معاملات میں پڑجائیں گے۔ ایسا اس لئے ہے کہ اسٹور اور دیگر ایپلیکیشنز کو آپ کے سسٹم کے سرٹیفکیٹ کی جانچ پڑتال کرنے کی ضرورت ہے۔ لہذا اگر آپ کے سسٹم کی تاریخ اور وقت غلط ہیں تو ، سرٹیفکیٹ کو غلط سمجھا جاتا ہے۔ لہذا ، آپ کو جانچ پڑتال کرنی ہوگی اور یہ یقینی بنانا ہوگا کہ آپ کی ترتیبات درست ہیں۔ یہ ایک آسان فکس ہے جو آپ کو بہت وقت اور کوششیں بچاسکتی ہے۔
یہاں کیا کرنا ہے:
- اپنے ٹاسک بار کے بائیں کونے میں ظاہر ہونے والی تاریخ اور وقت پر کلک کریں۔ پھر 'تبدیلی کی تاریخ اور وقت کی ترتیب' کے لنک پر کلک کریں۔
متبادل کے طور پر ، آپ اسٹارٹ مینو سرچ بار میں ‘تاریخ اور وقت’ ٹائپ کرسکتے ہیں اور تلاش کے نتائج سے ’تاریخ اور وقت کی ترتیب‘ پر کلک کرسکتے ہیں۔
- اپنا ٹائم زون چیک کریں اور یقینی بنائیں کہ یہ ٹھیک ہے۔ پھر 'اب ہم آہنگی کریں' بٹن پر کلک کریں۔ آپ کے سسٹم کی گھڑی کو ونڈوز سرور پر عین وقت کے ساتھ ہم آہنگ کیا جائے گا۔ یقینی بنائیں کہ آپ کا انٹرنیٹ کنیکشن آن ہے۔
اپنی تاریخ اور وقت طے کرنے کے بعد ، مائیکروسافٹ اسٹور کو دوبارہ استعمال کرنے کی کوشش کریں اور دیکھیں کہ غلطی دور کردی گئی ہے۔
درست کریں 2: مائیکروسافٹ اسٹور ایپس ٹربلشوٹر چلائیں
مائیکروسافٹ اسٹور ایپس ٹربوشوٹر ایک ان بلٹ ان ٹول ہے جو اسٹور سے انسٹال کردہ ایپس اور اسٹورز سے چلنے والی ایپس کو مناسب طریقے سے کام کرنے سے روکنے والے مسائل کو ڈھونڈتا اور حل کرتا ہے۔ اسے چلانے سے اس خامی کو حل کرنے میں مدد ملے گی جو آپ فی الحال نمٹ رہے ہیں۔ ذیل کے مراحل پر عمل کریں:
- اسٹارٹ مینو کو کھولیں اور ترتیبات کے آئیکن پر کلک کریں (کوگ وہیل کے بطور ظاہر) یا آپ ترتیبات ایپ کو کھولنے کے لئے کی بورڈ مرکب ذیل کے طور پر استعمال کرسکتے ہیں: ونڈوز لوگو کی کو تھامیں اور پھر I دبائیں۔
- اپ ڈیٹ اور سیکیورٹی معلوم کریں اور اس پر کلک کریں۔
- نئے صفحے کے بائیں پین میں دشواری کے نشان پر کلک کریں۔
- اب ، ونڈو کے دائیں طرف ، ’ونڈوز اسٹور ایپس‘ تلاش کریں اور ٹربلشوٹر چلائیں۔
- عمل مکمل ہونے کے بعد اپنے کمپیوٹر کو دوبارہ شروع کریں۔
اگر آپ ٹربلشوٹر کو چلانے کے ختم کردیں تو ، اسٹور ایپ کو دوبارہ کھولیں اور دیکھیں کہ غلطی دور ہوگئی ہے۔ اگر یہ برقرار رہتا ہے تو ، فکر نہ کریں ، ابھی بھی کوشش کرنے کے لئے اور بھی درستیاں باقی ہیں۔
درست کریں 3: مائیکروسافٹ اسٹور کیشے کو صاف کریں
اگرچہ کیش فائلیں مددگار ثابت ہوتی ہیں ، وہ وقت کے ساتھ بے ترتیبی یا ناقص ہوجاتی ہیں اور اس طرح مائیکروسافٹ اسٹور کو مناسب طریقے سے کام کرنے سے روک سکتی ہیں۔ لہذا ، کیش کو صاف کرنا غلطی 0x80072f05 کا ایک مؤثر حل ہے۔ اسے انجام دینے کا طریقہ یہاں ہے:
- اسٹارٹ مینو میں سرچ بار پر جائیں اور ‘WSReset.’ ٹائپ کریں۔ نتائج میں ظاہر ہونے کے بعد آپشن پر دائیں کلک کریں اور ’ایڈمنسٹریٹر چلائیں‘ پر کلک کریں۔
- ایک کمانڈ پرامپٹ ونڈو مختصر طور پر سامنے آئے گا ، اس سے یہ ظاہر ہوتا ہے کہ اسٹور کی کیچ صاف ہوچکی ہے۔ اس کے بعد ونڈوز اسٹور کھل جائے گا ، اور آپ کو ایک پیغام ملے گا جس میں کہا گیا ہے کہ ، ‘اسٹور کیلئے کیشے کو صاف کردیا گیا تھا۔‘
اب آپ اسٹور پر جا سکتے ہیں اور ایپ کو انسٹال یا اپ ڈیٹ کرنے کی کوشش کر سکتے ہیں۔ ملاحظہ کریں کہ اگر مسئلے کا خیال رکھا گیا ہے۔
درست کریں 4: مائیکروسافٹ اسٹور کو دوبارہ ترتیب دیں
اسٹور ایپ کو دوبارہ ترتیب دینے سے نہ صرف کیش صاف ہوجاتی ہے۔ یہ WS ری سیٹ آپشن سے کہیں زیادہ دور رس ہے جو ہم پہلے استعمال کرتے تھے۔ یہ آپ کی ساری ترتیبات ، ترجیحات ، لاگ ان کی تفصیلات اور دیگر ڈیٹا کو صاف کرتا ہے۔ تاہم ، دوبارہ ترتیب دینے سے ایپلی کیشنز اسٹور سے انسٹال نہیں ہوں گے۔
ری سیٹ کرنے کیلئے ان اقدامات پر عمل کریں:
- ونڈوز کی علامت (لوگو) کی کو دبائیں اور سیٹنگیں ایپ کو کھولنے کے لئے I دبائیں۔
- ایپس پر جائیں۔
- بائیں پین میں ایپس اور خصوصیات پر کلک کریں۔
- صفحے کے دائیں طرف فہرست میں ’اسٹور‘ تلاش کریں اور اس پر کلک کریں۔
- ایڈوانس آپشنز لنک پر کلک کریں اور پھر ری سیٹ بٹن پر کلک کریں۔
- جب آپ کو کوئی پیغام موصول ہوتا ہے تو دوبارہ سیٹ کریں پر کلک کر کے عمل کی تصدیق کریں جس میں کہا گیا ہو کہ آپ اس ایپ میں موجود ڈیٹا کو کھو دیں گے۔
- اپنے کمپیوٹر کو دوبارہ شروع کریں اور پھر مائیکرو سافٹ اسٹور استعمال کرنے کی کوشش کریں۔ غلطی کو دور کیا جانا چاہئے۔
5 درست کریں: پراکسی ترتیبات کو بند کردیں
پراکسی سرور کا استعمال آپ کو اپنی آن لائن رازداری کی حفاظت کرنے کی سہولت دیتا ہے۔ تاہم ، یہ آپ کے انٹرنیٹ کنیکشن میں مداخلت کر رہا ہے اور جب آپ ونڈوز اسٹور استعمال کرتے ہیں تو ‘سرور ٹھوکر کھا’ ’کی خرابی کا سبب بن سکتا ہے۔ لہذا ، غلطی والے پیغام سے جان چھڑانے کے ل your اپنے آلے پر پراکسی کو غیر فعال کرنے کی کوشش کریں۔ یہ کام انجام دینے کے لئے نیچے دیئے گئے آسان اقدامات پر عمل کریں:
- ترتیبات ایپ پر جائیں۔ آپ اسے اسٹارٹ مینو سے یا ونڈوز لوگو کی + I کی بورڈ مرکب دبانے سے کھول سکتے ہیں۔
- ترتیبات ونڈو میں نیٹ ورک اور انٹرنیٹ پر کلک کریں۔
- نئے صفحے کے بائیں پین میں ’پراکسی‘ پر کلک کریں۔
- صفحے کے دائیں طرف ، ‘دستی پراکسی سیٹ اپ کے تحت ،’ بند کرنے کے لئے ٹوگل پر کلک کریں ‘ایک پراکسی سرور استعمال کریں۔’ آپ ‘سیٹ اپ اسکرپٹ کا استعمال کریں’ اور ‘خود بخود ترتیبات کا پتہ لگائیں’ بھی بند کرسکتے ہیں۔
- اپنے کمپیوٹر کو دوبارہ شروع کریں۔
اپنے پراکسی کو غیر فعال کرنے کے بعد ، چیک کریں کہ آیا اسٹور کی خرابی کامیابی کے ساتھ حل ہوگئی ہے۔ اگر یہ آپ کا مسئلہ حل کرتا ہے تو ، آن لائن رازداری کی حفاظت کے لئے پراکسی کے بجائے VPN استعمال کرنے کی کوشش کریں۔ یہ ایک متبادل ہے جو شاید آپ کے مائیکروسافٹ اسٹور ایپس یا خود مائیکروسافٹ اسٹور میں مداخلت نہیں کرسکتا ہے۔ لیکن اگر اس میں مداخلت ہوتی ہے تو پھر اپنے VPN پروگرام کو ان انسٹال کریں یا غیر فعال کریں۔
درست کریں 6: اپنے اسٹور ایپس کو دوبارہ رجسٹر کریں
آپ ایپ کو دوبارہ رجسٹر کرکے مائیکرو سافٹ اسٹور کے مختلف مسائل حل کرسکتے ہیں۔ اسے دوبارہ ترتیب دینے کا یہ ایک طریقہ ہے۔ دوبارہ رجسٹریشن کرنے سے دوسرے ایپس کو بھی ٹھیک کیا جاتا ہے جو ونڈوز میں پہلے سے نصب ہیں۔ آپ کو ایک ایلیویٹڈ پاورشیل ونڈو کھولنی ہوگی۔ اسے انجام دینے کے لئے نیچے دیئے گئے اقدامات پر عمل کریں:
- اپنی اسکرین کے نیچے بائیں کونے میں ونڈوز کے بٹن پر کلک کریں یا اسٹارٹ مینو کو کھولنے کے لئے اپنے کی بورڈ پر ونڈوز لوگو کی کلید دبائیں۔
- سرچ بار میں ‘پاورشیل’ ٹائپ کریں۔ تلاش کے نتائج سے اس پر دائیں کلک کریں اور ’بطور ایڈمنسٹریٹر چلائیں‘ کو منتخب کریں۔
آپ پاور یوزر مینو (ون ایکس مینو) سے پاورشیل (ایڈمن) بھی کھول سکتے ہیں۔ ایسا کرنے کے ل your ، اپنی اسکرین پر ونڈوز کے بٹن پر دائیں کلک کریں یا اپنے کی بورڈ پر ونڈوز لوگو کی + ایکس کا مجموعہ دبائیں۔ پھر مینو سے پاورشیل (ایڈمن) کا انتخاب کریں۔
- ہاں کے بٹن پر کلک کرکے UAC (صارف اکاؤنٹ کنٹرول) پرامپٹ کی توثیق کریں۔
- اب ، ٹائپ کریں یا کاپی کریں اور ونڈو میں درج ذیل لائن کو چسپاں کریں اور اسے چلانے کے لئے انٹر دبائیں:
گیٹ- AppXPackage | پیش گوئی {شامل کریں - AppxPackage -DisableDevelopmentMode- رجسٹر "$ ($ _. انسٹال مقام) AppXManLive.xML"
- آپ کے کمپیوٹر کے دوبارہ شروع ہونے کے بعد ، اسٹور دوبارہ ٹھیک کام کرے گا۔
7 درست کریں: اپنے نیٹ ورک اڈاپٹر ڈرائیور کو اپ ڈیٹ کریں
اپنے ونڈوز ڈرائیورز کو اپ ڈیٹ کرنا مختلف معاملات سے بچنے یا ان کو حل کرنے کا ایک اچھا طریقہ ہے جس کا سامنا آپ کو اپنے کمپیوٹر پر ہوسکتا ہے ، بشمول ‘ونڈوز اسٹور کی غلطی 0x80072f05۔ سرور ٹھوکر کھا۔’
اس خاص منظر نامے میں ، آپ کو اپنے نیٹ ورک اڈاپٹر ڈرائیورز کو اپ ڈیٹ کرنا ہوگا۔ آپ یہ ڈیوائس منیجر کے ذریعہ یا اپنے پی سی تیار کنندہ کی ویب سائٹ ملاحظہ کرکے کرسکتے ہیں ، مثال کے طور پر ، HP۔
ڈیوائس منیجر کا استعمال کرتے ہوئے اپ ڈیٹ انجام دینے کیلئے ، آپ کو جو کرنا ہے وہ یہ ہے:
- اسٹارٹ مینو میں جائیں اور سرچ بار میں ’ڈیوائس منیجر‘ ٹائپ کریں۔ پھر تلاش کے نتائج میں سے آپشن پر کلک کریں۔
متبادل کے طور پر ، آپ ون ایکس مینو سے ڈیوائس منیجر کھول سکتے ہیں۔ اپنی اسکرین کے نیچے بائیں کونے میں اسٹارٹ بٹن پر دائیں کلک کریں یا اپنے کی بورڈ پر ونڈوز لوگو کی + ایکس کومبو دبائیں۔ مینو سے ڈیوائس منیجر منتخب کریں۔
- ایک بار ڈیوائس منیجر کی ونڈو کھل جانے پر ، ‘نیٹ ورک اڈیپٹر’ تلاش کریں اور اس پر ڈبل کلک کرکے یا بائیں جانب تیر پر کلک کرکے اس کو بڑھا دیں۔
- اب ، اپنے نیٹ ورک اڈاپٹر پر دائیں کلک کریں (مثال کے طور پر ، انٹیل (ر) ایتھرنیٹ کنکشن (2) I219-V) اور اس پر دائیں کلک کریں۔ پھر سیاق و سباق کے مینو میں سے 'ڈرائیور سافٹ ویئر کو اپ ڈیٹ کریں' کو منتخب کریں۔
- اپنا انٹرنیٹ کنیکشن آن کریں اور پھر 'خود بخود تازہ ترین ڈرائیور سافٹ ویئر تلاش کریں' کے اختیار پر کلک کریں۔ یہ سسٹم انٹرنیٹ اور آپ کے کمپیوٹر کو ڈرائیور کی تازہ کاری کے ل search تلاش کرے گا اور پھر خود بخود انسٹال ہوجائے گا۔
- اپنے کمپیوٹر کو دوبارہ بوٹ کریں اور پھر اسٹور کو دوبارہ استعمال کرنے کی کوشش کریں۔ ملاحظہ کریں کہ آیا معاملہ نمٹا گیا ہے۔
ایک صارف دوست آلہ ہے جو آپ کو اپنے ڈرائیور سافٹ ویئر کو خود بخود اپ ڈیٹ کرنے میں مدد کرسکتا ہے۔ یہ خاص طور پر کچھ مسائل جیسے ونڈوز اسٹور کی غلطی 0x80072f05 کو اپنے کمپیوٹر پر غیر متوقع طور پر کھیتی بازی سے روکنے میں مفید ہے۔ آزلوگکس ڈرائیور اپڈیٹر کو صنعت کے ماہرین نے آزمایا اور جانچا ہے اور لاکھوں صارفین نے ان پر اعتماد کیا ہے۔ یہ آلہ آپ کے کمپیوٹر پر گمشدہ ، بدعنوان ، فرسودہ ، اور غلط ڈرائیور سوفٹویئر کے لئے اسکین کرتا ہے۔ اس کے بعد یہ خود بخود تازہ ترین ورژن ڈاؤن لوڈ اور انسٹال کرتا ہے جو آپ کے آلے کی وضاحتوں کو پورا کرتے ہیں اور آپ کے کمپیوٹر کے تیار کنندہ کی تجویز کرتے ہیں۔ اپ ڈیٹ کرنے سے پہلے ڈرائیور اپڈیٹر آپ کے موجودہ ڈرائیور سوفٹویئر کا بیک اپ بھی بناتا ہے۔ یہ اس لئے ہے کہ جب بھی ضرورت ہو آپ ان میں واپس جاسکیں۔ یہ آلہ آپ کو واپس لات مارنے اور آرام کرنے کی اجازت دیتا ہے کیونکہ یہ آپ کے کمپیوٹر پر ڈرائیور کے مسائل حل کرتا ہے۔
8 درست کریں: اپنے ینٹیوائرس کو چیک کریں
اگر آپ تیسرا فریق اینٹی وائرس پروگرام استعمال کررہے ہیں تو ، یہ آپ کے نیٹ ورک کے کنکشن میں مداخلت کرسکتا ہے ، جس کی وجہ سے ’سرور ٹھوکر کھائی گئی‘ غلطی ہوسکتی ہے۔
چونکہ آپ کے کمپیوٹر کو مختلف خطرات سے محفوظ رکھنے کے لئے ایک قابل اعتماد سیکیورٹی پروگرام رکھنے کی سفارش کی جاتی ہے ، لہذا آپ اپنے تیسرے فریق کے اینٹی وائرس پروگرام کو غیر فعال نہیں کرنا چاہیں گے۔ لہذا ، آپ کو کیا کرنا ہے اس کی ترتیبات کو چیک کریں اور کسی بھی آپشن میں ترمیم کریں جو آپ کے کنکشن میں مداخلت کرسکتا ہے۔ مثال کے طور پر ، اگر آپ اوواسٹ استعمال کررہے ہیں تو ، فائر وال کی ترتیبات میں جائیں اور انٹرنیٹ شیئرنگ موڈ کو فعال کریں۔ صارفین نے بتایا کہ اس طرح انہوں نے مائیکرو سافٹ اسٹور کی غلطی کو حل کیا۔
اگر آپ اپنے اینٹی وائرس پروگرام میں متعلقہ ترتیبات میں ترمیم کرنے کے قابل نہیں ہیں تو ، ہم آپ کو مشورہ دیتے ہیں کہ پروگرام کو ان انسٹال کریں اور اس کے بجائے ونڈوز ڈیفنڈر استعمال کریں۔ یہ سیکیورٹی ٹول ہے جو آپ کے ونڈوز OS کے ساتھ آتا ہے اور بنیادی تحفظ فراہم کرتا ہے۔
تاہم ، اگر آپ کو زیادہ سے زیادہ تحفظ کی ضرورت ہو تو ، آپ آسلوگکس اینٹی مالویئر میں تبدیل ہوسکتے ہیں۔ آزلوگکس مائیکروسافٹ سلور ایپلیکیشن ڈویلپر ہے۔ اس کا مطلب یہ ہے کہ اس کی مصنوعات کو سیکیورٹی ماہرین نے منظور کیا ہے۔ آپ اپنے پی سی پر اینٹی مالویئر چلا سکتے ہیں اس سے قطع نظر کہ آپ کے پاس پہلے سے ہی کوئی دوسرا اینٹی وائرس پروگرام موجود ہے۔ اس آلے کو آپ کے موجودہ اینٹی وائرس سے متصادم کرنے کے لئے ڈیزائن کیا گیا ہے ، اور یہ آپ کے کمپیوٹر پر ایپس کے مناسب کام میں مداخلت نہیں کرتا ہے۔ یہ چھپی ہوئی دھمکیوں کو بھی ڈھونڈ سکتا ہے اور اسے نکال سکتا ہے جس کا پتہ لگانے میں آپ کا مین اینٹی وائرس پروگرام ناکام ہوسکتا ہے۔
9 درست کریں: اگر ضروری خدمات چل رہی ہیں تو چیک کریں
مائیکرو سافٹ اسٹور اور متعلقہ ایپس کو مناسب طریقے سے کام کرنے کیلئے کچھ خدمات کی ضرورت ہے۔ اگر ایک یا زیادہ خدمات نہیں چل رہی ہیں ، تو اسٹور غلطی 0x80072105 ظاہر کرے گا۔
لہذا ، ونڈوز اسٹور کو دوبارہ کام کرنے کے ل you آپ کو یہ کرنا ہے:
- چلائیں ڈائیلاگ کھولیں۔ ایسا کرنے کے لئے ، اسٹارٹ مینو پر جائیں اور سرچ باکس میں ’چلائیں‘ ٹائپ کریں اور پھر سرچ نتائج میں نام پر کلک کریں۔ آپ صحیح کی بورڈ مرکب بھی استعمال کرسکتے ہیں ، جو ونڈوز لوگو کی + آر کلید ہے۔
- رن باکس میں ‘msc’ ٹائپ کریں اور اوکے بٹن پر کلک کریں یا انٹر دبائیں۔
- آپ کو ونڈو میں خدمات کی فہرست پیش کی جائے گی جو کھلتی ہے۔ ونڈوز اپ ڈیٹ پر سکرول کریں اور اس کی خصوصیات تک رسائی حاصل کرنے کے لئے اس پر ڈبل کلک کریں۔
- ’جنرل‘ ٹیب کے تحت ، ‘اسٹارٹ اپ ٹائپ’ پر جائیں اور ڈراپ ڈاؤن مینو کو وسعت دیں۔ 'خودکار' یا 'خودکار (تاخیر کا آغاز)' منتخب کریں۔
- ’سروس کی حیثیت‘ کے تحت ’اسٹارٹ‘ بٹن پر کلک کریں۔
- تبدیلیوں کو بچانے کے لئے لاگو بٹن> ٹھیک ہے پر کلک کریں۔
- ایک بار 'ونڈوز اپ ڈیٹ پراپرٹیز' باکس بند ہوجانے کے بعد ، 'سیکیورٹی سینٹر' سروس کو تلاش کریں اور اسے چالو کرنے کے لئے مندرجہ بالا اقدامات دہرائیں (یعنی اس کے اسٹارٹ اپ ٹائپ کے لئے 'خودکار' منتخب کریں اور پھر اسٹارٹ بٹن پر کلک کرکے سروس کا آغاز کریں۔ ایک بار کام ہوجانے کے بعد ، کلک کریں بٹن لگائیں اور پھر ٹھیک ہے پر کلک کریں)۔
- اب ، ’نیٹ ورک لوکیشن آگاہی‘ سروس تلاش کریں۔ اسٹارٹ اپ ٹائپ ڈراپ ڈاؤن میں ‘خودکار’ منتخب کریں اور پھر ’اسٹارٹ‘ بٹن پر کلک کریں۔ اپنی تبدیلیوں کو محفوظ کریں۔
- سسٹم کو دوبارہ شروع کریں۔
مذکورہ دونوں خدمات کو آن کرنے کے بعد ، ونڈوز اسٹور کو دوبارہ استعمال کرنے کی کوشش کریں اور دیکھیں کہ آیا ‘ٹھوکر لگنے والا سرور’ غلطی کا پیغام ابھی بھی ظاہر ہوگا۔ اس حل نے متعدد صارفین کے لئے چال چل دی۔
10 درست کریں: اپنا DNS تبدیل کریں
آپ کا ڈی این ایس یہی وجہ ہوسکتا ہے کہ آپ اسٹور کی خرابی سے نمٹنے کر رہے ہیں۔ گوگل ڈی این ایس کو تبدیل کرنے کی کوشش کریں اور دیکھیں کہ آیا اس سے مدد ملتی ہے۔ اسے انجام دینے کے لئے نیچے دیئے گئے اقدامات پر عمل کریں:
- اپنے ٹاسک بار کے دائیں کونے میں نیٹ ورک کے آئیکون پر دائیں کلک کریں۔ فہرست میں سے اپنا نیٹ ورک منتخب کریں۔
- ’متعلقہ ترتیبات‘ کے تحت ‘اڈاپٹر کے اختیارات بدلیں’ لنک پر کلک کریں۔
- آپ کے دستیاب نیٹ ورکس اس صفحے پر آویزاں ہوں گے جو کھلتے ہیں۔ آپ جس موجودہ نیٹ ورک کو استعمال کررہے ہیں اس پر دائیں کلک کریں اور پراپرٹیز کو منتخب کریں۔
- ’’ یہ کنکشن درج ذیل آئٹمز استعمال کرتا ہے ‘‘ فہرست میں انٹرنیٹ پروٹوکول ورژن 4 (ٹی سی پی / آئی پی وی 4) پر کلک کریں۔
- پراپرٹیز کے بٹن پر کلک کریں۔
- وہ اختیار منتخب کریں جس میں کہا گیا ہو کہ ’مندرجہ ذیل DNS سرور پتوں کا استعمال کریں اور‘ پسندیدہ DNS سرور ’باکس میں’ 8.8.8 ‘ٹائپ کریں۔ متبادل DNS سرور کے بطور ‘8.8.4.4’ ٹائپ کریں۔
- تبدیلیوں کے اثر انداز ہونے کے لئے اوکے بٹن پر کلک کریں۔
آپ نے محسوس کیا ہوگا کہ جب آپ گوگل ڈی این ایس پر سوئچ کرتے ہیں تو آپ کا انٹرنیٹ کنیکشن سست پڑتا ہے۔ لیکن اس حل سے ’سرور ٹھوکر کھا گیا‘ غلطی کے پیغام سے جان چھڑانے میں مدد ملے گی۔
11 درست کریں: اپنے انٹرنیٹ آپشنز کو تبدیل کریں
ونڈوز اسٹور اور اس سے وابستہ ایپس کے ساتھ آپ کو پریشانی ہونے کی وجہ یہ ہوسکتی ہے کہ آپ کے کمپیوٹر کے انٹرنیٹ آپشن آپ کے نیٹ ورک کنکشن میں مداخلت کررہے ہیں۔ ترتیبات میں ترمیم کرنے سے مسئلہ حل ہونے میں مدد ملے گی۔ آپ کو یہ کرنا ہے:
- اسٹارٹ مینو میں سرچ بار پر جائیں اور ٹائپ کریں ‘انٹرنیٹ آپشنز’۔ جب تلاش کے نتائج میں ظاہر ہوتا ہے تو اس پر کلیک کریں۔
- کھلنے والے انٹرنیٹ پراپرٹیز باکس میں ، ’ایڈوانس‘ ٹیب پر سوئچ کریں۔
- مندرجہ ذیل اختیارات پر نیچے سکرول کریں: ‘TLS 1.0 استعمال کریں’ ، ‘TLS 1.1 استعمال کریں’ ، اور TLS 1.2 استعمال کریں۔ سمجھا جاتا ہے کہ وہ بطور ڈیفالٹ قابل بنائے جاتے ہیں۔ اگر وہ نہیں ہیں تو ، ان سے متعلقہ چیک باکسز پر نشان لگائیں اور پھر اپنی ترمیمات کو محفوظ کرنے کے لئے لگائیں اور ٹھیک پر کلک کریں۔
- اپنے کمپیوٹر کو دوبارہ شروع کریں۔
مذکورہ بالا عمل مکمل کرنے کے بعد ، مائیکروسافٹ اسٹور کو دوبارہ استعمال کرنے کی کوشش کریں۔ غلطی دور ہوگئی ہوگی۔
12 درست کریں: مائیکرو سافٹ اسٹور کیشے کو دستی طور پر حذف کریں
آپ کے ونڈوز اسٹور ڈائرکٹری میں مقامی کیش غلطی ہوسکتی ہے ، اور یہی وجہ ہے کہ اسٹور غلط برتاؤ کر رہا ہے۔ آپ اس کو دستی طور پر کیشے کو حذف کرکے ٹھیک کرسکتے ہیں۔ یہاں کس طرح:
- درج ذیل کی بورڈ کا مجموعہ استعمال کرکے رن ڈائیلاگ کھولیں: ونڈوز لوگو + آر۔
- ٹائپ کریں ‘٪ لوکلپ ڈیٹا٪’ (الٹی کوما نہ ٹائپ کریں) اور اوکے پر کلک کریں یا انٹر دبائیں۔
- پیکیجز فولڈر پر ڈبل کلک کریں اور مائیکروسافٹ کھولیں۔ ونڈوز اسٹور_8wekyb3d8bbwe۔
- لوکل کیچ فولڈر کھولیں اور اس میں موجود تمام فائلوں کو حذف کریں۔ صرف ونڈو میں کلک کریں اور مندرجات کو اجاگر کرنے کے لئے Ctrl + A دبائیں ، پھر حذف کو دبائیں۔ اشارہ کرنے پر کارروائی کی تصدیق کریں۔
- اپنے کمپیوٹر کو دوبارہ شروع کریں۔
اس کے بعد ، مائیکروسافٹ اسٹور کو دوبارہ کھولنے کی کوشش کریں اور دیکھیں کہ جب آپ ایپ کو انسٹال کرنے کی کوشش کرتے ہیں تو غلطی کا پیغام ابھی بھی ظاہر ہوگا۔
13 طے کریں: اسٹور ایپ کو دوبارہ انسٹال کریں
مائیکرو سافٹ اسٹور کے معاملات سے نمٹنے کا ایک اور طریقہ ایپ کو دوبارہ انسٹال کرنا ہے۔ تاہم ، یہ آپ کے کمپیوٹر پر تھرڈ پارٹی ایپس کو انسٹال کرنے کے معمول کے طریقوں ، جیسے کنٹرول پینل یا آپ کے ونڈوز سیٹنگ ایپ کے ایپس اور خصوصیات کے سیکشن میں جاکر استعمال کرتے ہیں۔ آپ کو پاور شیل (ایڈمن) میں کمانڈ چلانی ہوگی۔
مائیکرو سافٹ اسٹور ایپ کو دوبارہ انسٹال کرنے کے لئے نیچے دیئے گئے آسان اقدامات پر عمل کریں:
- اسٹارٹ مینو کھولیں اور سرچ باکس میں ‘پاور شیل’ ٹائپ کریں۔
- جب پاور نتائج پر ظاہر ہوتا ہے تو پاورشیل پر دایاں کلک کریں اور پھر ’بطور ایڈمنسٹریٹر چلائیں‘ پر کلک کریں۔
- UAC (صارف اکاؤنٹ کنٹرول) پرامپٹ پر ’ہاں‘ کے بٹن پر کلک کرکے آگے بڑھیں۔
- ایک بار جب پاورشیل (ایڈمن) ونڈو کھل جاتی ہے ، درج ذیل کو ٹائپ کریں اور پھر انٹر دبائیں:
get-appxpackage-allusers
- آپ کو کافی لمبی فہرست پیش کی جائے گی۔ اس میں ، ‘مائیکرو سافٹ۔ ونڈوز اسٹور۔ تلاش کریں۔’ اس کی ‘پیکیجفل نام‘ لائن پر جائیں اور معلومات کاپی کریں (مثال کے طور پر مائیکروسافٹ۔ ونڈوز اسٹور_11712.1001.16.0_x64__8wekyb3d8bbwe)۔
- اب ، کھڑکی کے نیچے نیچے سکرول کریں جہاں پلکیں مارنے والا کرسر ہے اور درج ذیل کو ٹائپ کریں (ابھی ابھی انٹر دبائیں نہیں):
ہٹائیں
- اپنے اسپیس بار کو ٹکرائیں اور پھر مرحلہ 5 میں جس کاپی کی گئی ‘پیکیج فل نام‘ لائن چسپاں کریں پھر انٹر دبائیں۔ کمانڈ آپ کے کمپیوٹر سے ونڈوز اسٹور ایپ کو ختم کردے گی۔
- پاور شیل ونڈو کو بند کریں اور اپنے کمپیوٹر کو دوبارہ شروع کریں۔
- دوبارہ پاورشیل (ایڈمن) کھولیں۔
- ونڈو اسٹور کو دوبارہ انسٹال کرنے کیلئے درج ذیل لائن کو کاپی اور پیسٹ کریں اور انٹر دبائیں۔
گیٹ-ایپیکسپیکیج - آلیوزرز مائیکرو سافٹ۔ ونڈوز اسٹور | پیش گوئی {شامل کریں - AppxPackage -DisableDevelopmentMode- رجسٹر "$ ($ _. انسٹال مقام) \ AppXManLive.xML"}
- ونڈو کو بند کریں اور اسٹور ایپ کھولیں۔ ملاحظہ کریں کہ کیا اب آپ دوبارہ خامی پیغام آنے کے بغیر اسے استعمال کرسکتے ہیں۔
14 درست کریں: نیا صارف اکاؤنٹ بنائیں
ہوسکتا ہے کہ غلطی آپ کے ونڈوز OS صارف اکاؤنٹ میں ہو۔ کسی دوسرے اکاؤنٹ کے ساتھ لاگ ان کرنے کی کوشش کریں اور دیکھیں کہ یہ کام کرتا ہے یا نہیں۔
یاد رکھیں کہ ونڈوز اسٹور استعمال کرنے کے ل you آپ کو مائیکروسافٹ اکاؤنٹ کی ضرورت ہے۔ اگر آپ مقامی صارف اکاؤنٹ کے ساتھ ونڈوز میں لاگ ان ہوتے ہیں تو آپ ایپس انسٹال نہیں کرسکتے ہیں۔ لہذا ، اگر آپ کے پاس صرف ایک مائیکروسافٹ اکاؤنٹ ہے تو ، مائیکروسافٹ کی ویب سائٹ پر جائیں اور دوسرا اکاؤنٹ بنائیں۔ پھر اسے ونڈوز میں سائن ان کرنے کے لئے استعمال کرنے کے لئے ذیل مراحل پر عمل کریں۔
- اسٹارٹ مینو سے ترتیبات ایپ کھولیں یا متعلقہ کی بورڈ مرکب استعمال کریں ، جس میں ونڈوز لوگو کی کلید ہے اور I کو دبانے والا ہے۔
- مینو میں موجود اکاؤنٹس پر کلک کریں اور بائیں پین میں 'فیملی اور دوسرے صارف' منتخب کریں۔
- صفحے کے دائیں طرف والے "اس پی سی میں کسی اور کو شامل کریں" کے اختیار پر کلک کریں۔
- اپنے دوسرے مائیکرو سافٹ اکاؤنٹ کی تفصیلات درج کریں اور پھر نیا ونڈوز صارف اکاؤنٹ بنانے کے لئے ہدایات پر عمل کریں۔
اس کے بعد ، آپ کو نیا اکاؤنٹ ونڈوز میں لاگ ان کرنے کے لئے استعمال کرنا پڑے گا:
- اسٹارٹ مینو پر جائیں (اپنی اسکرین کے نیچے ونڈوز لوگو پر کلک کریں یا اسے اپنے کی بورڈ پر دبائیں)۔
- صارف کے آئیکن پر کلک کریں اور نیا اکاؤنٹ منتخب کریں۔
- پاس ورڈ میں ٹائپ کریں اور لاگ ان کرنے کیلئے انٹر دبائیں۔
اب آپ اسٹور کو کھول سکتے ہیں اور دیکھ سکتے ہیں کہ آیا ‘نقص 0x80072f05 - سرور ٹھوکر کھا رہا ہے’ پیغام مزید نہیں آئے گا۔
مذکورہ بالا پیش کردہ فکسس کی ضمانت اس ونڈوز اسٹور کی غلطی سے گذرنے میں آپ کی مدد کی ہوگی۔ جب آپ ان میں سے کچھ آزما چکے ہیں تب ، آپ بغیر کسی پریشانی کے اسٹور اور اس کے ایپس کو استعمال کرکے واپس جاسکتے ہیں۔
ذیل میں تبصرے کے سیکشن میں ہم تک پہنچیں اور ہمیں ان حلوں سے آگاہ کریں جنہوں نے آپ کے لئے کام کیا۔ اگر آپ کے ذہن میں کوئی سوالات یا مشورے ہیں تو براہ کرم ان کو بانٹنے میں ہچکچاہٹ نہ کریں۔ ہم آپ سے سن کر خوش ہوں گے۔ ونڈوز اسٹور کی غلطیوں کے بارے میں مزید معلومات کے ل You آپ ہمارے پیج پر دوسرے مضامین بھی دیکھ سکتے ہیں۔
پرو ٹپ: کیا آپ کا کمپیوٹر مسلسل ہینگ رہتا ہے؟ کیا آپ کے اطلاق مناسب طریقے سے چلانے میں ناکام ہیں؟ ہم سمجھتے ہیں کہ یہ کتنا مایوس کن ہوسکتا ہے اور لہذا ہم تجویز کرتے ہیں کہ آپ آسلوگکس بوسٹ اسپیڈ کے ساتھ مکمل نظام اسکین انجام دیں۔ یہ مختلف غلطیوں کو ڈھونڈنے اور نکال دے گا ، جیسے ناجائز اندراج اندراجات اور چابیاں ، جمع شدہ فضول فائلیں ، اور دیگر امور جو آپ کے کمپیوٹر کو سست کرتے ہیں اور اسے بہتر طریقے سے کام کرنے سے روکتے ہیں۔ یہ آلہ آپ کے سسٹم کے وسائل کا بھی انتظام کرتا ہے ، اس طرح یہ یقینی بناتا ہے کہ آپ کے فعال ایپس آسانی سے چل پائیں اگر آپ اپنے کمپیوٹر پر رازداری کی خلاف ورزیوں کے بارے میں فکر مند ہیں تو ، بوسٹ اسپیڈ حساس ڈیٹا (جیسے کریڈٹ کارڈ کی تفصیلات اور پاس ورڈ) کو صاف کرنے میں مدد کرتا ہے جو آپ کی ہارڈ ڈرائیو میں محفوظ ہے اور ہیکرز کے ل access ان تک رسائی آسان ہے۔ آج ہی آلے کو حاصل کریں اور آپ کے مستحق ذہنی سکون حاصل کریں۔