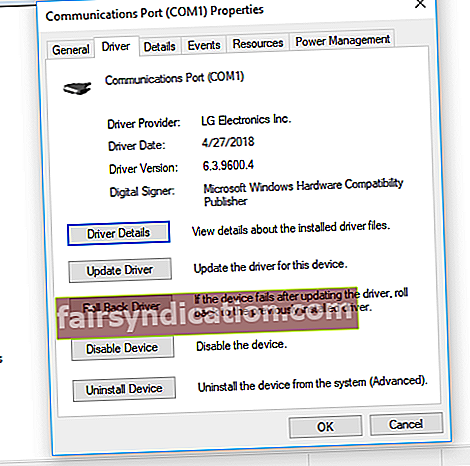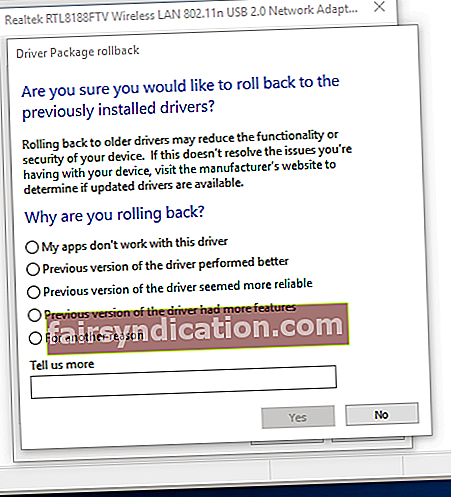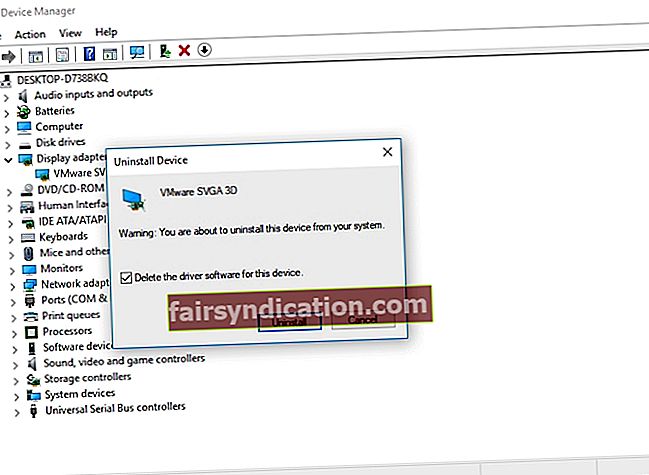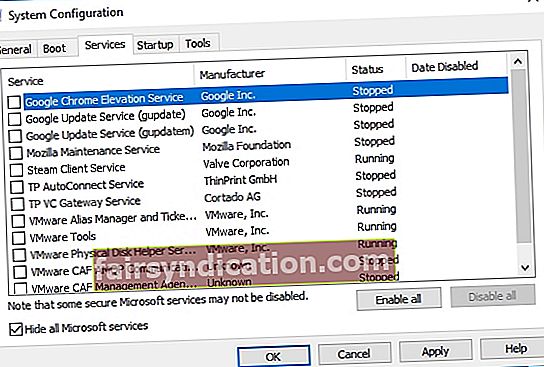شاید آپ کو یہ مضمون ملا کیونکہ آپ کو ایک خاص غلطی کا سامنا کرنا پڑا جو آپ کو آپ کے کمپیوٹر کو صحیح طریقے سے بوٹ کرنے سے روکتا ہے۔ شاید آپ یہ جاننا چاہتے ہیں کہ اگر ایم او ایم Windows ونڈوز 10 میں عمل درآمد نہیں ہورہا ہے تو ٹھیک ہے ، آپ کی قسمت میں ہے کیونکہ آپ صحیح جگہ پر آئے ہیں۔ اس آرٹیکل میں ، ہم آپ کو ونڈوز 10 میں ‘ایم او ایم عمل درآمد نہیں کرسکے’ مسئلے کو ٹھیک کرنے کا طریقہ سکھائیں گے۔
اگر વિوم 10 میں ایم او ایم۔ عمل درآمد نہیں ہو تو کیا کریں؟
مسئلہ سے متعلق عام منظرناموں کو دیکھنا بہتر ہے تاکہ اس کے دوبارہ ہونے سے بچنے کے ل.۔ یہاں کچھ ایسے ہی مسائل ہیں جن کے بارے میں دوسرے صارفین نے رپورٹ کیا:
- ونڈوز 10 پر ایم او ایم کی تعمیل غائب ہے probleیہ خرابی والا پیغام پریشانی والے ڈرائیوروں کی وجہ سے ظاہر ہوسکتا ہے۔ یہ آپ کے ڈرائیوروں کو ان کے پچھلے ورژن پر لوٹ کر ٹھیک کیا جاسکتا ہے۔ آپ پہلے سے طے شدہ ڈرائیور کو استعمال کرنے کا انتخاب بھی کرسکتے ہیں۔
- ایم او ایم لوڈ نہیں ہوسکا ۔عمل - اس مسئلے کا کچھ اسٹارٹ اپ ایپلی کیشنز کے ساتھ کوئی تعلق ہے۔ اس کو حل کرنے کے ل we ، ہم کیٹیلسٹ کنٹرول سنٹر کو غیر فعال کرنے کی سفارش کرتے ہیں۔
- ATI MOM کو تلاش نہیں کرسکا۔ عمل درآمد - زیادہ تر معاملات میں ، یہ خامی پیغام اپ ڈیٹ کے مسائل کی وجہ سے ہوتا ہے۔ مشورہ دیا جاتا ہے کہ حالیہ تازہ کاریوں سے جان چھڑائیں کہ آیا اس سے مسئلہ ٹھیک ہوجاتا ہے۔
- AMD کیٹلیسٹ نیٹ فریم ورک میں خامی - یہ عام طور پر. نیٹ فریم ورک کے ساتھ متعلق مسائل سے متعلق ہے۔ آپ تازہ ترین. NET فریم ورک ورژن ڈاؤن لوڈ اور انسٹال کرکے اس مسئلے کو حل کرسکتے ہیں۔
طریقہ 1: جدید ترین کیٹیلسٹ کنٹرول سنٹر اور NET فریم ورک انسٹال کرنا
یہ بات قابل غور ہے کہ کاتلیسٹ کنٹرول سینٹر NET فریم ورک پر منحصر ہے۔ لہذا ، آپ. NET فریم ورک کو اپ ڈیٹ کرنے سے مسئلے کو حل ہوجائے گا۔ لہذا ، آپ کو جدید ترین ورژن ڈاؤن لوڈ کرنا ہوگا اور اسے اپنے کمپیوٹر پر انسٹال کرنا ہوگا۔
اس کے علاوہ ، ہم آپ کے کیٹیلسٹ کنٹرول سنٹر اور ڈسپلے ڈرائیورز کو اپ ڈیٹ کرنے کی تجویز کرتے ہیں۔ آپ یہ کارخانہ دار کی ویب سائٹ پر جاکر اور جدید ترین ڈرائیوروں کی تلاش کرکے دستی طور پر کرسکتے ہیں جو آپ کے سسٹم کے مطابق ہیں۔ دوسری طرف ، اگر آپ کے پاس صحیح طریقے سے کرنے کے لئے صبر اور ٹیک کی مہارت نہیں ہے تو ، ہم مشورہ دیتے ہیں کہ آزلوکس ڈرائیور اپڈیٹر جیسے قابل اعتماد پروگرام کا استعمال کرتے ہوئے عمل کو خود کار بنائیں۔
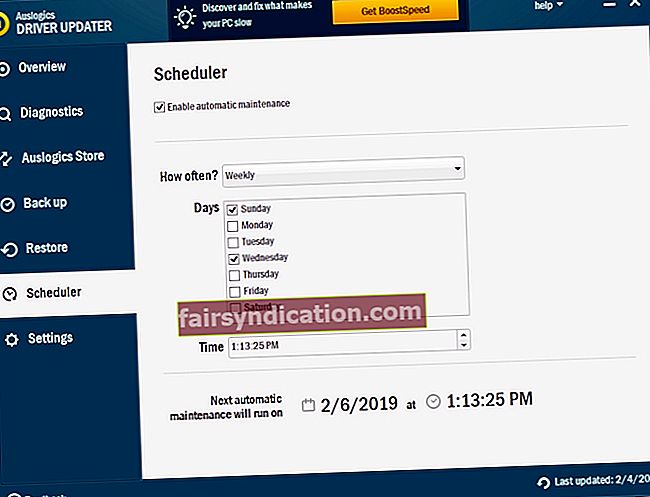
ایک بار جب آپ اس آلے کو چالو کردیں گے ، تو وہ خود بخود آپ کے سسٹم کو پہچان لے گا۔ یہ اس کے ل the مناسب ڈرائیور تلاش کرے گا اور ڈاؤن لوڈ اور انسٹالیشن کے عمل کو خود کار بنائے گا۔ سب سے اچھی بات یہ ہے کہ ، یہ آپ کے کمپیوٹر میں ڈرائیور سے متعلق تمام امور کو حل کرے گا۔ لہذا ، عمل مکمل ہونے کے بعد آپ کا کمپیوٹر تیز اور زیادہ موثر کارکردگی کا مظاہرہ کرے گا۔
طریقہ 2: کیٹیلسٹ کنٹرول سنٹر کو اسٹارٹ اپ کے اختیارات سے غیر فعال کرنا
کچھ صارفین نے اطلاع دی کہ کچھ ابتدائیہ ایپلی کیشنز MOM کا سبب بن سکتی ہیں۔ عمل میں خرابی۔ اس پریشانی کے پیچھے عام مجرمان کیٹیلسٹ کنٹرول سنٹر اور جی یو آپشنز ہیں۔ لہذا ، اگر آپ اس مسئلے کو حل کرنا چاہتے ہیں تو ، ہم ان ایپلی کیشنز کو آپ کے کمپیوٹر سے بوٹ کرنے سے روکنے کی تجویز کرتے ہیں۔ ایسا کرنے کے لئے ، ذیل میں درج ذیل اقدامات پر عمل کریں:
- اپنے کی بورڈ پر ، ونڈوز کی + ایس دبائیں۔
- "ٹاسک مینیجر" (کوئی قیمت نہیں) ٹائپ کریں ، پھر انٹر کو دبائیں ،
- ایک بار جب ٹاسک مینیجر تیار ہوجائے تو ، اسٹارٹپ ٹیب پر جائیں۔
- کیٹیلسٹ کنٹرول سینٹر اور جی یو کے اختیارات تلاش کریں۔
- ان خدمات کو غیر فعال کریں۔
- اپنے پی سی کو دوبارہ شروع کریں ، پھر چیک کریں کہ آیا ایم او ایم۔ عمل درآمد ہوچکا ہے۔
عام طور پر ، کیٹیلسٹ کنٹرول سینٹر اور جی یو آپشنز کو غیر فعال کرنے سے آپ کے کمپیوٹر پر کوئی منفی اثر نہیں ہونا چاہئے۔ تاہم ، اگر آپ کے کمپیوٹر کی کارکردگی یا دیگر امور میں نمایاں تبدیلیاں آ رہی ہیں تو ، ہم ان کو دوبارہ فعال کرنے کی تجویز کرتے ہیں۔ کیٹیلسٹ کنٹرول سنٹر اور جی یو آپشنز کو دوبارہ چالو کرنے کے ل You آپ کو اسی عمل سے گزرنے کی ضرورت ہے۔
طریقہ نمبر 3: اپنے ڈرائیور کے پرانے ورژن میں واپس جانا
کچھ معاملات میں ، MOM. عمل کی خرابی AMD ڈرائیور کے مسائل کی وجہ سے ہوتی ہے۔ چونکہ ونڈوز اپنے طور پر ڈرائیور کو اپ ڈیٹ کرتا ہے ، اس طرح کی پریشانی ظاہر ہوتی ہے۔ اس مسئلے کو حل کرنے کے ل you ، آپ کو صرف ان اقدامات پر عمل کرنے کی ضرورت ہے۔
- اپنے کی بورڈ پر ونڈوز کی + ایکس دبائیں۔
- فہرست سے ڈیوائس منیجر کو منتخب کریں۔
- اپنے گرافکس کارڈ کی تلاش کریں ، پھر اس پر ڈبل کلک کریں۔ ایسا کرنے سے آپ کو اس کی خصوصیات دیکھنے کی اجازت ہوگی۔
- ڈرائیور کے ٹیب پر کلک کریں ، پھر رول بیک بیک ڈرائیور کو منتخب کریں۔
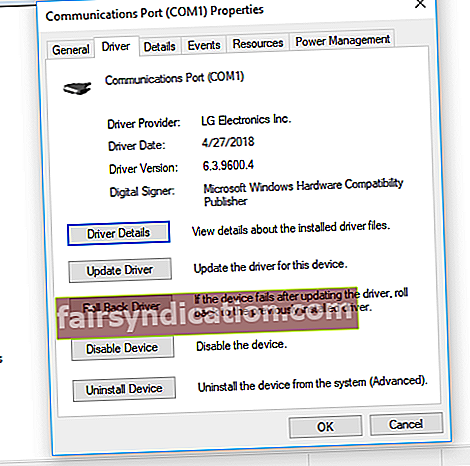
- ڈرائیور کو پچھلے ورژن میں واپس لانے کے لئے آن اسکرین ہدایات پر عمل کریں۔
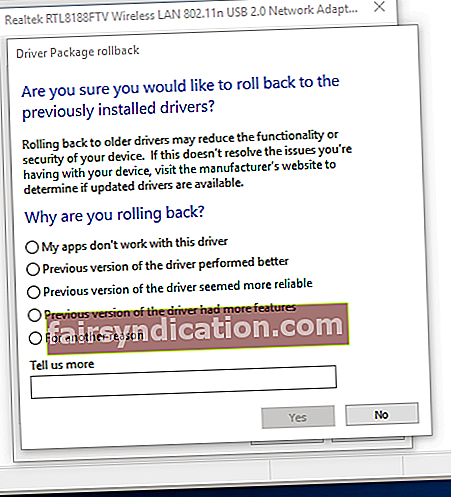
اگر آپ کو رول بیک ڈرائیور کا بٹن نظر نہیں آتا ہے تو ، آپ اس کے بجائے ڈرائیور کو ہٹانے کا انتخاب کرسکتے ہیں۔ آپ ان ہدایات پر عمل کرکے یہ کرسکتے ہیں:
- اپنے کی بورڈ پر ونڈوز کی + ایکس دباکر ون + ایکس مینو کو کھولیں۔
- اختیارات میں سے ، ڈیوائس مینیجر منتخب کریں۔
- اپنے گرافکس کارڈ کی تلاش کریں ، پھر اس پر دائیں کلک کریں۔
- مینو سے انسٹال ڈیوائس کو منتخب کریں۔
- ایک بار جب آپ توثیق کا مکالمہ دیکھ لیں تو ، 'اس ڈیوائس کے لئے ڈرائیور سافٹ ویئر کو ہٹائیں' کے اختیار کو منتخب کریں۔
- ان انسٹال بٹن پر کلک کرکے ڈرائیور کو ہٹائیں۔
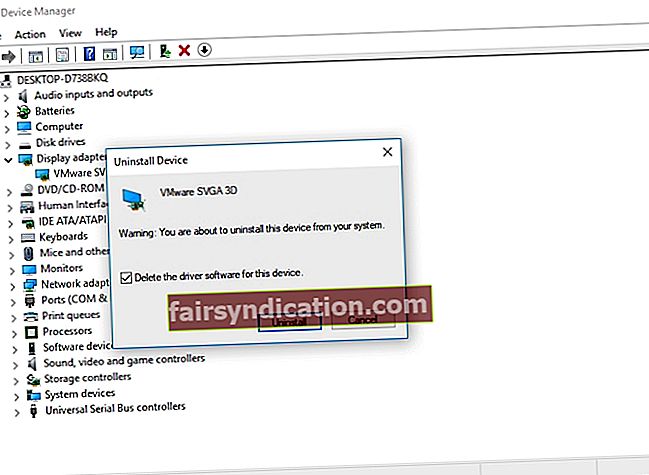
- ایک بار جب آپ نے ڈرائیور کو ہٹادیا تو ، 'ہارڈ ویئر کی تبدیلیوں کے لئے اسکین' آئیکن پر کلک کریں۔
آپ کا سسٹم گمشدہ ڈرائیوروں کی شناخت کرے گا ، پھر طے شدہ ورژن انسٹال کرے گا۔ اگر اس سے مسئلہ حل نہیں ہوتا ہے تو ، ہم تجویز کرتے ہیں کہ جدید ڈرائیوروں کو ڈاؤن لوڈ کرنے کے لئے AMD کی سائٹ پر جائیں۔ یقینا ، آپ ہمیشہ آسان آپشن کا انتخاب کرسکتے ہیں جو Auslogics ڈرائیور اپڈیٹر استعمال کرنا ہے۔
طریقہ 4: کیٹیلسٹ کنٹرول سینٹر سے نجات حاصل کرنا
یہ ممکن ہے کہ غلطی کیٹیلسٹ کنٹرول سینٹر میں دشواریوں کی وجہ سے ظاہر ہو۔ وہ صارفین جنہوں نے ونڈوز 10 میں ‘ایم او ایم عملدرآمد کو لوڈ نہیں کیا جاسکتا’ مسئلے کو ٹھیک کرنے کا طریقہ دریافت کیا ہے۔ ایسا کرنے کے مختلف طریقے ہیں ، لیکن سب سے آسان اور موثر آپشن انسٹالر سافٹ ویئر استعمال کرنا ہے۔ اس جیسے قابل اعتماد آلے کو پروگرام اور اس سے متعلقہ تمام رجسٹری اندراجات اور فائلوں کو ہٹانے کے قابل ہونا چاہئے۔
طریقہ 5: اپنے سسٹم کو اپ ڈیٹ کرنا
کچھ صارفین نے بتایا کہ ان کے سسٹم میں موجود کیڑے بظاہر MOM کی وجہ سے پیدا ہوئے ہیں۔ لہذا ، یہ غلطی کو حل کرنے کے لئے اپنے نظام کو اپ ڈیٹ کرنے کا مشورہ دیا جاتا ہے۔ ونڈوز اپ ڈیٹ کو خود بخود اور پس منظر میں احتیاط سے ڈاؤن لوڈ کرتا ہے۔ تاہم ، کسی وجہ سے ، یہ ایک یا دو تازہ کاری کو بھی کھو سکتا ہے۔ اس طرح ، ہم ان کو دستی طور پر جانچنے کی سفارش کرتے ہیں۔ یہ اقدامات یہ ہیں:
- اپنے کی بورڈ پر ونڈوز کی + I دباکر ترتیبات ایپ کھولیں۔
- ایک بار ترتیبات ایپ کے کھل جانے کے بعد ، تازہ کاری اور سیکیورٹی کو منتخب کریں۔
- اگلی چیز جس کے ل need آپ کو کرنے کی ضرورت ہے وہ ہے تازہ ترین معلومات کے لئے کلک کریں۔
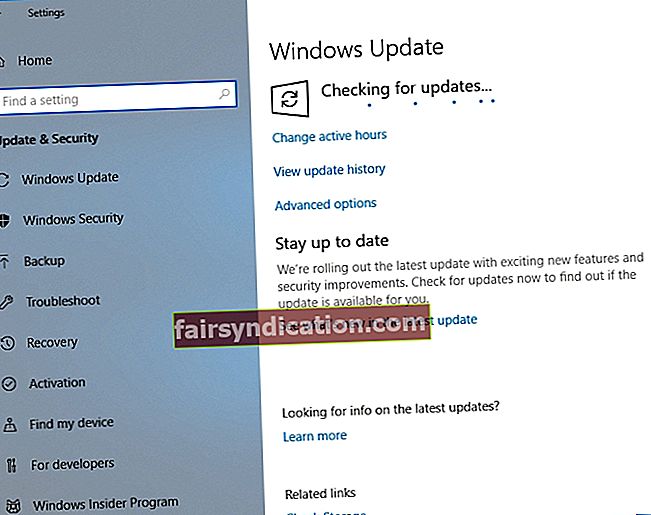
اگر دستیاب تازہ کارییں ہوں تو ، آپ کا سسٹم پس منظر میں خود بخود ڈاؤن لوڈ کرے گا۔ عمل مکمل ہونے کے بعد ، اپنے کمپیوٹر کو دوبارہ شروع کریں۔ اپ ڈیٹ انسٹال ہوجائیں گے جب آپ اپنے کمپیوٹر میں دوبارہ بوٹ کریں گے۔ ایک بار جب آپ یہ کر لیتے ہیں تو ، آپ کا سسٹم اپ ڈیٹ ہوجائے گا اور پریشانی ختم ہوجائے گی۔
طریقہ 6: صاف ستھرا بوٹ انجام دینا
ایم او ایم mp عمل کی خرابی تیسری پارٹی کے ایپلی کیشنز کی وجہ سے بھی ظاہر ہوسکتی ہے جو شروعات کے دوران سسٹم میں مداخلت کرتی ہے۔ یہاں کام بالکل صاف بوٹ انجام دینے کے لئے ہے۔ ایسا کرنے سے آپ اپنے پی سی کو کم سے کم ایپلی کیشنز اور ڈرائیوروں کے ساتھ لانچ کرسکتے ہیں۔ ایسا کرنے کے لئے ، ان ہدایات پر عمل کریں:
- اپنے کی بورڈ پر ونڈوز کی + آر کو دبانے سے رن ڈائیلاگ باکس کھولیں۔
- "msconfig" (کوئی قیمت نہیں) ٹائپ کریں ، پھر انٹر کو دبائیں۔
- ایک بار سسٹم کنفیگریشن ونڈو تیار ہونے کے بعد ، سروسز ٹیب پر کلک کریں۔
- یاد رکھیں ، 'مائیکرو سافٹ کی تمام خدمات چھپائیں' کے اختیار کو منتخب کریں۔
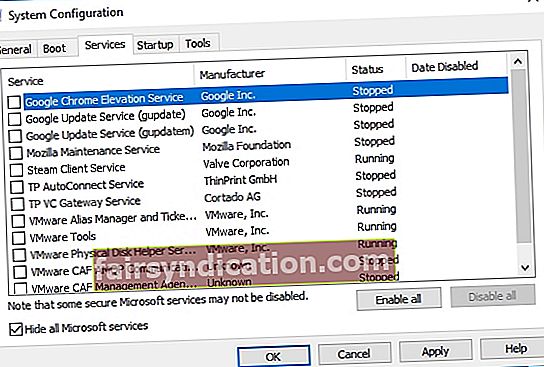
- اس کے بعد ، سب کو غیر فعال کریں پر کلک کریں۔
- اسٹارٹپ ٹیب پر جائیں ، پھر ٹاسک مینیجر کو کھولیں پر کلک کریں۔
- آپ اسٹارٹ اپ ایپلی کیشن کی فہرست دیکھیں گے۔ پہلی اندراج پر دائیں کلک کریں ، پھر غیر فعال کا انتخاب کریں۔ یہ تمام اندراجات کے ل Do کریں۔
- ایک بار جب آپ تمام اسٹارٹ اپ ایپلی کیشنز کو غیر فعال کردیتے ہیں تو ، سسٹم کنفیگریشن ونڈو پر واپس جائیں۔
- تبدیلیوں کو لاگو اور ٹھیک پر کلک کرکے محفوظ کریں۔
- اپنے کمپیوٹر کو دوبارہ شروع کریں۔
اپنے پی سی کو دوبارہ شروع کرنے کے بعد ، چیک کریں کہ آیا مسئلہ جاری رہتا ہے۔ اگر غلطی ختم ہوگئی ہے تو ، ہم نے جو مراحل شیئر کیے ہیں ان کو دہرائیں ، لیکن خدمات اور ایپلی کیشنز کو ایک ایک کرکے یا گروپس میں فعال کریں۔ اس سے آپ کو کسی مخصوص شے کی شناخت کرنے میں مدد ملے گی جس کی وجہ سے مسئلہ ہوا ہے۔ ایک بار جب آپ یہ طے کرلیں کہ مجرم کون ہے تو اسے ہٹا دیں۔
طریقہ 7: پریشانی اپ ڈیٹ کو ہٹانا
کچھ صارفین نے اطلاع دی ہے کہ ونڈوز کی خراب خرابی کی تازہ کاری کی وجہ سے ایم او ایم۔ عمل کی غلطی ہوسکتی ہے۔ اس کو حل کرنے کے ل you ، آپ کو پریشان کن اپ ڈیٹس کی شناخت اور ان کو دور کرنے کی ضرورت ہے۔ ایسا کرنے کے لئے ، ذیل مراحل پر عمل کریں:
- اپنے کی بورڈ پر ونڈوز کی + ایس دبائیں۔
- "ترتیبات" (کوئی قیمت نہیں) ٹائپ کریں ، پھر انٹر کو دبائیں ،
- اپ ڈیٹ اور سیکیورٹی پر کلک کریں۔
- تازہ کاری کی تاریخ دیکھیں کو منتخب کریں۔
- اب آپ اپڈیٹس کی فہرست دیکھیں گے۔ حالیہ تازہ ترین معلومات لکھیں ، پھر انسٹال اپ ڈیٹس پر کلک کریں۔
- آپ کو تازہ کاریوں کی فہرست نظر آئے گی۔
- جسے ہٹانا چاہتے ہو ان پر ڈبل کلک کریں۔
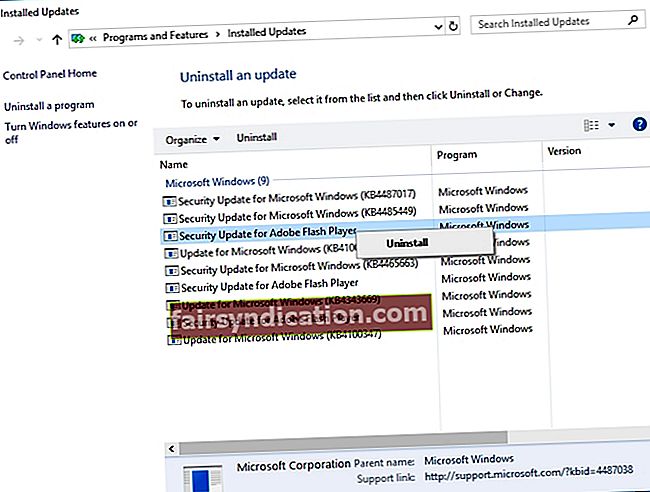
کیا آپ کے پاس ہمارے حل سے متعلق سوالات ہیں؟
تبصرے کے سیکشن کے ذریعے ہم سے بلا جھجھک پوچھیں!