'یے ھمیشه مشکل لگتاھے، جب تک که ھو نه جاے'
نیلسن منڈیلا
غیر متوقع طور پر بند ہونا یقینی طور پر ایسی چیز ہے جو کسی کے بادب سے ہوا نکال سکتی ہے۔ اور یہ بومر دراصل وہی ہے جو اس طرح کے عجیب و غریب مسائل کا ساتھ دیتا ہے جیسے ’ایم ایس آئی میں پائے جانے والے موجودہ حیثیت سے زیادہ یو ایس بی ڈیوائس‘ یا ’اسوس مدر بورڈ میں موجودہ حیثیت سے زیادہ یو ایس بی ڈیوائس‘۔ اگر ان میں سے ایک آپ کا معاملہ ہے ، یا آپ کو اپنے پی سی ماڈل پر اسی طرح کا مسئلہ درپیش ہے تو ، مایوسی کی ضرورت نہیں ہے: اگر آپ یہ مضمون پڑھ رہے ہیں تو ، آپ یقینا definitely درست راہ پر گامزن ہیں۔ سوال میں پائے جانے والے پریشانیوں کو کس طرح ٹھیک کرنا ہے اس کے بارے میں ہمارے اہم نکات کو دریافت اور استعمال کرنے کے لئے صرف اپنے راستے پر کام کرتے رہیں:
1. اپنے ڈرائیوروں کو اپ ڈیٹ کریں
یہ کہے بغیر کہ کہیں پرانے وقت کے ڈرائیور ایک مسئلہ ہیں جس پر آپ کو آنکھیں بند نہیں کرنا چاہئیں: وہ آپ کے کمپیوٹر پر تباہی مچا سکتے ہیں اور آپ کے صارف کے تجربے کو خراب کرسکتے ہیں۔ امکانات یہ ہیں کہ ، آپ کے قدیم ڈرائیوروں کے پیچھے ’موجودہ اسٹیٹس سے زیادہ یوایسبی ڈیوائس‘ کا پتہ چلا ہے۔
اس طرح کی صورتحال میں ، آپ کو مزید تاخیر کے اپنے ڈرائیوروں کو اپ ڈیٹ کرنا چاہئے۔ یقینا ، آپ یہ دستی طور پر کرسکتے ہیں ، لیکن یہ طریقہ مضحکہ خیز انداز میں وقت طلب ہے اور آپ کی کوشش کے قابل نہیں ہے۔ تاہم ، اگر آپ پھر بھی اس کا سہارا لینا چاہتے ہیں تو ، اپنے ہارڈ ویئر کے لئے صحیح ڈرائیور ورژن ڈاؤن لوڈ اور انسٹال کرنا یقینی بنائیں: نکتہ یہ ہے کہ ، غلط یا مطابقت نہیں رکھنے والے ڈرائیوروں کی بدولت آپ کا سسٹم بوٹ اپ کرنے میں ناکام ہوسکتا ہے۔ اس طرح ، غلطی کی کوئی گنجائش نہیں ہے۔
اور ابھی بھی اپنے ڈرائیوروں کو اپ ڈیٹ کرنے کا ایک اور طریقہ ہے: آپ اس مقصد کے لئے بلٹ ان ڈیوائس منیجر ٹول استعمال کرسکتے ہیں۔ یہاں آپ یہ کیسے کرسکتے ہیں
ونڈوز 7
- اسٹارٹ مینو کو کھولنے کے لئے ٹاسک بار میں ونڈوز لوگو آئیکن پر کلک کریں۔
- کمپیوٹر پر دائیں کلک کریں اور مینیج کو منتخب کریں۔
- آپ کو کمپیوٹر مینجمنٹ اسکرین پر لے جایا جائے گا۔ وہاں پر ڈیوائس منیجر منتخب کریں۔
- اپنے پریشانی والے آلہ کا پتہ لگائیں اور اس کے ڈرائیور کو اپ ڈیٹ کرنے کیلئے اس پر دائیں کلک کریں۔
ونڈوز 8 (8.1)
- اپنے ونڈوز کے لوگو آئیکون پر دایاں کلک کریں (یہ ٹاسک بار پر ہے)
- فوری رسائی کا مینو کھل جائے گا۔ آپ کو دستیاب اختیارات کی فہرست میں سے ڈیوائس منیجر کا انتخاب کرنا چاہئے۔
- ہارڈ ویئر کے ٹکڑے پر دائیں کلک کریں جس ڈرائیور کو اپ ڈیٹ کرنا چاہیں گے۔
- ڈرائیور سافٹ ویئر کو اپ ڈیٹ کریں کو منتخب کریں۔
ونڈوز 10
- اپنے کی بورڈ پر ونڈوز علامت (لوگو) کی کلید اور ایک ساتھ حرف X بٹن دبائیں۔
- ڈیوائس مینیجر کو منتخب کریں۔
- جس آلہ کو اپ ڈیٹ کرنا چاہتے ہو اس آلہ پر جائیں۔ اس آئٹم پر دائیں کلک کریں اور اس کے ڈرائیور کو اپ ڈیٹ کرنے کے لئے آپشن منتخب کریں۔
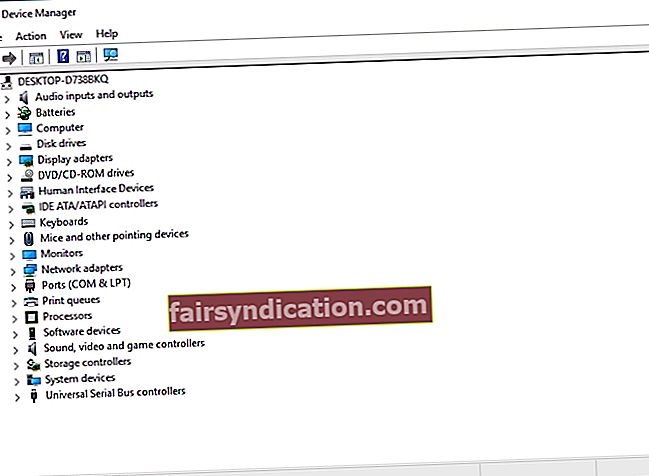
یاد رکھیں کہ آپ کو آن لائن ضروری ڈرائیوروں کی تلاش کے ل Dev ڈیوائس منیجر کو تشکیل دینا چاہئے۔ کیچ یہ ہے کہ ، یہ آلہ تلاش کرنے میں ناکام ہوسکتا ہے جس کی ضرورت ہے۔ اس کے علاوہ ، آپ کو اپنے ہر ایک آلات کے لئے اوپر بیان کردہ طریقہ کار کو انجام دینا چاہئے اگر آپ نہیں جانتے کہ ان میں سے کون کون سے ’USB آلہ کو موجودہ صورتحال سے پتہ چلتا ہے‘ کے مسئلے کو متحرک کرتا ہے۔
جن خامیوں کا ہم نے تذکرہ کیا ہے وہ دستی طریقہ کار کے ساتھ ساتھ ڈیوائس منیجر پر انحصار کرنے والوں کے لئے بھی نامناسب ہے جن کے پاس پوری طرح سے خرابیوں کا سراغ لگانے کے لئے کافی وقت نہیں ہے۔ اچھی خبر یہ ہے کہ ، مارکیٹ میں ایسے اوزار دستیاب ہیں جو ایسے لوگوں کو ذہن میں رکھتے ہوئے تیار کیے گئے ہیں۔ مثال کے طور پر ، آپ آسلوگکس ڈرائیور اپڈیٹر استعمال کرسکتے ہیں۔ یہ بدیہی حل آپ کے ڈرائیور کے تمام مسائل صرف ایک کلک میں حل کردے گا۔
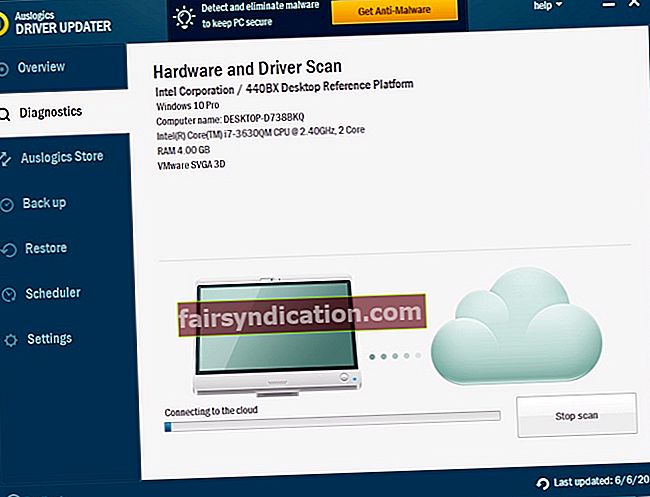
2. یقینی بنائیں کہ یہ ہارڈ ویئر کا مسئلہ نہیں ہے
اگر آپ کے ڈرائیور ٹھیک ہیں اور پھر بھی غلطی برقرار رہتی ہے ، تو یہ وقت آگیا ہے کہ آپ نے اپنے USB پیری فیرلز کو خرابی کے ل checked چیک کیا۔ شروع کرنے کے لئے ، اپنے کمپیوٹر کو بند کردیں۔ اپنے تمام USB آلات منقطع کریں - اس بات کو یقینی بنائیں کہ ہر آئٹم کو پلگ لگا دیا گیا ہے۔ تب آپ کو تھوڑی دیر انتظار کرنا چاہئے اور اپنے کمپیوٹر کو بوٹ کرنا چاہئے۔ ایک بار میں اپنے USB آلات کو مربوط کریں - یہ حکمت عملی آپ کو مجرم کی شناخت میں مدد دے گی۔ ایک بار مل جانے کے بعد ، اس چیز کو استعمال کرنے سے پرہیز کریں - یہ یقینی طور پر اس کے قابل نہیں ہے کہ اس سے جو تکلیف آرہی ہے۔
3. اپنے سامنے والے USB بندرگاہوں کو منقطع کریں
یہ طریقہ کار کے مترادف ہے ، لیکن یہ کارآمد ثابت ہوا ہے ، تو آئیے اسے ایک بار آزمائیں۔ بات یہ ہے کہ ، آپ کی سامنے والی USB پورٹس ناقص ہوسکتی ہیں ، جو آپ کو مشکل وقت فراہم کرتی ہے۔
ایسے معاملے میں آپ کو کیا کرنا چاہئے یہ ہے۔
- اپنا پی سی بند کردیں۔
- اس کا پلگ ساکٹ سے باہر نکالیں۔
- اپنے تمام USB پیری فیرلز کو منقطع کریں۔
- اپنے کمپیوٹر کا معاملہ نکال دیں۔
- مدر بورڈ سے فرنٹ یوایسبی انپلگ کریں۔
اب اپنے لیپ ٹاپ کو ایک ساتھ واپس رکھیں اور دیکھیں کہ آیا معاملہ حل ہوگیا ہے۔
4. اپنے پی سی کو لاپتہ جمپر کے ل Check چیک کریں
اگر مذکورہ بالا تمام طریق کار کا فائدہ نہ ہوا تو ہم آپ کے کمپیوٹر کے اندر کا معائنہ کرنے کی تجویز کرتے ہیں۔ آپ کو اچھ .ا جمپر اچھ .ا پڑ سکتا ہے۔ لہذا ، پچھلے فکس (پہلے تین مراحل) سے دی گئی ہدایات کا استعمال کریں اور اپنی USB داخلی بندرگاہوں کی جانچ کریں۔ اگر ضرورت ہو تو اس کی جگہ ایک جمپر رکھیں اور اپنے کمپیوٹر کو دوبارہ اسٹارٹ کریں۔
ہم امید کرتے ہیں کہ ہمارے نکات کارآمد ثابت ہوئے ہیں۔ اگر مسئلہ 'موجودہ صورتحال سے زیادہ یو ایس بی ڈیوائس کا پتہ چلتا ہے' آپ کو پریشان کرتا رہتا ہے تو ، ہم آپ کو مشورہ دیتے ہیں کہ اپنے سسٹم کو دوبارہ پٹری پر لانے کے لئے اپنے BIOS کو چیک کریں اور اس کا صحیح انتظام کریں۔
فوری حل فوری حل کرنے کے لئے current موجودہ صورتحال سے زیادہ USB آلہ کا پتہ چلا » مسئلہ ، ماہرین کی Auslogics ٹیم کے ذریعہ تیار کردہ ایک مفت مفت ٹول کا استعمال کریں۔
ایپ میں کوئی میلویئر موجود نہیں ہے اور خاص طور پر اس مضمون میں بیان کردہ مسئلے کے لئے ڈیزائن کیا گیا ہے۔ بس اپنے کمپیوٹر پر اسے ڈاؤن لوڈ اور چلائیں۔ مفت ڈاؤنلوڈ
تیار کردہ Auslogics

آزلوگکس مائیکرو سافٹ ® سلور ایپلی کیشن ڈویلپر ہے۔ مائیکروسافٹ نے معیاری سافٹ ویئر تیار کرنے میں اوزلوگس کی اعلی مہارت کی تصدیق کی ہے جو پی سی صارفین کے بڑھتے ہوئے مطالبات کو پورا کرتی ہے۔
کیا آپ کے زیر عنوان عنوان سے متعلق کوئی رائے ہے؟
ہم آپ کے نظریات کا منتظر ہیں!









