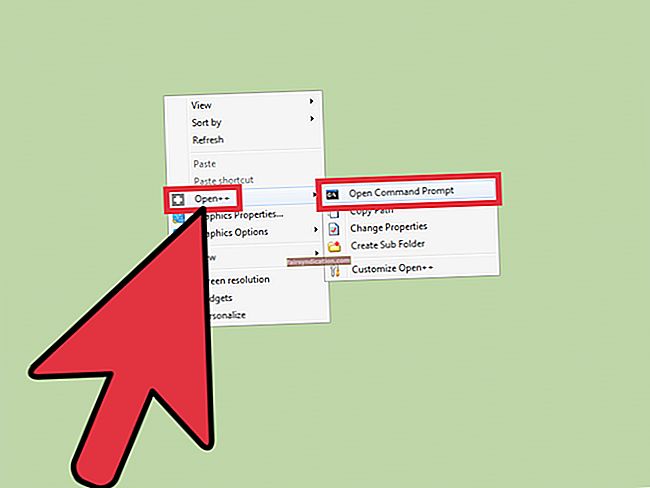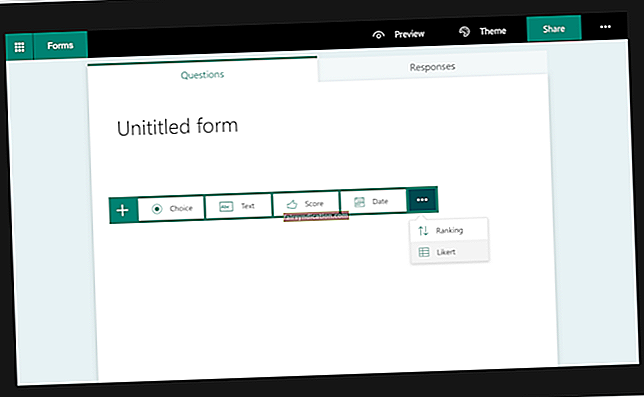کیا آپ تلاش کر رہے ہیں کہ مائیکرو سافٹ آفس کے عمومی مسائل کو کیسے حل کریں؟ پھر آپ صحیح جگہ پر پہنچ گئے ہیں۔ ہم آپ کو ایم ایس آفس ایپس کی مرمت کا طریقہ دکھاتے ہیں۔
مائیکرو سافٹ آفس منجمد کیوں ہے؟ ایکسل پھانسی دے تو کیا ہوگا؟
مائیکروسافٹ ایکسل اور آفس کے دوسرے ایپلی کیشنز جیسے ورڈ کا استعمال کرتے ہوئے آپ کو بہت سے مسائل درپیش ہوسکتے ہیں۔ اگرچہ مائیکرو سافٹ نے صارف کا بہترین تجربہ فراہم کرنے کے لئے اپنی پوری کوشش کی ہے ، لیکن ایپلی کیشنز کبھی کبھی لٹ جاتی ہیں ، انجماد ہوجاتی ہیں یا کسی 'جواب نہ دینے' کی خرابی کو ظاہر کرتی ہیں۔
آپ ایکسل (یا ایم ایس آفس) میں جن غلطی کے پیغامات کا سامنا کرسکتے ہیں ان میں شامل ہیں:
- ایکسل نے کام کرنا چھوڑ دیا ہے
- ایکسل جواب نہیں دے رہا ہے
- کسی نامعلوم مسئلے نے درخواست کو صحیح طریقے سے کام نہ کرنے پر مجبور کردیا ہے۔ ونڈوز پروگرام کو بند کردے گی اور کوئی دستیاب حل دکھائے گی۔
یہ غلطیاں کئی وجوہات میں سے کسی کی وجہ سے ہوسکتی ہیں۔ اور یہی وہ مضمون ہے جس پر ہم اس مضمون میں گفتگو کریں گے۔ اگر آپ کسی بھی تجویز کردہ حل کو کامیابی کے بغیر آزماتے ہیں تو ، براہ کرم اگلے ایک میں آگے بڑھیں۔ آپ جس مسئلے کا سامنا کر رہے ہیں وہ جلد ہی حل ہوجائے گا۔
مائیکروسافٹ ایکسل کو ونڈوز پی سی میں جواب نہیں دے رہے ہیں
حل 1: پروگرام کو سیف موڈ میں شروع کریں
ہوسکتا ہے کہ کچھ اسٹارٹ اپ پروگرام ایکسل سے متصادم ہوں اور اس کے ٹھیک سے کام نہ کرنے کا سبب بنے ہوں۔ سیف موڈ میں ایکسل کو شروع کرنے سے اس مسئلے کو نظرانداز کرنے میں مدد مل سکتی ہے۔ اس کو پورا کرنے کے لئے نیچے دیئے گئے اقدامات پر عمل کریں:
- ایپ لانچ کرتے وقت کنٹرول کو دبائیں اور دبائیں۔
- متبادل کے طور پر ، آپ ونڈوز کی + R کی بورڈ مرکب کو دبانے سے رن آلات کو کھول سکتے ہیں۔ پھر ٹیکسٹ باکس میں ’ایکسل۔ایکس / سیف‘ (الٹی کوما شامل نہ کریں) درج کریں اور اینٹ کو دبائیں یا سیف موڈ میں ایکسل کو شروع کرنے کے لئے اوکے بٹن پر کلک کریں۔
سیف موڈ میں ایکسل کو شروع کرنا کچھ خصوصیات اور ترتیبات کو نظرانداز کرتا ہے جیسے تبدیل شدہ ٹول بارز ، ایکسل ایڈ انز ، متبادل اسٹارٹ اپ لوکیشن ، اور ایکس اسٹارٹ فولڈر۔ لیکن COM ایڈ انز کو خارج کر دیا جائے گا۔
اگر ایپ کو سیف موڈ میں شروع کرنے کے بعد بھی مسئلہ برقرار رہتا ہے تو ، پھر اگلے حل کی طرف بڑھیں۔
حل 2: تازہ ترین تازہ ترین معلومات انسٹال کریں
تازہ ترین ونڈوز اپ ڈیٹس انسٹال کرنا مددگار ثابت ہوسکتا ہے۔ وہ خطرات کو ٹھیک کریں گے اور پرانی فائلوں کی جگہ لیں گے جو آپ کے سسٹم اور ایپس کو صحیح طریقے سے کام نہیں کرنے کا سبب بن رہے ہیں۔
تازہ ترین ونڈوز اپ ڈیٹس انسٹال کرنے کے لئے ان اقدامات پر عمل کریں:
- ون کی + I کی بورڈ ملاپ کو دبانے سے ترتیبات ایپ کو کھولیں۔
- اپ ڈیٹ اور سیکیورٹی پر کلک کریں۔
- نئی ونڈو کے بائیں پین میں ، تلاش کریں اور ونڈوز اپ ڈیٹس پر کلک کریں۔
- دائیں پین میں 'تازہ کاریوں کے لئے چیک کریں' کے بٹن پر کلک کریں۔
- نئے اپ ڈیٹس کو تلاش کرنے اور ڈاؤن لوڈ کرنے کے لئے سسٹم کا انتظار کریں اور پھر عمل کو مکمل کرنے کے لئے اپنے سسٹم کو دوبارہ اسٹارٹ کریں۔
اگر آپ آفس کا نیا ورژن استعمال کر رہے ہیں تو ، اپ ڈیٹ چلانے کے لئے آپ ذیل مراحل پر عمل کرسکتے ہیں:
- آفس ایپ (ایکسل) کھولیں۔
- نئی دستاویز میں ، فائل ٹیب پر کلک کریں اور اکاؤنٹ پر کلک کریں۔
- پروڈکٹ کی معلومات پر جائیں اور اپ ڈیٹ کرنے کے اختیارات کے ڈراپ ڈاؤن پر اسے پھیلانے کے لئے دبائیں۔
- ‘ابھی تازہ کاری کریں’ پر کلک کریں۔
- آفس اپ ڈیٹس کی جانچ پڑتال اور ان کو انسٹال کرنے کے بعد اگر دستیاب ہو تو ، پھر آپ ’آپ تازہ ترین!‘ ونڈو کو بند کرنے کے لئے آگے بڑھ سکتے ہیں۔
مندرجہ بالا اقدامات کرتے وقت ، یہ یقینی بنائیں کہ آپ کا انٹرنیٹ کنیکشن فعال ہے۔
اگر اس مسئلے سے آفس کے مسئلے کو حل کرنے میں مدد نہیں ملتی ہے ، تو اگلے ایک مسئلے پر جائیں۔
حل 3: یقینی بنائیں کہ دفتر کسی اور عمل میں استعمال میں نہیں ہے
کسی دوسرے پروسیس کے استعمال میں ہونے پر ایکسل یا آفس کی کوئی بھی ایپ اس کا جواب نہیں دے سکتی ہے۔ جب ایسا ہوتا ہے تو ، معلومات کو پروگرام کی ونڈو کے نیچے اسٹیٹس بار میں دکھایا جائے گا۔ کسی اور فنکشن کو انجام دینے کی کوشش سے پہلے ، موجودہ کام کو انجام تک پہنچنے دیں۔
اگر کسی دوسرے عمل کے ذریعہ ایکسل استعمال میں نہیں ہے لیکن آپ کو ابھی بھی مسائل کا سامنا کرنا پڑتا ہے ، تو اگلا حل تلاش کریں۔
حل 4: ایڈ ان مسائل کی جانچ کریں
ایڈز ایکسل میں مفید ہیں ، لیکن وہ پروگرام میں مداخلت کرسکتے ہیں یا تنازعہ پیدا کرسکتے ہیں۔ اڈ-ان کے بغیر ایپ کو لانچ کرنے کی کوشش کریں اور دیکھیں کہ اس سے وہ مسئلہ حل ہوجائے گا جس سے آپ نمٹ رہے ہیں۔ جیسا کہ ذیل میں دکھایا گیا ہے عمل پر عمل کریں:
- اگر آپ ونڈوز 7 استعمال کررہے ہیں تو ، اسٹارٹ بٹن پر کلک کریں۔ سرچ پروگراموں اور فائلوں کے بار پر جائیں اور "ایکسل / سیف" ٹائپ کریں (قیمت درج نہیں کریں) اور ٹھیک ہے پر کلک کریں۔
- اگر آپ ونڈوز 8 استعمال کررہے ہیں تو کی بورڈ مرکب (ونڈوز کی + آر) کو دباکر رن رن کو کھولیں۔ پھر باکس میں "ایکسل / سیف" ٹائپ کریں اور انٹر کو دبائیں یا اوکے بٹن پر کلک کریں۔
- اگر آپ ونڈوز 10 پر ہیں تو ، اسٹارٹ مینو میں جائیں اور ‘آل ایپس۔’ منتخب کریں۔ پھر ونڈوز سسٹم> چلائیں منتخب کریں۔ اس کے بعد ، 'ایکسل / محفوظ' ٹائپ کریں اور انٹر کو دبائیں یا ٹھیک ہے پر کلک کریں۔
- اگر آپ مذکورہ بالا عمل پر عمل کرنے کے بعد مسئلہ حل ہوجاتا ہے تو ، فائل ٹیب پر جائیں اور اختیارات> ایڈ ان پر کلک کریں۔ پھر COM منتخب کریں
ایڈ انز اور گو پر کلک کریں۔
- فہرست میں موجود تمام چیک باکسز کو نشان زد کریں۔ پھر ٹھیک ہے پر کلک کریں۔
- ایپ کو بند کریں اور اسے دوبارہ لانچ کریں۔
جب آپ ایکسل کو دوبارہ اسٹارٹ کریں گے اور مسئلہ دوبارہ نہیں ہوتا ہے تو آپ کو اس اضافے کو تلاش کرنا ہوگا جس سے تنازعہ پیدا ہو رہا تھا۔ ان کو ایک ایک کرکے قابل بنائیں یہاں تک کہ مسئلہ دوبارہ پیش آجائے۔ اس کے بعد آپ پریشانی والی چیز کو دور کرنے کے لئے آگے بڑھ سکتے ہیں۔ اس بات کو یقینی بنائیں کہ ہر بار جب آپ ایڈ شامل کرتے ہیں تو ایکسل کو دوبارہ اسٹارٹ کرنا چاہتے ہیں۔
اگر آپ میں سے کوئی بھی ایڈز اس مسئلے کا سبب نہیں تھا تو ، پھر نیچے دیئے گئے اگلے حل کی طرف بڑھیں۔
حل 5: ایکسل فائل کی تفصیلات اور مواد کو چیک کریں
ایکسل فائلیں اکثر آپ کے کمپیوٹر پر طویل عرصے تک رہتی ہیں۔ انہیں اکثر نئے ورژن میں اپ گریڈ کیا جاتا ہے اور ہوسکتا ہے کہ آپ کو کسی دوسرے صارف کی طرف سے بھیج دیا گیا ہو۔ آپ کو ان ترمیمات کا پتہ نہیں ہو گا جو آپ کو ورثے میں ملنے والی ایکسل فائل میں انجام دی گئیں ہیں۔ مندرجہ ذیل آپ کی ایپ کو کریش کرنے یا کارکردگی کے دیگر امور کا سامنا کرنے کا سبب بن سکتا ہے۔
- ایک فارمولا پورے کالموں کا حوالہ دیتا ہے۔
- بیان کردہ نام ضرورت سے زیادہ یا غلط ہیں۔
- متعدد پوشیدہ صفر اونچائی اور چوڑائی اشیاء۔
- صف کے فارمولے دلائل میں عناصر کی ایک متفق تعداد کا حوالہ دیتے ہیں۔
- ورک بک میں بار بار کاپی کرنا اور چسپاں کرنا اسٹائل کی زیادتی کا سبب بنتا ہے۔
حل 6: آپ کی فائل تیسری پارٹی کے ذریعہ تیار کی جاسکتی ہے
اگر آپ کی ایکسل فائل کسی تیسرے فریق کی ایپلی کیشن کے ذریعہ تیار کی گئی ہے تو ، یہ غلط طور پر ہوا ہے جس کی وجہ سے آپ جب ایکسل ایپ میں فائلیں کھولتے ہیں تو کچھ خصوصیات کو ٹھیک سے کام نہیں کرتی ہیں۔ کوئی اور ایپ آزمائیں اور دیکھیں کہ آپ کو بھی ایسا ہی نتیجہ ملے گا۔ اگر نہیں تو ، پھر آپ کو تیسرے فریق ایپ کے ڈویلپرز کو زیربحث مطلع کرنا چاہئے۔
اگر یہ حل آپ پر لاگو نہیں ہوتا ہے ، تو اگلے ایک کی طرف بڑھیں۔
حل 7: اپنے آفس ایپ کی مرمت کریں
آپ کے آفس ایپلی کیشنز کی مرمت سے آپ کو پھانسی ، منجمد ، اور دیگر مسائل کا سامنا کرنا پڑ سکتا ہے جن کا آپ کو سامنا ہوسکتا ہے۔ نیچے دیئے گئے طریقہ کار پر عمل کریں:
ونڈوز 10:
- اگر آپ ونڈوز 10 استعمال کررہے ہیں تو ، اپنی اسکرین کے نچلے بائیں کونے میں اسٹارٹ بٹن پر دائیں کلک کرکے شروعات کریں۔ پھر کھلنے والے پاور صارف مینو سے ایپس اور خصوصیات پر کلک کریں۔
- کھلنے والی ونڈو میں ، آفس ایپ کو منتخب کریں جس کی آپ مرمت کرنا چاہتے ہیں (مثال کے طور پر ، ایکسل) اور پھر ترمیم پر کلک کریں۔
- اگر آپ کے آفس کی کاپی کل-ٹون رن ہے تو آپ کو ایک اشارہ ملے گا جس میں کہا گیا ہے کہ ‘آپ اپنے آفس پروگراموں کی مرمت کس طرح کریں گے۔’ آن لائن مرمت> مرمت پر کلک کریں۔ اس بات کو یقینی بنائے گا کہ تمام معاملات طے ہوجائیں گے۔ آپ فوری مرمت کا بھی انتخاب کرسکتے ہیں لیکن اس سے خراب پروگراموں کی فائلوں کا پتہ لگ جاتا ہے اور ان کی جگہ لی جاسکتی ہے۔
- اگر آپ کے آفس کی کاپی کلیک ٹو رن کے بجائے ایم ایس آئی پر مبنی ہے تو ، آپ کو ‘اپنی انسٹالیشن تبدیل کریں’ نظر آئے گا۔ پھر مرمت کا انتخاب کریں اور جاری پر کلک کریں۔
- فکس مکمل کرنے کیلئے آن اسکرین ہدایات پر عمل کریں۔
ونڈو 8 یا 8.1:
- اگر آپ ونڈوز 8 یا ونڈوز 8.1 چلا رہے ہیں تو ، اپنی اسکرین کے نچلے بائیں کونے میں اسٹارٹ بٹن پر دائیں کلک کرکے شروعات کریں۔
- کھلنے والے پاور صارف مینو میں کنٹرول پینل منتخب کریں۔
- اسکرین کے اوپری دائیں کونے میں موجود 'بذریعہ دیکھیں:' باکس میں ’زمرہ‘ منتخب کریں۔
- پروگرامز> پروگرام ان انسٹال پر کلک کریں۔
- آپ جس آفس ایپ کی مرمت کرنا چاہتے ہیں اس پر دائیں کلک کریں اور ظاہر ہونے والے سیاق و سباق کے مینو سے تبدیلی کو منتخب کریں۔
- اگر آفس کی آپ کی کاپی کلین ٹو رن رن انسٹالیشن ٹائپ ہے تو ، جب آپ اپنے آفس پروگراموں کی مرمت کرنا چاہتے ہیں تو ’آن لائن مرمت‘ پر کلک کریں۔ نوٹ کریں کہ فوری مرمت کا انتخاب صرف کرپٹ پروگرام فائلوں کا پتہ لگانے اور ان کی جگہ لے لے گا۔ لہذا یہ یقینی بنانے کے لئے کہ ہر مسئلہ طے شدہ ہے ، ’مرمت‘ کو منتخب کریں۔
- اگر آپ کی آفس کی کاپی کلیک ٹو رن کے بجائے ایم ایس آئی پر مبنی ہے ، تو پھر ‘اپنی انسٹالیشن تبدیل کریں’ کے تحت ‘مرمت’ منتخب کریں۔ جاری رکھیں پر کلک کریں۔
- ہدایات پر عمل کریں کیونکہ وہ مرمت کے عمل کو مکمل کرنے کے لئے پیش کیے گئے ہیں۔
حل 8: ایک صاف بوٹ انجام دیں
جب آپ اپنا کمپیوٹر بوٹ کرتے ہیں تو ، متعدد ایپس اور پس منظر کے عمل خود بخود شروع ہوجاتے ہیں۔ ہوسکتا ہے کہ ان میں سے کچھ ایپس اور عمل آپ کے آفس ایپ میں مداخلت کر رہے ہوں اور اس کی خرابی کا سبب بنے ہوں۔ آپ اسے صاف بوٹ (جسے سلیکٹیو اسٹارٹ اپ بھی کہتے ہیں) انجام دے کر حل کر سکتے ہیں۔ اس سے پریشانی والے ایپس اور عمل کا پتہ لگانے میں مدد ملتی ہے۔
ہم امید کرتے ہیں کہ آپ نے یہ حل ‘مائیکروسافٹ ایکسل کو ونڈوز پی سی میں جواب نہ دینے والے’ کو مفید بنانے کے طریقہ کار پر پائیں گے۔ آپ ایکسل کے بارے میں مزید معاون مواد تلاش کرسکتے ہیں۔ اگر آپ کے پاس مزید سوالات یا مشورے ہیں تو براہ کرم ہم تک پہنچنے میں سنکوچ نہ کریں۔ خوشی