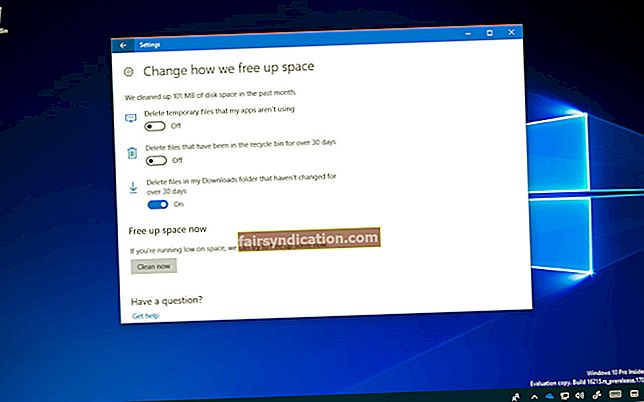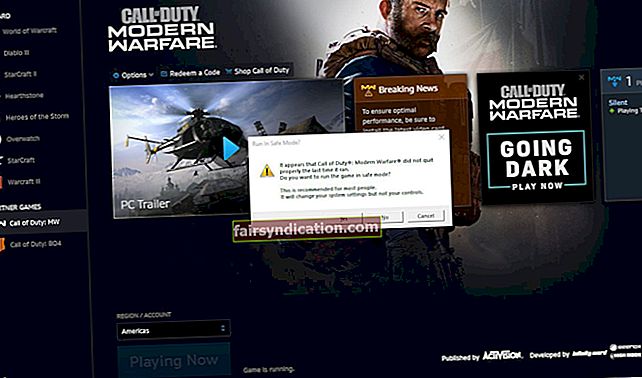ریموٹ ڈیسک ٹاپ کنکشن کے ونڈوز پر ڈیبیو ہونے کے بعد کئی ناموں میں تبدیلیاں آئی ہیں۔ الگ الگ مواقع پر ، اسے مائیکروسافٹ ٹرمینل سروسز کلائنٹ ، ایم ایس ٹی ایس سی ، ریموٹ ڈیسک ٹاپ ، یا اسکلیئنٹ کہا جاتا ہے۔ آج کل ، جو نام آئی ٹی شعبوں میں پھنس چکا ہے وہ ریموٹ ڈیسک ٹاپ یا آر ڈی پی ہے۔ آر ڈی پی ایک خاص پروٹوکول ہے جو ایک ہی نیٹ ورک سے منسلک کمپیوٹر یا ورچوئل مشین کو دور سے کنٹرول کرنے کے قابل بناتا ہے۔
آئی ٹی کی شرائط میں ، دور سے کنٹرول کیے جانے والے آلے کو "کلائنٹ ڈیوائس" کہا جاتا ہے جبکہ کنیکشن بنانے والا ڈیوائس 'ایڈمنسٹریٹر' ہے۔ ریموٹ کنکشن تب ہی ممکن ہے جب دونوں مشینیں ایک ہی وائی فائی نیٹ ورک پر ہوں یا انٹرنیٹ سے منسلک ہوں۔ منتظم دور سے کلائنٹ کمپیوٹر کا کنٹرول سنبھال سکتا ہے۔ صارف RDP کی مخصوص ترتیب پر منحصر ہے ، ہر چیز کو دور دراز سے قابو میں رکھ سکتا ہے یا کلائنٹ پی سی کے ماؤس ، کی بورڈ ، وغیرہ تک صرف رسائی حاصل کرسکتا ہے۔
آرام دہ اور پرسکون کمپیوٹر استعمال کرنے والے RDP کی ایک شکل استعمال کرتے ہیں جب وہ اپنے موبائل ڈیوائسز اور پی سی کو اسی نیٹ ورک سے مربوط کرتے ہیں اور سابقہ کو بعد کے ذریعے کنٹرول کرتے ہیں۔ تاہم ، معیاری آر ڈی پی زیادہ تر آئی ٹی کے پیشہ ور افراد ، کسٹمر سپورٹ نمائندوں ، منظم سروس فراہم کرنے والے ، یا ایم ایس پیز کے ذریعہ استعمال ہوتا ہے۔ آر ڈی پی بڑے پیمانے پر کارپوریٹ ماحول میں استعمال ہوتا ہے جہاں افراد مستقل طور پر مؤکل مشینوں پر وسائل اور ڈیٹا تک رسائی ، منتقلی اور ان میں ترمیم کرتے ہیں۔
تاہم ، کیا ہوگا اگر ونڈوز 10 میں ریموٹ ڈیسک ٹاپ کو چالو کرنے کا اختیار ختم ہوجائے؟ یہ مضمون آپ کو اس پریشانی کا حل فراہم کرتا ہے۔
ریموٹ ڈیسک ٹاپ کیوں کام نہیں کررہا ہے؟
عام طور پر ، ونڈوز 10 پر آر ڈی پی کا قیام کافی سیدھا ہے۔ چاہے یہ کنکشن مقامی نیٹ ورک کے ذریعہ ہے یا انٹرنیٹ کے ذریعے ، آپ کو صرف کچھ سیٹنگیں اہل کرنے کی ضرورت ہے اور آپ گھر اور ہوز میں ہیں۔
محض اپنی یادداشت کو تازہ کرنے کے ل here ، مقامی نیٹ ورک اور ویب پر آر ڈی پی شروع کرنے کے لئے یہاں فوری طریقے ہیں۔
مقامی نیٹ ورک پر RDP:
- کنٹرول پینل لانچ کریں اور سسٹم اور سیکیورٹی پر کلک کریں۔
- سسٹم اور سیکیورٹی اسکرین پر سسٹم منتخب کریں۔
- بائیں پین پر "جدید نظام کی ترتیبات" پر کلک کریں۔
- سسٹم پراپرٹیز ڈائیلاگ میں ریموٹ ٹیب پر جائیں۔
- ریموٹ ڈیسک ٹاپ کے تحت ، "اس کمپیوٹر سے ریموٹ کنیکشن کی اجازت دیں" پر نشان لگائیں۔
- مقامی نیٹ ورک کے ذریعے دور سے رابطہ قائم کرنے کے لئے "صرف نیٹ ورک لیول استناد کے ساتھ ریموٹ ڈیسک ٹاپ چلانے والے کمپیوٹرز سے رابطوں کی اجازت دیں" چیک باکس کو منتخب کریں۔
- اپنی ترمیمات کو بچانے کے لئے یکے بعد دیگرے ٹھیک ، درخواست لگائیں اور ٹھیک بٹن پر کلک کریں۔
انٹرنیٹ کنیکشن پر آر ڈی پی:
- ریموٹ ڈیسک ٹاپ ایپ کو ونڈوز 10 پر لانچ کریں اگر مائیکرو سافٹ اسٹور سے پہلے سے انسٹال نہیں ہوا ہے تو اسے حاصل کریں۔
- شامل کریں (+) کے بٹن پر کلک کریں اور ڈیسک ٹاپ کو منتخب کریں۔
- پی سی نام سیکشن کے تحت ، کلائنٹ کمپیوٹر کا TCP / IP پتہ یا اس کا مقامی IP پتہ درج کریں اگر یہ نجی نیٹ ورک میں ہے۔
- صارف اکاؤنٹ کے اگلے + بٹن پر کلک کریں اور کلائنٹ پی سی کیلئے صارف نام اور پاس ورڈ درج کریں۔
- اگر آپ چاہیں تو ، "ڈسپلے نام" کے آگے + بٹن پر کلک کریں اور مختلف ترتیبات کی وضاحت کریں۔
- ریموٹ کمپیوٹر کو شامل کرنے کے لئے محفوظ کریں پر کلک کریں۔
- جب آپ کلائنٹ پی سی سے دور سے رابطہ قائم کرنا چاہتے ہیں تو ، اسے محفوظ شدہ ڈیسک ٹاپس سیکشن سے منتخب کریں اور کنیکٹ پر کلک کریں۔
یقینا ، انٹرنیٹ یا مقامی نیٹ ورک پر کام کرنے کے ل connection ریموٹ کنیکشن کے ل System سسٹم پراپرٹیز میں "اس کمپیوٹر سے ریموٹ کنیکشن کی اجازت دیں" کا اختیار لازمی طور پر فعال ہونا چاہئے۔
تاہم ، حال ہی میں بہت ساری شکایات موصول ہوئی ہیں کہ کمپیوٹر پر آر ڈی پی کو چالو کرنے کا آپشن اچھالا اور غیر فعال ہے۔ اس کا مطلب ہے کہ صارف آپشن کو قابل بنائے اور ریموٹ ڈیسک ٹاپ کو شروع کرنے سے قاصر ہیں۔ اگر آپ متاثرہ صارفین میں سے ایک ہیں تو ، آپ ونڈوز 10 پر ریموٹ ڈیسک ٹاپ آپشن گرین آؤٹ ایشو کو ٹھیک کرنے کے ل below نیچے دیئے گئے اقدامات کا استعمال کرسکتے ہیں۔
ونڈوز 10 پر ‘ریموٹ ڈیسک ٹاپ آپشن گری آؤٹ آؤٹ’ ایشو کو کس طرح ٹھیک کریں
"اس کمپیوٹر سے ریموٹ کنیکشنز کی اجازت دیں" کے اختیار کو منتخب کرنے کے ل it ، اگر اس کا رنگ ختم ہوجائے تو ، آپ کو کچھ رجسٹری کی ترتیبات کو تبدیل کرنے کی ضرورت ہے۔ رجسٹری ایسی چیز نہیں ہے جسے آپ بچوں کے دستانے سے سنبھال لیں کیونکہ غلطیاں کرنا نظام کی خرابی کا سبب بن سکتا ہے۔
یہاں آپ کے نکات کو آگے بڑھنے سے پہلے ، نظام بحالی نقطہ بنانے کی سفارش کی جاتی ہے۔ ایک اور اچھا خیال اپنی رجسٹری کا بیک اپ بنانا ہے۔ کیا آپ جانتے ہیں کہ جب آپ رجسٹری کو صاف کرنے کے لئے استعمال کرتے ہیں تو آلوگکس رجسٹری کلینر خود بخود رجسٹری کا بیک اپ بناتا ہے۔
ایک بار جب آپ مطلوبہ احتیاطی تدابیر اختیار کرلیں ، تو آگے بڑھیں اور ونڈوز 10 میں ریموٹ ڈیسک ٹاپ گرے آئڈ ایشو کو ٹھیک کرنے کے لئے ان اقدامات پر عمل کریں۔
- رن باکس کو کھولنے کے لئے ایک ہی وقت میں ونڈوز لوگو اور آر کیز دبائیں۔
- "regedit" (بغیر کوٹیشن کے) ٹائپ کریں اور Enter کی کو دبائیں یا ٹھیک ہے پر کلک کریں۔
رجسٹری میں درج ذیل مقام پر جائیں۔ جلدی سے وہاں کودنے کے لئے آپ اسے راستہ بار میں چسپاں بھی کرسکتے ہیں:
کمپیوٹر \ HKEY_LOCAL_MACHINE OF سافٹ ویئر icies پالیسیاں \ مائیکروسافٹ \ ونڈوز NT \ ٹرمینل سروسز
- ٹرمینل سروسز کے بائیں پین میں منتخب ہونے کے ساتھ ، دائیں طرف fDenyTS کنیکشنس پر ڈبل کلک کریں اور اس کی قیمت کو تبدیل کریں۔
fDenyTS کنیکشن ویلیو ڈیٹا ویلیو کے اختیارات یہ ہیں:
0 - صارفین کو ٹرمینل سروسز / ریموٹ ڈیسک ٹاپ کا استعمال کرتے ہوئے دور سے رابطہ قائم کرنے کی اجازت دیں
1 - صارفین کو ٹرمینل سروسز / ریموٹ ڈیسک ٹاپ کا استعمال کرتے ہوئے دور سے رابطہ قائم کرنے کی اجازت نہ دیں
- "اس کمپیوٹر سے ریموٹ کنکشن کی اجازت دیں" فیلڈ کو قابل انتخاب بننے کے لئے ، ویلیو ڈیٹا فیلڈ میں ویلیو کو 0 میں تبدیل کریں اور ٹھیک ہے پر کلک کریں۔
سسٹم پراپرٹیز میں پی سی کو ابھی بوٹ کریں اور ریموٹ ٹیب کو چیک کریں۔ آپ دیکھیں گے کہ اب گرے آؤٹ آپشن کا انتخاب کیا جاسکتا ہے۔
شاذ و نادر ہی ، رجسٹری کے اضافی مسائل مندرجہ بالا طے کرنے کے بعد بھی آپشن کو ظاہر ہونے سے روک سکتے ہیں۔ اس بات کو یقینی بنانے کے لئے کہ کسی بھی رجسٹری کی ترتیب ریموٹ ڈیسک ٹاپ میں مداخلت نہیں کررہی ہے ، آپ غلطیوں کی وجہ سے رجسٹری کو اسکین کرسکتے ہیں۔ اس کے لئے ایک تجویز کردہ پروگرام Auslogics رجسٹری کلینر ہے۔ یہ ٹوٹی ہوئی ، خالی اور غلط چابیاں کے اندراج کے محفوظ علاقوں کا تجزیہ کرے گا اور ان کو صاف کرے گا۔
ہم امید کرتے ہیں کہ اس مضمون نے آپ کو ونڈوز 10 پر آر ڈی پی کو فعال کرنے کا طریقہ سکھادیا ہے ، اور یہ بھی سکھایا گیا ہے کہ جب اس کمپیوٹر کو ریموٹ کنکشن کی اجازت دی گئی ہے تو اسے کیسے ختم کیا جا. گا۔ کامیابی سے کامیابی کے ساتھ لگانے کے بعد ، آپ دور سے اپنے آلات سے مربوط ہونے کے لئے آگے بڑھ سکتے ہیں۔