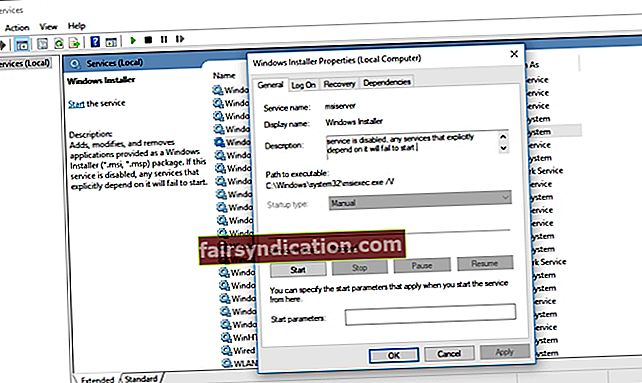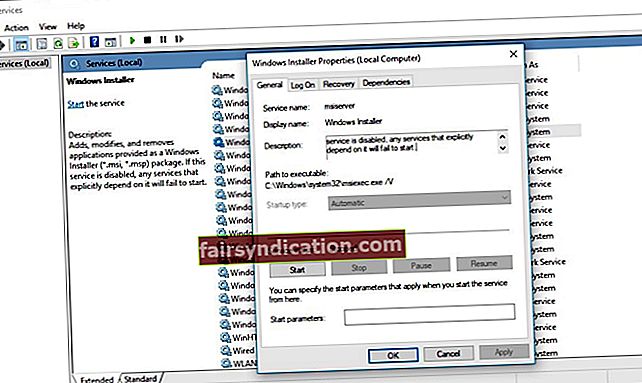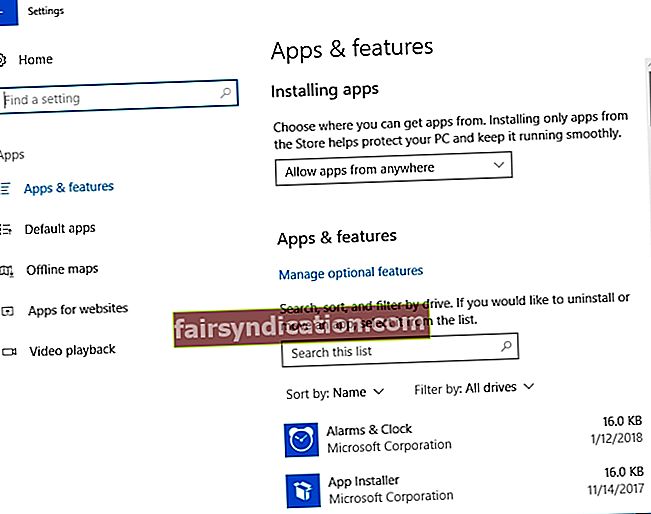‘غلطی غلطی نہیں ہوتی
جب تک آپ اسے درست کرنے سے انکار کردیں ’
جان ایف کینیڈی
آپ کے سافٹ ویئر کو تازہ ترین رکھنے کے لئے کچھ ثابت شدہ طریقے موجود ہیں ، لیکن اگر آپ نیٹ ورک کے وسائل میں چلاتے ہیں تو یہ سبھی غیر مددگار ثابت ہوں گے ، اگر غلطی ہو تو۔ اس پیغام کو حاصل کرنا کافی حوصلہ شکنی کا تجربہ ہے: اس کا مطلب ہے کہ آپ ایپ کو انسٹال یا اپ ڈیٹ نہیں کرسکتے ہیں۔ خوشخبری ہے ، پریشان ہونے کی ضرورت نہیں ہے: ہم آپ کو دکھائیں گے کہ ونڈوز 10 نیٹ ورک کے وسائل کو دستیاب نہ کرنے کی غلطیوں کو کیسے ٹھیک کیا جائے اس مضمون میں۔ آپ سب کو بس کرنے کی ضرورت ہے جو ہماری پریشانی کے طریقوں کی فہرست میں شامل ہیں اور ان میں سے ہر ایک کو آزمائیں:
1. یقینی بنائیں کہ ونڈوز انسٹالر آن ہے
اس سروس کے چلائے بغیر ونڈوز 10 پر ایپس کو انسٹال اور اپ ڈیٹ کرنا ناممکن ہے۔ لہذا ، اگر نیٹ ورک کا وسیلہ دستیاب نہیں ہے تو غلطی ظاہر ہوتی رہتی ہے ، آپ کو ونڈوز انسٹالر کو چیک کرنا چاہئے:
- رن کو کھولنے کے لئے ونڈوز کی + R دبائیں۔ Services.msc ٹائپ کریں اور اوکے پر کلک کریں۔
- دستیاب خدمات کی فہرست میں ونڈوز انسٹالر کو تلاش کریں۔ اس پر ڈبل کلک کریں۔
- پراپرٹیز ونڈو میں ایک بار ، یقینی بنائیں کہ اسٹارٹ اپ ٹائپ دستی ہے یا خودکار۔
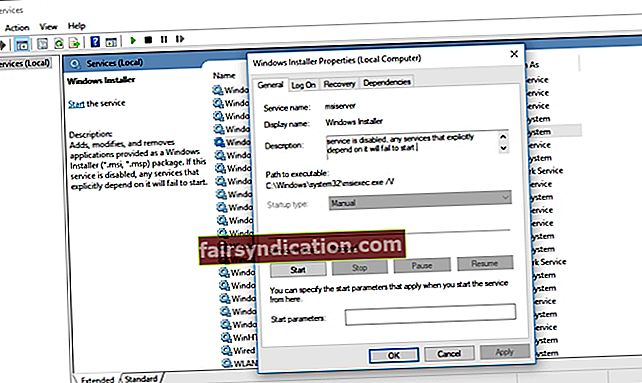
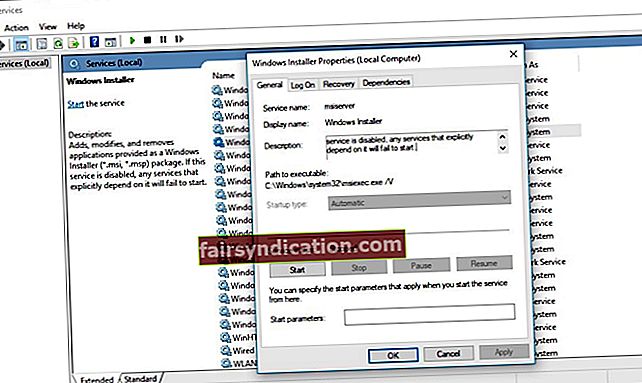
- خدمت کی حیثیت پر آگے بڑھیں۔ چیک کریں کہ خدمت چل رہی ہے یا نہیں۔ اگر نہیں تو ، اسٹارٹ پر کلک کریں۔
- تبدیلیوں کو محفوظ کرنے کے لئے ٹھیک دبائیں۔
اب چیک کریں کہ آیا معاملہ حل ہوگیا ہے یا نہیں۔
2. مائکروسافٹ پروگرام انسٹال کریں اور ٹربلشوٹر کو ان انسٹال کریں
زیر غور آلے کو ونڈوز پر ایپس کو انسٹال ، ان انسٹال کرنے یا اپ ڈیٹ کرنے کے معاملات حل کرنے کے لئے تیار کیا گیا ہے۔ تو ، کیوں نہ اسے اپنے کمپیوٹر پر جانے دیا جائے؟ مائیکروسافٹ پروگرام انسٹال اور انسٹال ٹربلشوٹر کا استعمال کرنے کے لئے ، مائیکروسافٹ سپورٹ ویب سائٹ پر جائیں ، ٹول ڈاؤن لوڈ کریں ، اور اسے اپنے کمپیوٹر پر چلائیں۔
3. پریشانی والے سافٹ ویئر کو دوبارہ انسٹال کریں
اگر آپ کے کمپیوٹر پر کچھ ایپ نیٹ ورک کے وسائل کو متحرک کردیتی ہے تو وہ غلطی ہے ، تو ہم آپ کو مشورہ دیتے ہیں کہ اس مسئلے کو حل کرنے کے لئے اس سافٹ ویئر کے اس ٹکڑے کو ان انسٹال کریں اور اسے دوبارہ انسٹال کریں۔
آپ کا عمل کا طریقہ یہ ہے:
- اپنے کی بورڈ پر ونڈوز لوگو کی + آئی شارٹ کٹ دبانے سے سیٹنگ ایپ کھولیں۔
- سسٹم پر کلک کریں۔ اطلاقات اور خصوصیات کو منتخب کریں۔
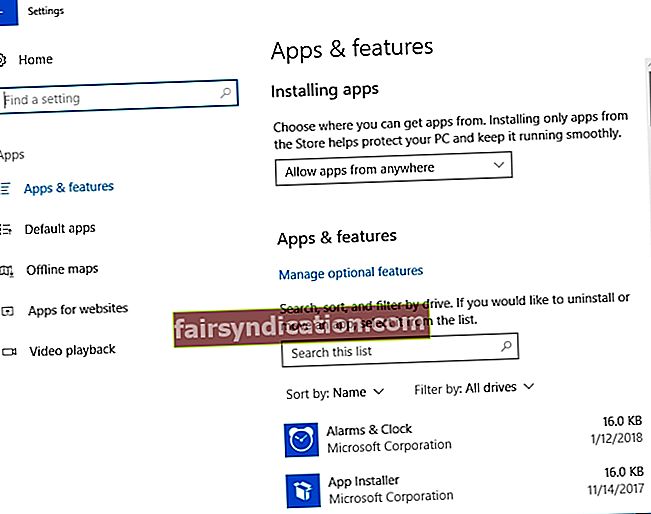
- انسٹال کردہ ایپلی کیشنز کی فہرست میں جس ایپ کو ان انسٹال کرنا چاہتے ہو اسے ڈھونڈیں۔
- ایپ کو منتخب کریں اور ان انسٹال پر کلک کریں۔
اب آپ دوبارہ ایپ انسٹال کرسکتے ہیں اور جانچ کر سکتے ہیں کہ آیا یہ ٹھیک کام کرتا ہے۔ اگر مسئلہ برقرار رہتا ہے تو ، مندرجہ ذیل درستگی پر جائیں۔
4. اصلی سیٹ اپ فائل کا استعمال کریں
کچھ معاملات میں ، آپ کو ناقص ایپ کو دوبارہ انسٹال کرنے کے لئے اصل سیٹ اپ فائل کی ضرورت ہوگی۔ ایسے ہی ، زیرِ نظر فائل کا پتہ لگائیں اور اسے چلائیں۔ اسے ہٹانے یا مرمت کرنے کے اختیارات کے ل Search تلاش کریں - پروگرام کو دشواری کے ل them ان کا استعمال کریں۔
5. سافٹ ویئر بچا ہوا دور کریں
امکانات یہ ہیں کہ آپ کا ونڈوز 10 سافٹ ویئر کے ملبے سے بھرا ہوا ہے۔ اس سے آپ کے کمپیوٹر میں خرابی پیدا ہوسکتی ہے اور خرابی کے پیغامات پیدا ہوسکتے ہیں۔ خوش قسمتی سے ، بہت سارے آسان طریقے ہیں جو آپ کے کمپیوٹر سے سافٹ ویئر بچا ہوا دور کرسکتے ہیں۔ اس کے ساتھ ہی ، آپ ہمیشہ اپنی مشین ڈیکلیٹر کرنے اور اس کی کارکردگی کو بڑھاوا دینے کے لئے اوزلوکس بوسٹ اسپیڈ کا استعمال کرسکتے ہیں۔
6. پریشان کن ایپ کی مرمت کریں
اطلاعات کے مطابق ، اس کام سے صارفین کو نیٹ ورک کے وسائل کی موجودگی میں بہت مدد ملی۔ بدقسمتی سے ، یہ طریقہ کچھ ایپس کے ساتھ کام نہیں کرسکتا ہے ، لیکن اس کے باوجود بھی یہ کوشش کرنے کے قابل ہے۔ یہ وہ اقدامات ہیں جو آپ کو لینا چاہئے:
- اپنے ونڈوز 10 ٹاسک بار پر ونڈوز لوگو آئیکون پر کلک کریں۔
- اسٹارٹ مینو کھل جائے گا۔ کنٹرول پینل ٹائل کا پتہ لگائیں اور اس پر کلک کریں۔
- کنٹرول پینل ونڈو تک رسائی حاصل کرنے کے بعد ، پروگراموں اور خصوصیات کے سیکشن کو منتخب کریں۔
- انسٹال پروگراموں کی فہرست میں ، ایپ کو معلوم کریں جس میں پریشانی ہو رہی ہے۔
- اسے منتخب کریں اور مرمت کے بٹن پر کلک کریں۔ آپ تبدیلی کا آپشن بھی آزما سکتے ہیں - یہ چال بھی کام کر سکتی ہے۔
- اپنی ایپ کو پٹری پر واپس لانے کیلئے اسکرین پر اشارے پر عمل کریں۔
جب خرابیوں کا سراغ لگانے کا عمل مکمل ہوجائے تو ، ایپ کو چلائیں اور دیکھیں کہ آیا یہ بہتر چلتا ہے۔
7. ونڈوز رجسٹری میں ترمیم کریں
نقطہ یہ ہے کہ ، آپ کے سسٹم کی رجسٹری خراب یا خراب ہوسکتی ہے۔ اگر ایسا ہے تو ، پھر یہ جزو واقعی طور پر ایک تباہی ہے جس کا انتظار کیا جا رہا ہے ، دستیاب نہیں نیٹ ورک کے وسائل کا مسئلہ صرف اولین الارم بیل ہے۔
جو چیز آپ کو دھیان میں رکھنی چاہئے وہ یہ ہے کہ ونڈوز رجسٹری انتہائی نازک اور حساس ہے: جب اس سسٹم کے حصے میں ترمیم کی بات کی جائے تو یہاں کسی بھی قسم کی غلطی کی گنجائش نہیں ہے۔ لہذا ، ہم آپ کو مشورہ دیتے ہیں کہ آپ اپنی ذاتی فائلوں کے مستقل نقصان کو روکنے کے لئے اس کا بیک اپ بنائیں۔ اس مقصد کے ل you ، آپ کلاؤڈ حل یا بیرونی اسٹوریج ڈیوائس استعمال کرسکتے ہیں۔ آپ اپنے ڈیٹا کو دوسرے لیپ ٹاپ میں بھی منتقل کرسکتے ہیں۔
اس کے علاوہ ، ہم آپ کو سختی سے مشورہ دیتے ہیں کہ اپنی رجسٹری کو دستی خرابیوں سے بچنے سے گریز کریں۔ اس کی اصلاح کے ل The سب سے محفوظ آپشن یہ ہے کہ قابل اعتماد سافٹ ویئر کا استعمال کیا جائے جیسے آلوگکس رجسٹری کلینر۔ یہ مفت پروڈکٹ آپ کی رجسٹری کو تیار کرے گا اور بغیر وقت کے چلتا رہے گا۔

بہر حال ، اگر آپ اب بھی اپنی رجسٹری خود میں ترمیم کرنا چاہتے ہیں تو ، ذیل میں دی گئی ہدایات کو استعمال کرنے کے لئے آزاد محسوس کریں۔
پہلے ، رجسٹری ایڈیٹر میں داخل ہوں۔
- چلانے کے لئے ونڈوز لوگو کی + R شارٹ کٹ دبائیں۔
- رن بار میں regedit ٹائپ کریں اور انٹر دبائیں۔
اب اپنی رجسٹری کا بیک اپ لیں:
- فائل -> برآمد کریں -> برآمد کی حد -> سبھی۔
- بیک اپ کیلئے مقام منتخب کریں۔
- اپنی بیک اپ فائل کو ایک نام دیں۔
- محفوظ کریں پر کلک کریں۔
اگر چیزیں گمراہ ہوجائیں تو آپ اسے بحال کرنے میں کامیاب ہوجائیں گے: صرف رجسٹری ایڈیٹر کھولیں ، درآمد پر کلک کریں ، اور اس سے پہلے بنائی ہوئی بیک اپ فائل کو بازیافت کریں۔
اب یہ تبدیلیاں کرنے کا وقت ہے۔
- ایک بار جب آپ رجسٹری ایڈیٹر میں ہیں تو ، بائیں پین میں HKEY_LOCAL_MACHINE OF سافٹ ویئر \ طبقات \ انسٹالر \ مصنوعات تلاش کریں۔
- اب جب آپ نے پروڈکٹ کی کلید کو تلاش کرلیا ہے تو ، اس کی سبکیوں کو دیکھنے کے ل expand اسے بڑھاو۔
- ہر سبکی پر کلک کریں اور پروڈکٹ نام کی قیمت چیک کریں۔
- جب آپ کو ایپ سے وابستہ مصنوع کا نام ملتا ہے جو آپ کے مسئلے کو لے کر آتا ہے تو ، اس پر دائیں کلک کریں اور حذف کا انتخاب کریں۔
- ایڈیٹر سے باہر نکلیں اور اپنے کمپیوٹر کو دوبارہ اسٹارٹ کریں۔
امید ہے ، اب آپ واقعہ کے بغیر اپنے پروگرام کو انسٹال یا اپ ڈیٹ کرسکتے ہیں۔
8. گمشدہ فائلوں کو مطلوبہ فولڈروں میں منتقل کریں
اپنے حاصل ہونے والے خامی پیغام پر گہری نگاہ ڈالیں: اس مسئلے کو حل کرنے کے ل you آپ کو کیا کرنا چاہئے اس کا ایک اشارہ ہونا ضروری ہے۔ ممکن ہے کہ کچھ ضروری فائلیں غائب ہوں۔ اگر یہ معاملہ ہے تو ، آپ دیکھیں گے کہ کس چیز کی ضرورت ہے اور اسے کہاں رکھنا چاہئے۔ مطلوبہ فائل بنائیں اور اسے غلطی والے پیغام میں درج فولڈر میں منتقل کریں۔
اب آپ جانتے ہیں کہ ونڈوز 10 نیٹ ورک کے وسائل میں دستیاب غلطیوں کو کس طرح ٹھیک کرنا ہے۔
کیا آپ کے پاس اس مسئلے سے متعلق کوئی نظریات یا سوالات ہیں؟
ہم آپ کے تبصرے کے منتظر ہیں!