'تم کچھ بھی کر سکتے ہو مگر سب کچھ نہیں کر سکتے'
ڈیوڈ ایلن
پوری زندگی گزارنا آپ کے لئے ایک بہترین فلسفہ ہے ، آپ کی ڈسک کے ل. نہیں۔ یہاں تک کہ اگر آپ کی ڈرائیو ایک لمبی لمبائی سے زیادہ کام کرنے میں آسانی سے کام کرتی ہے تو ، اس بات کو ذہن میں رکھیں کہ 100 disk ڈسک کا استعمال آپ کے لئے فخر کرنے کے لئے کچھ بھی نہیں ہے۔
آپ کی 100 فیصد یا اس کے قریب کام کرنے والی ڈسک کی وجہ سے آپ کا کمپیوٹر سست ہوجاتا ہے اور اس کا عمل دخل اور غیر ذمہ دار ہوجاتا ہے۔ نتیجے کے طور پر ، آپ کا پی سی اپنے کام صحیح طریقے سے انجام نہیں دے سکتا ہے۔
اس طرح ، اگر آپ دیکھتے ہیں ‘100 فیصد ڈسک استعمال’ اطلاع ، آپ کو اس معاملے کا سبب بننے والے مجرم کو ڈھونڈنا چاہئے اور فوری کارروائی کرنا چاہئے۔
مجرم کو اسپاٹ کرنے کے لئے ٹاسک مینیجر کا استعمال کریں
ونڈوز ٹاسک مینیجر آپ کو بدنام زمانہ ‘100 فیصد ڈسک کے استعمال’ مسئلے کی بنیادی وجہ سے نمٹنے میں مدد کرسکتا ہے:
ونڈوز سرچ بار -> ٹاسک مینیجر ٹائپ کریں -> ٹاسک مینیجر کو منتخب کریں -> عمل -> ڈسک
اگر آپ کی ڈسک کا استعمال 100. تک پہنچ جاتا ہے تو ، آپ کی ڈرائیو زیادہ کام کی جارہی ہے۔
اس مسئلے کو حل کرنے کے لئے درج ذیل نکات پر عمل کریں۔
ضرورت سے زیادہ ڈسک کا استعمال بند کریں
آپ کے ونڈوز 10 100٪ ڈسک کے استعمال کے مسئلے کو حل کرنے کے ل our ہمارے سب سے اوپر 18 حل یہ ہیں:
- میلویئر انفیکشن کیلئے اپنے پی سی کو چیک کریں
- عارضی طور پر اپنا مین اینٹی وائرس غیر فعال کریں
- ونڈوز ڈیفنڈر کو آف کریں
- ونڈوز سرچ کو غیر فعال کریں
- سپرفیچ بند کریں
- ونڈوز کے نکات ، چالوں اور تجاویز کو غیر فعال کریں
- غلطیوں کے ل Your اپنی ڈسک کو دیکھیں
- سسٹم فائلز چیکر چلائیں
- ایک صاف بوٹ انجام دیں
- موافقت گوگل کروم اور اسکائپ کی ترتیبات
- فلیش پلیئر کی تازہ ترین معلومات کو ان انسٹال کریں
- اپنی رام کو اپ گریڈ کریں
- ورچوئل میموری کو دوبارہ ترتیب دیں
- اعلی کارکردگی کا پاور پلان استعمال کریں
- اپنے مائیکروسافٹ اے ایچ سی آئی ڈرائیور کو درست کریں
- اپنے ڈیوائس ڈرائیورز کو اپ ڈیٹ کریں
- اپنے کمپیوٹر کو بہتر بنائیں
- اپنا OS دوبارہ انسٹال کریں
لہذا ، اب یہ وقت آگیا ہے کہ آپ اپنی 100 فیصد ڈسک کے استعمال کی دشواری کا ازالہ کریں۔
اپنی ڈرائیو کے لئے زندگی آسان بنانے کے لئے جلدی کرو:
1. اپنے پی سی کو میلویئر انفیکشن کیلئے چیک کریں
اگر آپ کی ڈرائیو بغیر کسی بظاہر وجہ سے مسلسل 100٪ پر یا اس کے قریب کام کر رہی ہے تو ، اس کا مطلب یہ ہوسکتا ہے کہ آپ کا کمپیوٹر میلویئر سے متاثر ہے۔
اسے استعمال میں لائیں:
ونڈوز ڈیفنڈر
مائیکرو سافٹ کا ڈیفالٹ سیکیورٹی حل ونڈوز ڈیفنڈر آپ کے سسٹم کو مالویئر کے مسائل کے ل scan اسکین کرے گا اور ان کو کٹ اور چلانے کے لئے پوری کوشش کرے گا:
ترتیبات -> اپ ڈیٹ اور سیکیورٹی -> ونڈوز ڈیفنڈر -> ونڈوز ڈیفنڈر کھولیں -> مکمل
آپ کا مین اینٹی وائرس
اگر آپ کے پاس قابل اعتماد اینٹی ویرس پروگرام انسٹال ہے تو اسے اپنا کام کرنے دیں۔ ٹھیک ہے ، اگر اب نہیں ، تو پھر کب؟
ایک خاص اینٹی مالویئر ٹول
آپ کا بنیادی اینٹی وائرس قادر مطلق نہیں ہے۔ اپنے کمپیوٹر کو ناقابل واپسی نقصان سے بچانے کے ل You آپ کو ہر طرح سے اس کا بیک اپ بنانا چاہئے۔ ان اہم معاملات کو ٹریس کرنے اور ان کو دور کرنے کے لئے ایک خاص اینٹی میلویئر ٹول استعمال کرنے پر غور کریں جس سے آپ کا اہم سکیورٹی حل ضائع ہوسکتا ہے۔ مثال کے طور پر ، اوسلوگکس اینٹی میل ویئر آپ کی مدد کرنے کے لئے تیار ہے۔
2. اپنے مین اینٹی وائرس کو عارضی طور پر غیر فعال کریں
ہوسکتا ہے کہ آپ کا بنیادی اینٹی وائرس آپ کے کمپیوٹر پر 100٪ ڈسک وسائل استعمال کرنے کے لئے ذمہ دار ہو۔ لہذا ، یہ جاننے کے لئے کہ آپ کی ڈرائیو پوری طرح سے چل رہی ہے اس کا ذمہ دار صرف یہ ہے کہ اسے عارضی طور پر غیر فعال کرنے کی کوشش کریں۔ آپ کو اپنی حفاظت کے بارے میں فکر کرنے کی ضرورت نہیں: ونڈوز ڈیفنڈر آپ کے سسٹم کی حفاظت کرسکتا ہے جب کہ آپ کا مرکزی اینٹی وائرس کام نہیں کررہا ہے۔
اگر آپ کا بنیادی سکیورٹی حل بند ہونے پر آپ کے کمپیوٹر کا ڈسک استعمال معمول پر آجاتا ہے تو آپ کو اپنے دکاندار سے رابطہ کرکے اس مسئلے کی اطلاع دینی چاہئے۔
3. ونڈوز ڈیفنڈر کو بند کردیں
ونڈوز ڈیفنڈر میلویئر کے خطرات کے خلاف آپ کا قابل اعتماد حلیف ہے۔ یہ کبھی کبھار اسکین کرتا ہے یہاں تک کہ جب آپ کا کمپیوٹر تیسری پارٹی کے اینٹی وائرس حل کے ذریعہ محفوظ ہے۔
مسئلہ یہ ہے کہ ونڈوز ڈیفنڈر آپ کے مرکزی اینٹی وائرس کے ساتھ تصادم کے راستے پر ہوسکتا ہے۔ اس سے ڈسک کے ضرورت سے زیادہ استعمال ہوسکتا ہے۔
اگر آپ کو اس طرح کے تنازعہ کا شبہ ہے تو ، ونڈوز ڈیفنڈر کو غیر فعال کرنے کی کوشش کریں:
- شروع کریں -> ترتیبات ، اپ ڈیٹ اور سیکیورٹی
- ونڈوز ڈیفنڈر -> ریئل ٹائم تحفظ کے ساتھ ساتھ کلاؤڈ بیسڈ پروٹیکشن کو بھی بند کردیں
4. ونڈوز سرچ کو غیر فعال کریں
مایوس کن 100٪ ڈسک کے استعمال کی پریشانی ونڈوز سرچ کی وجہ سے ہوسکتی ہے۔
اگرچہ یہ خصوصیت آپ کو اپنی فائلوں کو جلدی سے تلاش کرنے میں مدد فراہم کرتی ہے ، لیکن ضرورت سے زیادہ ڈسک کے استعمال کے مسئلے کو حل کرنے کے لئے اسے غیر فعال کرنے کی کوشش کریں:
- ونڈوز کی + ایکس -> سرچ باکس -> ٹائپ کریں cmd -> رائٹ کلک کمانڈ پرامپٹ -> ایڈمنسٹریٹر کی حیثیت سے چلائیں -> ہاں
- net.exe اسٹاپ "ونڈوز سرچ" ٹائپ کریں -> درج کریں
کیا آپ ابھی ڈسک کے استعمال میں کمی کا مشاہدہ کرسکتے ہیں؟
اگر نہیں تو ، ونڈوز سرچ کو 100٪ ڈسک استعمال منظر نامے کے لئے ذمہ دار نہیں ٹھہرایا جاسکتا۔
اس معاملے میں ، ونڈوز سرچ کو قابل بنائیں۔
دوبارہ کمانڈ پرامپٹ پر جائیں -> ٹائپ کریں net.exe start "Windows Search" -> enter
تاہم ، اگر آپ کے ونڈوز سرچ کو بند کرنے کے بعد آپ کی ڈسک ٹھیک طرح سے کام کر رہی ہے تو ، اس خصوصیت کو مستقل طور پر غیر فعال کرنے پر غور کریں:
- ونڈوز کی + R -> ٹائپ کریں.msc -> ونڈوز تلاش پر ڈبل کلک کریں
- پراپرٹیز -> اسٹارٹ اپ کی قسم -> غیر فعال -> درخواست دیں -> ٹھیک ہے
5. سپر فیچ بند کردیں
سپر فیچ کی خصوصیت کا مقصد تیز رفتار OS بوٹ کی فراہمی ہے۔ تاہم ، سپر فیچ 100 disk ڈسک کے استعمال کے ساتھ ساتھ سست کارکردگی کا باعث بن سکتا ہے۔
ونڈوز 10 ڈسک کے استعمال کے مسئلے کو حل کرنے کے لئے سپر فِیچ کو غیر فعال کرنے کی کوشش کریں:
- ونڈوز کی + ایکس -> سرچ باکس -> ٹائپ کریں cmd -> رائٹ کلک کمانڈ پرامپٹ -> ایڈمنسٹریٹر کی حیثیت سے چلائیں -> ہاں
- net.exe اسٹاپ سپر فیک ٹائپ کریں -> داخل کریں
کیا آپ کے کمپیوٹر نے بہتر کارکردگی کا مظاہرہ کرنا شروع کیا ہے؟
اگر نہیں تو ، درج ذیل اشارے پر آگے بڑھیں۔
6. ونڈوز کے اشارے ، چالوں ، اور تجاویز کو غیر فعال کریں
کچھ نکات دراصل آپ کے کمپیوٹر کو اس کی کارکردگی کو تیز کرنے کی بجائے سست کر سکتے ہیں۔ اگر آپ کو یقین ہے کہ آپ ونڈوز 10 کے نکات اور ترکیب کے بغیر بھی کرسکتے ہیں تو ، بلا جھجھک اپنے نظام کو ان کی نمائش سے روکیں:
ترتیبات -> سسٹم -> نوٹیفیکیشن اور ایکشنز -> آف کریں جب آپ ونڈوز کا استعمال کرتے ہیں تو اشارے ، چالیں اور تجاویز حاصل کریں
7. غلطیوں کے ل Your اپنے ڈسک کو چیک کریں
آپ کی ڈسک ہی اصل مجرم ہوسکتی ہے۔
پریشان کن 100 فیصد ڈسک استعمال کے مسئلے کو حل کرنے کے لئے غلطیوں کی جانچ کریں:
- ونڈوز کی + ایکس -> سرچ باکس -> ٹائپ کریں cmd -> دائیں کلک کمانڈ پرامپٹ -> ایڈمنسٹریٹر کی حیثیت سے چلائیں -> ہاں -> chkdsk.exe / f / r -> درج کریں -> Y ٹائپ کریں
- اپنی تمام ایپس کو بند کریں -> اپنے کمپیوٹر کو دوبارہ شروع کریں -> ڈسک چیک ہو جائے گا -> ذہن میں رکھیں اسے ختم ہونے میں کچھ وقت لگ سکتا ہے
8. سسٹم فائلوں چیکر کو چلائیں
گمشدہ یا خراب فائلوں کی وجہ سے آپ کی ڈرائیو 100 فیصد پر یا اس کے قریب کام کرسکتی ہے۔
سسٹم فائل چیکر کا استعمال کرتے ہوئے انہیں تلاش کرنے اور ان کی مرمت کرنے کی کوشش کریں۔
- شروع کریں -> کمانڈ پرامپٹ درج کریں -> کمانڈ پرامپٹ پر دائیں کلک کریں -> بطور ایڈمنسٹریٹر منتخب کریں
- DISM.exe / Online / Cleanup-image / Restorehealth درج کریں -> ایس ایف سی / سکین داخل کریں
- سسٹم اسکین ختم ہونے کا انتظار کریں -> اپنے کمپیوٹر کو بوٹ کریں
9. ایک صاف بوٹ انجام دیں
یہ معلوم کرنے کے لئے کہ کیا استعمال ڈسک کے استعمال کو 100 touch تک چھوتا ہے ، صاف بوٹ انجام دینے کی کوشش کریں۔ یہ آپ کے ونڈوز 10 کو بہت کم اسٹارٹ اپ پروگراموں اور ڈرائیوروں کے ساتھ لوڈ کرے گا اور مجرم کی تلاش میں آپ کی مدد کرے گا۔
کلین بوٹ انجام دینے کے لئے ، ان اقدامات پر عمل کریں:
- ونڈوز کی + ایکس -> تلاش خانہ -> ٹائپ کریں مسکونفگ
- سسٹم کی تشکیل -> خدمات -> مائیکرو سافٹ کی تمام خدمات چھپائیں -> سب کو غیر فعال کریں
- سسٹم کی تشکیل -> اسٹارٹ اپ -> ٹاسک مینیجر کو کھولیں
- ٹاسک مینیجر -> اسٹارٹ اپ -> اسٹارٹپ آئٹمز منتخب کریں -> غیر فعال کریں -> ٹاسک مینیجر کو بند کریں
- سسٹم کی تشکیل -> آغاز -> ٹھیک ہے
- کمپیوٹر کو دوبارہ شروع کریں
کلین بوٹ کرنے کے بعد مجرم کی شناخت کے لئے ، درج ذیل کریں:
مرحلہ 1. اپنے کمپیوٹر میں بحیثیت منتظم لاگ ان کریں
مرحلہ 2. ونڈوز کی + ایکس -> تلاش خانہ -> ٹائپ کریں ایم ایس کونفگ
مرحلہ 3. سسٹم کی تشکیل -> خدمات -> مائیکرو سافٹ کی تمام خدمات کو چھپائیں
مرحلہ 4. چیک باکسز کے اوپری حصے کا انتخاب کریں -> ٹھیک ہے -> دوبارہ شروع کریں
کیا ڈسک کے استعمال کا 100 فیصد مسئلہ برقرار ہے؟
اگر یہ کرتا ہے:
مرحلہ 5.1۔ 1 ، 2 ، 3 اقدامات کو دہرائیں -> چیک باکس کے نچلے نصف کو منتخب کریں -> ٹھیک ہے -> دوبارہ شروع کریں
اگر ایسا نہیں ہوتا:
مرحلہ 5.2۔ مرحلہ 1 ، 2 ، 3 کو دہرائیں -> باقی چیک باکسز کے صرف اوپری آدھے حصے کو منتخب کریں (جنہیں فہرست میں صاف کیا گیا ہے) -> ان اقدامات کو دہرائیں جب تک کہ آپ تمام خانوں کی جانچ نہ کرلیں۔
کیا فہرست میں صرف ایک خدمت منتخب ہونے پر 100 disk ڈسک کے استعمال کا مسئلہ پیدا ہوتا ہے؟ پھر یہ خدمت مجرم ہے۔
کیا اب بھی الزام تراشی کرنے کی کوئی خدمت نہیں ہے؟ پھر جاری رکھیں:
مرحلہ 6. اپنے کمپیوٹر پر بطور ایڈمنسٹریٹر لاگ ان کریں -> ونڈوز کی + ایکس -> سرچ باکس -> ٹائپ ایمسکونفیگ -> سسٹم کنفیگریشن -> چیک باکس کے اوپری حصے کا انتخاب کریں -> ٹھیک ہے -> دوبارہ اسٹارٹ کریں
کیا مسئلہ برقرار ہے؟
اگر یہ کرتا ہے:
مرحلہ 6.1. اپنے کمپیوٹر پر کسی ایڈمنسٹریٹر کے طور پر لاگ ان کریں -> ونڈوز کی + ایکس -> سرچ باکس -> ٹائپ مسکونفگ -> سسٹم کنفیگریشن -> چیک باکس کے نچلے نصف کو منتخب کریں -> ٹھیک ہے -> دوبارہ اسٹارٹ کریں
اگر ایسا نہیں ہوتا:
مرحلہ 6.2. اپنے کمپیوٹر پر کسی ایڈمنسٹریٹر کے طور پر لاگ ان کریں -> ونڈوز کی + ایکس -> سرچ باکس -> ٹائپ ایمسکونفیگ -> سسٹم کنفیگریشن -> باقی چیک باکسز (جس کو فہرست میں کلیئر کیا گیا ہے) کے اوپری حصے کو ہی منتخب کریں -> ان اقدامات کو دہرائیں جب تک کہ آپ تمام خانوں کی جانچ نہ کرلیں
کیا صرف 100 فیصد ڈسک کے استعمال کی پریشانی برقرار رہتی ہے؟ پھر یہ اسٹارٹ آئٹم مجرم ہے۔
سب کچھ فائدہ نہیں ہوا؟
پریشان ہونے کی کوئی بات نہیں ، صرف اپنے راستے پر کام کرتے رہیں۔
10. موافقت گوگل کروم اور اسکائپ کی ترتیبات
کچھ Google Chrome اور اسکائپ کی ترتیبات آپ کی ڈرائیو کو زیادہ کام کرنے کا سبب بن سکتی ہیں۔
ان کو ٹھیک کرنے کا طریقہ یہ ہے:
گوگل کروم
- گوگل کروم -> ترتیبات -> جدید -> رازداری اور سیکیورٹی
- آف کریں پیجیکشن سروس کو مزید جلدی سے لوڈ کرنے کیلئے استعمال کریں
اسکائپ
- یقینی بنائیں کہ آپ کا اسکائپ آف ہے۔
- C: -> پروگرام فائلیں (x86) -> اسکائپ -> فون -> اسکائپ.یکس پر دائیں کلک کریں -> پراپرٹیز -> سیکیورٹی -> ترمیم کریں
- تمام درخواستوں کے پیکیجز -> لکھیں -> اجازت دیں -> درخواست دیں -> ٹھیک ہے
- ٹاسک مینیجر کے پاس جائیں اور چیک کریں کہ آیا ان ٹویکس نے آپ کی زیادہ کام کرنے والی ڈرائیو کو ٹھیک کردیا ہے۔
11. فلیش پلیئر کی تازہ ترین معلومات کو ان انسٹال کریں
فلیش پلیئر کی تازہ کاریوں کو ان انسٹال کرنے سے آپ اپنی ڈسک کا استعمال معمول پر لوٹ سکتے ہیں۔
ونڈوز 10 میں ایسا کرنے کا ایک آسان طریقہ یہ ہے:
- شروع کریں -> ترتیبات -> اپ ڈیٹ اور سیکیورٹی
- ونڈوز اپ ڈیٹ -> اعلی درجے کے اختیارات -> اپنی تازہ کاری کی تاریخ دیکھیں
- اپ ڈیٹ ان انسٹال کریں -> اپنے فلیش پلیئر کی تازہ کاری کو ان انسٹال کریں
12. اپنی بے ترتیب رسائی میموری (رام) کو اپ گریڈ کریں
اگر آپ کی مشین پرانا ٹائمر ہے تو ، اس میں آسانی سے چلنے کے لئے کافی ریم موجود نہیں ہوگی۔ اس کے نتیجے میں 100٪ ڈسک استعمال ہوسکتی ہے۔ اس بات کو یقینی بنائیں کہ آپ کے قابل احترام پرانے دوست کے پاس 4 جی بی ریم سے کم نہیں ہے (سچ پوچھیں تو ، زیادہ بہتر ہے)۔
اپنی میموری کے استعمال کی پیمائش پر ایک نظر ڈالنے کے لئے اس طرح جائیں:
ونڈوز سرچ بار -> ٹاسک مینیجر ٹائپ کریں -> ٹاسک مینیجر کو منتخب کریں -> کارکردگی -> میموری
اگر آپ ضرورت سے زیادہ میموری استعمال کر سکتے ہیں تو ، اب وقت آگیا ہے کہ آپ اپنے کمپیوٹر پر ریم کو اپ گریڈ کریں۔
13. ورچوئل میموری کو دوبارہ ترتیب دیں
ورچوئل میموری کو دوبارہ ترتیب دینے سے آپ اپنے ونڈوز 10 100 فیصد ڈسک کے استعمال کو درست کرسکتے ہیں۔
ورچوئل میموری کو دوبارہ ترتیب دینے کیلئے ، ان مراحل پر عمل کریں:
- ونڈوز کی + توقف / بریک کی - - جدید نظام کی ترتیبات
- اعلی درجے کی -> ترتیبات -> اعلی درجے کی -> ورچوئل میموری -> تبدیلی
- تمام ڈرائیوز کیلئے پیجنگ فائل کے سائز کا خود کار طریقے سے نظم کریں
- اپنی ونڈوز ڈرائیو کو منتخب کریں (اس کا امکان C ہے)
- ابتدائی سائز -> تجویز کردہ (اگر آپ کو مطلوبہ قیمت کے بارے میں یقین نہیں ہے)
- زیادہ سے زیادہ سائز -> آپ کی جسمانی ریم کے سائز سے 1.5 گنا زیادہ
- سیٹ کریں -> اوکے
- ونڈوز کی + R -> ٹائم ٹیم -> درج کریں -> ٹیمپ فولڈر -> فائلیں حذف کریں
14. اعلی کارکردگی پاور پلان پر جائیں
اپنے 100٪ ڈسک استعمال کے مسئلے کو حل کرنے کے ل your ، اپنے پاور پلان کو موڑنے کی کوشش کریں۔
حسب ضرورت اعلی کارکردگی کے منصوبے پر سوئچ کرنے کے لئے اس طرح منتقل کریں:
- اسٹارٹ -> کنٹرول پینل -> طاقت کے اختیارات
- ایک پاور پلان منتخب کریں -> ایسی ترتیبات تبدیل کریں جو فی الحال دستیاب نہیں ہیں-> اعلی کارکردگی
- پلان کی ترتیبات تبدیل کریں -> -> 0 کے بعد ہارڈ ڈسک بند کردیں
یہ آپ کی ڈسک کو کم طاقت کی حالت میں سوئچ کرنے یا بجلی کے نیچے جانے سے روک دے گا۔
15. اپنے مائیکرو سافٹ اے ایچ سی آئی ڈرائیور کو درست کریں
مائیکروسافٹ اے ایچ سی آئی ڈرائیور میں موجود فرم ویئر بگ اسٹور اے سی سی۔سیس آپ کے کمپیوٹر پر 100٪ ڈسک استعمال شروع کرسکتے ہیں۔
اس مسئلے کو حل کرنے کے لئے 8 آسان اقدامات یہ ہیں:
- ونڈوز لوگو کی + X -> ڈیوائس مینیجر
- IDE ATA / ATAPI کنٹرولرز -> اے ایچ سی آئی کنٹرولر پر ڈبل کلک کریں
- ڈرائیور -> ڈرائیور کی تفصیلات -> اگر آپ وہاں storahci.sys دیکھ سکتے ہیں ، تو یہ وقت آگیا ہے کہ مسئلے کو حل کریں۔
- تفصیلات -> پراپرٹی -> ڈیوائس مثال کا راستہ -> PCI starting VEN سے شروع ہونے والے راستے کو لکھیں / کاپی کریں
- ونڈوز کی + ایکس -> سرچ باکس -> ٹائپ ریگیڈٹ -> رجسٹری ایڈیٹر
- HKEY_LOCAL_MACHINE \ سسٹم \ کرنٹکنٹرولس سیٹ \ اینوم \ PCI \ ڈیوائس پیرامیٹرز \ رکاوٹ کا انتظام \ میسجسینگلڈ انٹرپروپپرٹیز پر آگے بڑھیں
- (مرحلہ 4 سے نکلنے والے راستے سے مراد)
- MSIS کی مدد سے کلید -> "0" کو اس کی قدر کے طور پر سیٹ کریں
- اپنے کمپیوٹر کو دوبارہ شروع کریں
کیا 100 فیصد ڈسک کے استعمال کا مسئلہ برقرار ہے؟
اگر ہاں تو ، اس سے آپ کو بہت زیادہ نیچے آنے نہ دیں۔
16. اپنے ڈرائیورز کو اپ ڈیٹ کریں
پرانی تاریخ یا ناقص ڈرائیور ونڈوز 10 میں ڈسک کی کارکردگی کے امور کا ایک ممکنہ سبب ہیں۔
ہمارے ڈرائیوروں کو پٹری پر واپس لانے کے ل our ہمارے سب سے اہم نکات یہ ہیں:
ونڈوز اپ ڈیٹ کا استعمال کریں
آپ کے ونڈوز 10 کو تازہ ترین ڈرائیور اپ ڈیٹس کی تلاش کرنے دیں:
شروع کریں -> ترتیبات -> اپ ڈیٹ اور سیکیورٹی -> اپ ڈیٹس کی جانچ کریں
ونڈوز ڈرائیور تصدیق کنندہ استعمال کریں
ونڈوز ڈرائیور تصدیق کنندہ کا استعمال مسئلے والے آلات کا پتہ لگانے کے لئے کریں جن کی وجہ سے آپ کی ڈرائیو زیادہ کام کرتی ہے۔
اسٹارٹ مینو -> ٹائپ کرنے والا -> درج کریں
ڈیوائس مینیجر استعمال کریں
آپ اپنے ڈرائیوروں کا ازالہ کرنے کیلئے ڈیوائس منیجر کا استعمال بھی کرسکتے ہیں۔
- ون + ایکس -> ڈیوائس مینیجر -> آلہ اندراجات کو وسعت دیں
- پریشان کن ڈرائیور کی تلاش کریں -> اس پر دائیں کلک کریں اور ڈرائیور سافٹ ویئر کو اپ ڈیٹ کریں کو منتخب کریں
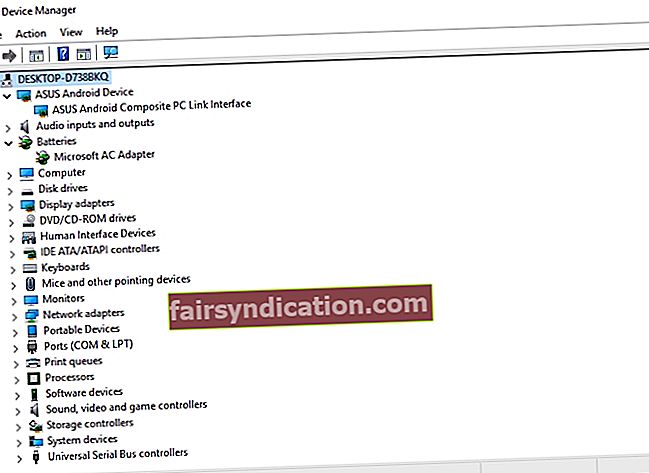
اپنے ڈرائیوروں کو دستی طور پر ٹھیک کریں
دستی طور پر ڈرائیوروں کو درست کرنا ایک اور حل ہے۔ آپ انہیں ایک ایک کرکے ازالہ کرسکتے ہیں: انسٹال کریں اور پھر دکانداروں کی ویب سائٹ کے تازہ ترین ورژن استعمال کرکے انسٹال کریں۔
ایک خاص ٹول استعمال کریں
کیوں آپ اپنے تمام ڈرائیوروں کو تیز اور آسان طریقے سے درست نہیں کرتے ہیں؟ ڈرائیور کو اپ ڈیٹ کرنے کا ایک خاص ٹول ، جیسے۔ آزلوگکس ڈرائیور اپڈیٹر ، آپ کو کافی وقت اور کوشش بچا سکتا ہے۔
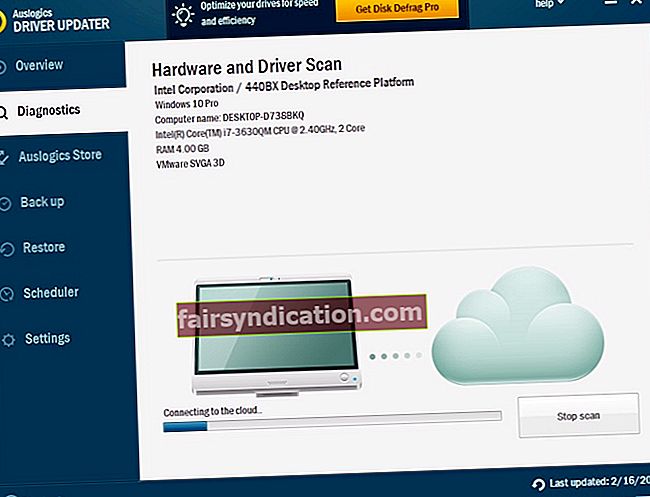
17. اپنے پی سی کو بہتر بنائیں
اگر آپ کی ڈسک کا استعمال 100 reaches تک پہنچ جاتا ہے تو ، اس مسئلے کو حل کرنے کے لئے اپنے کمپیوٹر کو بہتر بنانے کی کوشش کریں۔ آپ اسے دستی طور پر کرسکتے ہیں یا کسی خاص ٹول کا استعمال کرسکتے ہیں: مثال کے طور پر ، اوسلوگکس بوسٹ اسپیڈ آپ کے کمپیوٹر کو نمایاں طور پر فروغ دے سکتا ہے اور ‘100 فیصد ڈسک کے استعمال’ مسئلے کو ٹھیک کرسکتا ہے۔
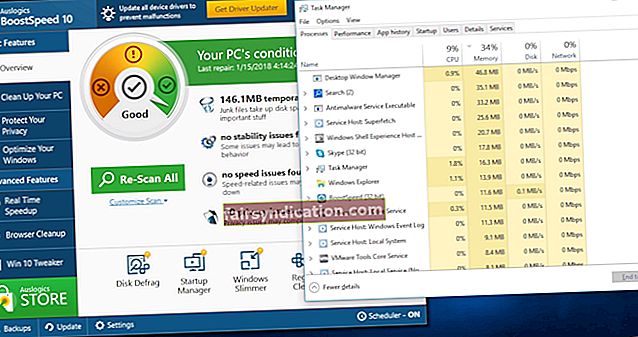
18. اپنے OS کو دوبارہ انسٹال کریں
طوفان میں کوئی بھی بندرگاہ ، ہم ڈرتے ہیں۔
اگر مذکورہ بالا تمام نکات آپ کو کہیں نہیں لے گئے ہیں تو ، آپ اپنے آپریٹنگ سسٹم کو دوبارہ انسٹال کرنے پر بھی غور کرسکتے ہیں۔ بدقسمتی سے ، یہ آپ کی تمام ذاتی فائلوں کا صفایا کردے گا۔ لہذا ، یقینی بنائیں کہ آپ نے ان کا ساتھ دیا ہے۔
پی ایس
100٪ ڈسک استعمال مسئلے کا ایک اور حل ہے۔ آپ کے سسٹم کے ’پریشانی کے مقامات‘ کی نشاندہی اور اسے درست کرنے کے لئے یہ حل OS کارکردگی سروس کا استعمال کرتے ہیں۔ لہذا ، اگر یہ مسئلہ ابھی بھی برقرار ہے تو ، ہم آپ کو مشورہ دیتے ہیں کہ ہمارا اگلا مضمون دریافت کریں۔
ہمیں امید ہے کہ ہمارے اشارے سے آپ کو اپنی ڈسک کو ختم نہ کرنے میں مدد ملی ہے۔
کیا آپ کے پاس اس مسئلے سے متعلق کوئی نظریات یا سوالات ہیں؟
ہم آپ کے تبصرے کے منتظر ہیں!









