دنیا میں سب سے مشہور ٹیکسٹ پروسیسر میں سے ایک بلا شبہ مائکروسافٹ ورڈ ہے۔ زیادہ تر صارفین کے لئے ، یہ پروگرام انھیں آسانی سے ٹیکسٹ دستاویزات بنانے کی اجازت دیتا ہے۔ تاہم ، ہم میں سے بہت سے لوگ اپنے کام کو بچانا بھول جاتے ہیں۔ یہ بھی وجہ ہے کہ خود محفوظ کرنے کی خصوصیت موجود ہے۔ اس طرح کی خصوصیت ڈیٹا کے ضائع ہونے سے بچنے میں ہماری مدد کرتی ہے۔ اگر آپ یہ سوچ رہے ہیں کہ آپ ونڈوز 10 پر ورڈ خود کو محفوظ کرنے کے مقام کو کس طرح تلاش ، متحرک اور ان تک رسائی حاصل کرسکتے ہیں ، تو ، آپ خوش ہوں گے کہ آپ کو یہ مضمون مل گیا ہے!
آج ، ہم آپ کو ونڈوز 10 پر ورڈ آٹوسیوج لوکیشن کو کھولنے کا طریقہ سکھانے جارہے ہیں۔ اس پوسٹ کے ذریعہ پڑھیں تاکہ آپ ان فائلوں کو بازیافت کرسکتے ہیں جنہیں آپ نے بچانا بھول رکھا ہے۔
پی ایس اگر آپ پورا مضمون نہیں پڑھنا چاہتے ہیں تو ، آپ صرف ایک مختصر ویڈیو دیکھ سکتے ہیں جس میں ایک فوری اصلاح موجود ہے۔
 آزلوگکس سافٹ ویئر مفت ڈاؤن لوڈ کی افادیت ڈاؤن لوڈ کریں: //bit.ly/3d4vf8l سبسکرائب کریں
آزلوگکس سافٹ ویئر مفت ڈاؤن لوڈ کی افادیت ڈاؤن لوڈ کریں: //bit.ly/3d4vf8l سبسکرائب کریں
طریقہ 1: ایک فوری حل
فوری حل جلد تلاش کرنے کے لئے Windows ونڈوز 10 میں ورڈ آٹوسیوج لوکیشن »، ماہرین کی Auslogics ٹیم کے ذریعہ تیار کردہ ایک مفت مفت ٹول کا استعمال کریں۔ایپ میں کوئی میلویئر موجود نہیں ہے اور خاص طور پر اس مضمون میں بیان کردہ مسئلے کے لئے ڈیزائن کیا گیا ہے۔ بس اپنے کمپیوٹر پر اسے ڈاؤن لوڈ اور چلائیں۔ مفت ڈاؤنلوڈ
تیار کردہ Auslogics

آزلوگکس مائیکرو سافٹ ® سلور ایپلی کیشن ڈویلپر ہے۔ مائیکروسافٹ نے معیاری سافٹ ویئر تیار کرنے میں اوزلوگس کی اعلی مہارت کی تصدیق کی ہے جو پی سی صارفین کے بڑھتے ہوئے مطالبات کو پورا کرتی ہے۔
طریقہ 2: الفاظ کی ترتیبات کی جانچ ہو رہی ہے
یقینا، ، اس سے پہلے کہ آپ ونڈوز 10 پر ورڈ آٹوسیوج لوکیشن کو کھولنا سیکھیں ، آپ کو پہلے یہ معلوم کرنا ہوگا کہ پہلے اس فیچر کو کیسے چالو کیا جائے۔ آپ ذیل میں دی گئی ہدایات پر عمل کرکے ایسا کرسکتے ہیں۔
- ورڈ لانچ کریں ، پھر فائل پر کلک کریں۔
- اختیارات کو منتخب کریں ، پھر بائیں پین کے مینو میں محفوظ کریں پر کلک کریں۔
- اس بات کو یقینی بنائیں کہ ‘آٹو ریکور انفارمیشن کو محفوظ کریں’ آپشن منتخب ہوا ہے۔ خود کار طریقے سے بچت کے ل You آپ اپنا پسندیدہ وقت کا وقفہ بھی منتخب کرسکتے ہیں۔

- آٹو ریکوور فائل لوکیشن فیلڈ پر جائیں۔ یہاں ، آپ کو آٹوسیو ڈائریکٹری کا مقام نظر آئے گا۔ پہلے سے طے شدہ طور پر ، یہ C: \ صارفین \ صارف \ AppData \ رومنگ \ مائیکروسافٹ \ ورڈ to پر سیٹ ہے۔ تاہم ، آپ براؤز بٹن پر کلک کرکے اسے ہمیشہ اپنی پسند کی جگہ پر تبدیل کر سکتے ہیں۔
ایک بار جب آپ نے اپنے کمپیوٹر پر خود کو محفوظ کرنے کا مقام حاصل کرلیا تو ، آپ کو ورڈ لانچ کرنے اور ڈائریکٹری میں جانے کی ضرورت ہوگی۔ خود بخود محفوظ شدہ فائل کو تلاش کریں اور اسے ورڈ میں کھولنے کے لئے ڈبل کلک کریں۔ یہ بات قابل غور ہے کہ ڈائریکٹری آپ کے کمپیوٹر میں چھپی ہوسکتی ہے ، خاص طور پر جب یہ اپ ڈیٹا فولڈر میں واقع ہے۔ آپ فائل ایکسپلورر کے ایڈریس بار میں محل وقوع پیسٹ کرکے فولڈر تک تیزی سے رسائی حاصل کرسکتے ہیں۔
یقینا ، آپ اب بھی دستی طور پر اس فولڈر تک رسائی حاصل کرسکتے ہیں۔ آپ کو صرف راستہ پر چلنا ہے۔ چھپی ہوئی اشیاء کو ظاہر کرنا یاد رکھیں تاکہ آپ AppData فولڈر دیکھ سکیں۔ ایک بار جب آپ یہ کر لیتے ہیں تو ، آپ بغیر کسی مسئلے کے ورڈ خود کو محفوظ کرنے کے مقام تک رسائی حاصل کرسکیں گے۔
طریقہ 3: ایپ ڈیٹا فولڈر کی جانچ ہو رہی ہے
جیسا کہ ہم نے ذکر کیا ہے ، ورڈ کے لئے پہلے سے طے شدہ خود کی بچت کا مقام ایپ ڈیٹا فولڈر ہے۔ مائیکروسافٹ ورڈ فائلوں کو مختلف مقامات پر محفوظ کرسکتا ہے ، جس میں C: \ صارفین \ آپ کا صارف نام \ ایپ ڈیٹا \ مقامی \ مائیکروسافٹ \ ورڈ اور سی: \ صارف \ آپ کا صارف نام \ ایپ ڈیٹا \ مقامی \ ٹیمپ شامل ہیں۔ پروگرام کے حالیہ ورژن مختلف جگہ کا استعمال کرتے ہیں۔ کچھ معاملات میں ، غیر محفوظ شدہ فائلیں سی میں مل سکتی ہیں: \ صارفین \ آپ کا صارف نام \ ایپ ڈیٹا \ مقامی \ مائیکروسافٹ \ آفس \ غیر محفوظ شدہ فائلیں۔
مذکورہ بالا فولڈروں میں آپ کو طرح طرح کی ورڈ فائلیں ملیں گی۔ عام طور پر ، آٹوسیو فائلوں میں فائل کے نام سے پہلے اسکویگلی لائن ہوتی ہے یا ٹیلڈ۔ ان کے پاس ایک .tmp توسیع بھی شامل ہے جس میں ان کو تفویض کردہ 4 ہندسوں کا نمبر بھی ہے۔ غور کرنے کے لئے کچھ چیزیں یہ ہیں:
- آٹوسیو فولڈر کے اندر موجود ورڈ دستاویز اس طرح نظر آئے گی: rd wrdxxxx.tmp.
- ایک عارضی دستاویز کی فائل اس طرح نظر آئے گی: f wrfxxxx.tmp.
- آٹو ریکوری فائل اس طرح نظر آئے گی: ~ wraxxxx.tmp.
یہ بات قابل غور ہے کہ مکمل آٹو ریکوری فائلوں میں .tmp توسیع نہیں ہوگی۔ اس کے بجائے ، آپ انہیں ایک کے ساتھ دیکھیں گے۔ wbk توسیع۔ ایک بار جب آپ ان فائلوں میں سے کسی کو تلاش کرلیں تو ، اس پر ڈبل کلک کریں۔ ایسا کرنے سے ورڈ میں دستاویز کھل جائے گی۔ یقینی بنائیں کہ فائل کو کھولنے کے بعد آپ اسے محفوظ کرلیں۔
طریقہ 4: غیر محفوظ دستاویزات کی بازیافت کے ل the آپشن کا استعمال
اگر ورڈ غیر متوقع طور پر کریش ہو یا آپ حادثاتی طور پر پروگرام بند کردیں تو گھبرائیں نہیں۔ آپ ذیل میں دی گئی ہدایات پر عمل کرکے خود کو محفوظ کرنے کا مقام کھول سکتے ہیں۔
- کلام کھولیں ، پھر فائل پر جائیں۔
- حالیہ منتخب کریں ، پھر غیر محفوظ شدہ دستاویزات کی بازیافت پر کلک کریں۔
- اب آپ خود کو محفوظ کرنے والے مقام کے فولڈر کو دیکھ سکیں گے۔ اب ، آپ جس دستاویز کو بحال کرنا چاہتے ہیں اسے منتخب کرسکتے ہیں۔
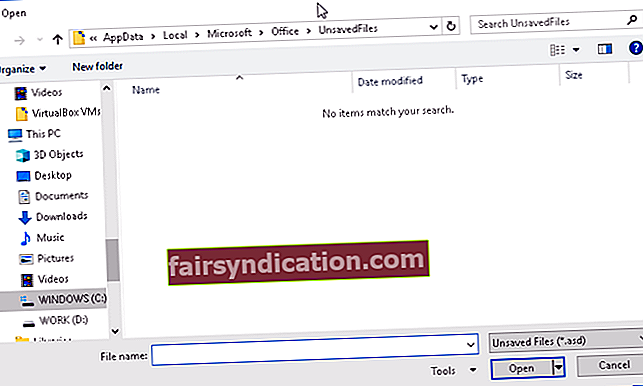
خود سے بچانے کے مقام تک رسائی کا دوسرا آپشن یہ ہوگا کہ اس راستے پر تشریف لے جائیں۔
فائل -> معلومات -> ورژن کو منظم کریں -> غیر محفوظ دستاویزات کی بازیافت کریں
اس بات کو یقینی بنائیں کہ فائل کھولنے کے بعد آپ اسے محفوظ کرلیں۔
دستاویز کی بازیابی پر گفتگو کرتے ہوئے ، ہم آپ کے کمپیوٹر پر غلطی سے حذف شدہ فائلوں کے مسئلے کو بالکل نظرانداز نہیں کرسکتے ہیں۔ کیا آپ کسی ایسی چیز کو بحال کرنا چاہیں گے جسے آپ نے پہلے غیر ارادتا deleted حذف کردیا ہو؟ اپنی مطلوبہ فائلوں کو واپس حاصل کرنے کے لئے فائل ریکوری ٹول کا استعمال کریں۔
طریقہ 5: اپنے کمپیوٹر کو .asd یا .wbk فائلوں کے لئے تلاش کرنا
ورڈ آپ کی فائلوں کو خود بخود محفوظ کرتا ہے۔ تاہم ، کچھ ایسی مثالیں موجود ہیں جب خود محفوظ کرنے کا مقام تلاش کرنا مشکل ہوسکتا ہے۔ اگر آپ نہیں مل پاتے کہ یہ کہاں ہے تو ، مخصوص فائل کی توسیع کے لئے تلاش کرنا مثالی ہوگا۔ خود سے محفوظ شدہ ورڈ فائلوں میں عام طور پر .asd یا .wbk فائل کی توسیع ہوتی ہے۔ آپ ان ہدایات پر عمل کرکے ان فائلوں کو تلاش کرسکتے ہیں۔
- اپنے کی بورڈ پر ، ونڈوز کی + E دبائیں۔ اسے فائل ایکسپلورر لانچ کرنا چاہئے۔
- ایک بار جب فائل ایکسپلورر تیار ہوجائے تو ، اوپر دائیں کونے میں سرچ بار پر کلک کریں۔
- ".wbk" یا ".asd" (کوئی قیمت نہیں) ٹائپ کریں ، پھر انٹر دبائیں۔
- آپ کا سسٹم تمام .wbk اور .asd فائلوں کو تلاش کرے گا۔ فائل پر دائیں کلک کریں اور فائل کا مقام کھولیں منتخب کریں۔ ایسا کرنے سے ورڈ کی خود کی بچت کا مقام کھل جائے گا۔ اس کی مدد سے آپ اپنی تمام محفوظ شدہ فائلوں کو دیکھ سکیں گے۔
اگر آپ کسی بھی .asd یا .wbk فائلوں کو نہیں ڈھونڈ سکتے ہیں ، تو .tmp فائلوں کو تلاش کرنا یقینی بنائیں۔ یہ بات قابل غور ہے کہ .tmp فائلیں لازمی طور پر ورڈ سے متعلق نہیں ہیں۔ تو ، ان میں سے کچھ دوسری ایپلی کیشنز کا حصہ ہوسکتے ہیں۔ آپ ورڈ سے وابستہ عارضی فائلوں کی شناخت کے بارے میں جاننے کے ل Meth طریقہ 2 پر واپس جاسکتے ہیں۔
یہ سچ ہے کہ ورڈ آٹوسیو کی خصوصیت کافی مفید ہے۔ تاہم ، خود بخود فائلیں بدعنوانی کا شکار ہیں۔ اگر وہ وائرس سے متاثر ہوجاتے ہیں تو آپ ان کو مکمل طور پر ختم کردیں گے۔ لہذا ، اپنی آٹوسیوڈ فائلوں اور اپنے پورے سسٹم کی حفاظت کے ل sure ، یقینی بنائیں کہ آپ ایک قابل اعتماد حفاظتی آلہ استعمال کرتے ہیں جیسے اوزلوکس اینٹی میل ویئر۔ یہ پروگرام عام اور غیر معمولی خطرات اور حملوں کا پتہ لگاتا ہے جو آپ کی فائلوں کو نقصان پہنچا سکتے ہیں اور آپ کے کمپیوٹر کو نقصان پہنچا سکتے ہیں۔ اس پروگرام کے ذریعہ ، آپ یہ جان کر آسانی سے آرام کر سکتے ہیں کہ آپ کے کمپیوٹر اور آپ کی فائلیں کافی حد تک محفوظ ہیں۔
طریقہ 6: دستاویز کی ڈائرکٹری چیک ہو رہی ہے
کچھ معاملات میں ، خود محفوظ شدہ فائلیں اسی ڈائرکٹری میں مل سکتی ہیں جہاں آپ نے اپنی فائل محفوظ کی تھی۔ تاہم ، یہ فائلیں عام طور پر پوشیدہ ہوتی ہیں۔ آپ ذیل کے مراحل پر عمل کرکے ان کو ظاہر کرسکتے ہیں:
- کلام کا آغاز کریں۔
- فائل پر جائیں ، پھر اوپن پر کلک کریں۔
- براؤز پر کلک کریں پھر ڈائریکٹری میں جائیں جہاں آپ نے فائل کو محفوظ کیا تھا۔
- یقینی بنائیں کہ آپ فائل ٹائپ کو ‘آل ورڈ دستاویزات’ سے بدل کر ’’ تمام فائلوں ‘‘ میں تبدیل کریں۔
- آپ کو بیک اپ فائل دیکھنے کے قابل ہونا چاہئے۔ یہ فائل آسانی سے پہچانی جاسکتی ہے کیونکہ اس کے نام پر اس کا ’بیک اپ‘ ہوگا۔
- فائل کھولیں ، پھر اسے محفوظ کریں۔
کیا آپ اس مضمون میں بہتری کی تجویز کرسکتے ہیں؟
ذیل میں تبصرے میں ان کا اشتراک کریں!
اور اگر آپ کو اپنے کمپیوٹر سے متعلق کسی اور قسم کی پریشانی کا سامنا کرنا پڑا ہے ، جیسے آپ کا کمپیوٹر بغیر انتباہ کے بند ہوجاتا ہے تو ہمیں بتائیں ، اور ہم آپ کے لئے خاص طور پر ایک سمارٹ حل تلاش کریں گے۔










