‘میں یہ سب چاہتا ہوں اور میں اب یہ چاہتا ہوں’۔
فریڈی مرکری
ہم فرض کرتے ہیں ، بہت سارے لوگوں کی طرح ، کہ ملٹی ٹاسکنگ کافی صلاحیت ہے۔ اور اگر آپ خود کو اس میں مایوس کن سمجھتے ہیں تو ، ہمارے پاس آپ کے لئے بڑی خوشخبری ہے: اچھا پرانا اسکائپ کسی میں بھی اس نایاب تحفہ کو فروغ دے سکتا ہے۔
لہذا ، کچھ وجوہات کی بناء پر ، آپ کو اپنے کمپیوٹر پر دو الگ اسکائپ اکاؤنٹس کی ضرورت ہے۔ مثال کے طور پر ، اس طرح کی صورتحال میں ، آپ اپنے دوسرے اسکائپ اکاؤنٹ کی بدولت اپنے گھر والوں اور دوستوں کے لئے ہمیشہ دستیاب رہتے ہوئے کام کے لئے ایک اکاؤنٹ استعمال کرسکتے ہیں۔ اچھا لگتا ہے ، ہے نا؟ پھر یہ وقت سیکھنے کا ہے کہ بیک وقت اسکائپ کے دو مختلف اکاؤنٹ کیسے استعمال کیے جائیں اور اپنے آپ کو زیادہ پتلی نہ پھیلائیں۔ Spoiler: وہ راکٹ سائنس نہیں ہے۔
ونڈوز 7 اور ونڈوز 10 میں بیک وقت ایک سے زیادہ اسکائپ سیشن چلانے کے 4 آسان طریقے یہ ہیں:
- ویب کے لئے اسکائپ کا استعمال کریں
- اضافی ڈیسک ٹاپ اسکائپ اکاؤنٹس بنائیں
- اسکائپ کو بطور مختلف صارف چلائیں
- متوازی طور پر کاروبار کے لئے اسکائپ اور اسکائپ استعمال کریں
اب وقت آگیا ہے کہ ہم آپ کو ان کے ذریعے چلیں۔
1. ویب کے لئے اسکائپ کا استعمال کریں
سوال کا مقصد حاصل کرنے میں اسکائپ کا ویب ورژن بہت کارآمد ثابت ہوسکتا ہے: اسکائپ فار ویب میسجنگ کے ساتھ ساتھ وائس کالز اور ویڈیو چیٹس کی بھی حمایت کرتا ہے ، لہذا آپ اسے اپنے مرکزی ڈیسک ٹاپ اسکائپ ایپ کے علاوہ ایک الگ مواصلاتی ٹول کے طور پر استعمال کرسکتے ہیں تاکہ اس میں رہیں۔ ٹچ
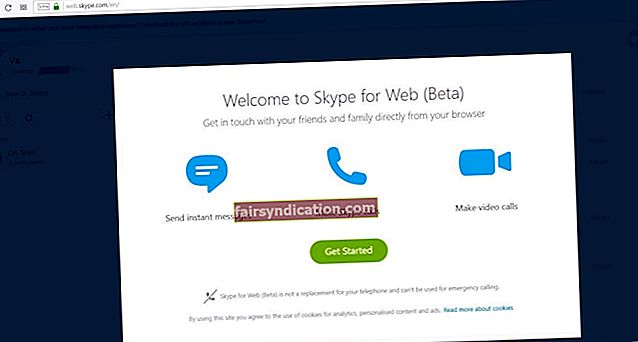
آپ کو کرنے کی ضرورت یہ ہے:
- اسکائپ ویب ایپلیکیشن کو اپنے ویب براؤزر کے ذریعے کھولیں۔
- ثانوی صارف اکاؤنٹ بنائیں؛
- اپنے ثانوی اکاؤنٹ کے ساتھ اسکائپ ویب ایپ میں لاگ ان کریں۔
اب آپ بیک وقت دو اسکائپ اکاؤنٹ استعمال کرسکتے ہیں۔
لیکن اگر آپ کو اپنے کمپیوٹر پر اسکائپ کے مزید مواقع کی ضرورت ہو تو کیا ہوگا؟
جتنے چاہیں ویب اسکائپ اکاؤنٹ بنانے اور ان سب کو ایک ساتھ چلانے کے ل you ، آپ استعمال کرسکتے ہیں:
- مختلف ویب براؤزر؛
- ایک سے زیادہ براؤزر پروفائلز؛
- آپ کے معمول کے براؤزنگ کے موڈ کے علاوہ آپ کے براؤزر کا پوشیدہ وضع۔
2. اضافی ڈیسک ٹاپ اسکائپ اکاؤنٹس بنائیں
نوٹ: بدقسمتی سے ، یہ طریقہ نئے ڈیسک ٹاپ اسکائپ کے لئے کام نہیں کرے گا۔ اس طرح ، آپ کو درج ذیل چال انجام دینے کے لئے کلاسک اسکائپ ایپ حاصل کرنا چاہئے۔
ون 7/10 میں بیک وقت اسکائپ کے دو اکاؤنٹس تک رسائی حاصل کرنے کے ل be ، درج ذیل کام کریں:
- پہلے یہ معلوم کریں کہ آیا آپ ونڈوز کا 32- یا 64 بٹ ورژن چلا رہے ہیں: میرا کمپیوٹر -> اس پر دائیں کلک کریں -> پراپرٹیز -> سسٹم -> اپنے سسٹم کی قسم تلاش کریں۔
- اب رن کمانڈ باکس کو کھولیں: ونڈوز لوگو کی + R (یا اسٹارٹ مینو سرچ باکس میں ‘رن’ (کوئٹس کے بغیر) ٹائپ کریں اور نتیجہ پر کلک کریں)۔
- درج ذیل کمانڈ داخل کریں:
- اگر آپ 32 بٹ ورژن ون 7-10 استعمال کرتے ہیں تو ، ٹائپ کریں: “سی: \ پروگرام فائلیں \ مائیکروسافٹ \ اسکائپ
ڈیسک ٹاپ \ skype.exe "/ ثانوی کے لئے
- اگر آپ 64 بٹ OS چلاتے ہیں تو ، ٹائپ کریں: “C: \ پروگرام فائلیں (x86) \ مائیکروسافٹ \ اسکائپ برائے
ڈیسک ٹاپ "skype.exe" / ثانوی
- اگر آپ 32 بٹ ورژن ون 7-10 استعمال کرتے ہیں تو ، ٹائپ کریں: “سی: \ پروگرام فائلیں \ مائیکروسافٹ \ اسکائپ
نوٹ: یقینی بنائیں کہ آپ نے اسکائپ ایپ کو پہلے سے طے شدہ فولڈر میں انسٹال کیا ہے۔ بصورت دیگر ، آپ کو مندرجہ بالا ہدایات میں ترمیم کرنے کی ضرورت ہوگی (راستے کا حصہ ، عین مطابق ہونا) تاکہ انہیں صحیح طریقے سے کام کریں۔
اب آپ اپنے دونوں اسکائپ ایپس میں علیحدہ اکاؤنٹ کے ساتھ سائن ان کرسکتے ہیں اور انہیں بیک وقت چلا سکتے ہیں۔ درحقیقت ، مذکورہ بالا ہدایات کا استعمال کرتے ہوئے ، آپ زیادہ سے زیادہ اسکائپ اکاؤنٹس تشکیل دے سکتے ہیں اور آپ اسے بیک وقت استعمال کرسکتے ہیں۔
اس کے علاوہ ، آپ چیزوں کو زیادہ آسان بنانے کے ل special خصوصی شارٹ کٹ تشکیل دے سکتے ہیں۔
آپ یہاں یہ کیسے کرسکتے ہیں:
- فائل ایکسپلورر / ونڈوز ایکسپلورر
- اگر آپ ونڈوز کا 64 بٹ ورژن استعمال کرتے ہیں تو ، پر جائیں: “C: \ پروگرام فائلیں
(x86) \ مائیکرو سافٹ \ اسکائپ برائے ڈیسک ٹاپ \ "
- وہ لوگ جو 32 بٹ OS چلاتے ہیں ان پر تشریف لے جائیں: "C: \ پروگرام فائلیں \ مائیکروسافٹ \ اسکائپ
ڈیسک ٹاپ for کے لئے
- اسکائپ.یکس فائل کو تلاش کریں -> اس پر دائیں کلک کریں -> بھیجیں -> ڈیسک ٹاپ
- اب اپنے ڈیسک ٹاپ پر جائیں -> سوال میں موجود شارٹ کٹ پر دائیں کلک کریں
- پراپرٹیز -> شارٹ کٹ
- ہدف -> لائن کے آخر میں ’/ سیکنڈری‘ (قیمت کے بغیر) شامل کریں
شارٹ کٹ کو ’ایک سے زیادہ اسکائپ‘ یا اس طرح کی کوئی بات کہتے ہیں۔ متعدد اسکائپ اکاؤنٹس چلانے کے ل this ، اس شارٹ کٹ پر ڈبل کلک کرتے رہیں۔
اسکائپ کی متعدد مثالوں کو بند کرنے کے لئے:
- ونڈوز ٹاسک مینیجر کو کھولنے کے لئے Ctrl + Alt + Del دبائیں
- اسکائپ کے ان واقعات کو ڈھونڈیں جو آپ بند کرنا چاہتے ہیں
- انہیں روکنے کے لئے اینڈ ٹاسک پر کلک کریں
ایپ میں کوئی میلویئر موجود نہیں ہے اور خاص طور پر اس مضمون میں بیان کردہ مسئلے کے لئے ڈیزائن کیا گیا ہے۔ بس اپنے کمپیوٹر پر اسے ڈاؤن لوڈ اور چلائیں۔ مفت ڈاؤنلوڈ
تیار کردہ Auslogics

آزلوگکس مائیکرو سافٹ ® سلور ایپلی کیشن ڈویلپر ہے۔ مائیکروسافٹ نے معیاری سافٹ ویئر تیار کرنے میں اوزلوگس کی اعلی مہارت کی تصدیق کی ہے جو پی سی صارفین کے بڑھتے ہوئے مطالبات کو پورا کرتی ہے۔
3. اسکائپ کو مختلف صارف کے طور پر چلائیں
ایک ساتھ ایک سے زیادہ اسکائپ اکاؤنٹس سے لطف اندوز کرنے میں مدد کرنے کے لئے یہ ایک اور طریقہ ہے: آپ کو متعدد مثالوں کے متوازی چلنے کے ل every ہر بار اپنے اسکائپ کو مختلف صارف کی حیثیت سے چلانا چاہئے۔
چال دراصل اتنی آسان نہیں ہے جتنی کہ اسے لگتا ہے۔ لہذا ، اگر آپ کا OS ونڈوز 7 ہے تو ، آپ بغیر کسی کوشش کے مشکوک تدبیر کو انجام دے سکتے ہیں۔
- شفٹ کو دبائیں اور دبائیں
- اپنے ڈیسک ٹاپ پر اسکائپ شارٹ کٹ پر دائیں کلک کریں
- مختلف صارف کی حیثیت سے چلائیں کو منتخب کریں
- اس اکاؤنٹ کے لئے صارف نام اور پاس ورڈ ٹائپ کریں جس کے تحت آپ اپنی اسکائپ ایپ چلانا چاہتے ہیں
- ہاں پر کلک کریں
تاہم ، اگر آپ کے پاس ونڈوز 10 کمپیوٹر ہے تو ، آپ کو دستی طور پر ’بطور مختلف صارف چلائیں‘ کا آپشن شامل کرنے کی ضرورت ہوگی۔ ایسا کرنے کے ل you ، آپ کو اپنی ونڈوز رجسٹری میں ترمیم کرنی چاہیئے ، جو کہ ایک رسک طریقہ کار ہے۔ در حقیقت ، ایک غلط اقدام ، آپ کے کمپیوٹر کو ناقابل تلافی نقصان پہنچا ہے۔ یہی وجہ ہے کہ جب آپ رجسٹری میں ترمیم کرتے ہو یا ٹویکس کرتے ہو تو واقعی محتاط رہنا چاہئے۔ اس کے علاوہ ، ہم آپ کو سختی سے مشورہ دیتے ہیں کہ درج ذیل احتیاطی تدابیر اختیار کریں۔ افسوس ، فل اسٹاپ سے بہتر ہے۔
سب سے پہلے ، اپنی رجسٹری کا بیک اپ بنائیں۔
ونڈوز 10 میں ایسا کرنے کے لئے ، ذیل میں دی گئی ہدایات پر عمل کریں:
- ونڈوز لوگو کی + R -> رن باکس میں ‘regedit.exe’ (کوٹیشن کے بغیر) ٹائپ کریں -> انٹر دبائیں
- اپنے رجسٹری ایڈیٹر میں ، رجسٹری کیز (اور / یا سبکیز) کو منتخب کریں جسے آپ محفوظ کرنا چاہتے ہیں
- فائل> برآمد کریں -> بیک اپ فائل کے لئے محل وقوع کا انتخاب کریں -> اپنے بیک اپ کے لئے نام منتخب کریں -> محفوظ کریں
اپنی رجسٹری کو بحال کرنے کے لئے ، درج ذیل کام کریں:
- ونڈوز لوگو کی کلید + آر -> رن باکس میں 'regedit.exe' (کوٹیشن کے بغیر) ٹائپ کریں-> انٹر دبائیں
- اپنا رجسٹری ایڈیٹر -> فائل -> درآمد درج کریں
- درآمد رجسٹری فائل -> اپنی بیک اپ فائل کی تلاش کریں -> کھولیں
اپنے آپ کو پریشانی سے بچانے کا دوسرا طریقہ یہ ہے کہ نظام کی بحالی کا ایک نقطہ بنائیں۔
- ونڈوز لوگو کی کلید + ایس -> سرچ باکس میں 'بحالی' (بغیر کوٹیشن کے) ٹائپ کریں -> بحالی نقطہ بنائیں کو منتخب کریں
- سسٹم کی خصوصیات -> بنائیں
- اس نکتے کو نام بتائیں جسے آپ بنانا اور بیان کرنا چاہتے ہیں -> بنائیں
یہ ہے کہ آپ اپنے کمپیوٹر کو پہلے موڑ پر کیسے رول کرسکتے ہیں:
- اسٹارٹ -> کنٹرول پینل
- سسٹم اور سیکیورٹی -> فائل کی تاریخ
- بازیافت -> اوپن سسٹم کی بحالی -> اگلا
- ورکنگ رینورٹ پوائنٹ کو منتخب کریں جس میں آپ اپنے سسٹم کو لے جانا چاہتے ہیں
- اگلا -> ختم -> ہاں
ہم آپ کو اپنی اسکائپ کی تاریخ کا بیک اپ لینے کی بھی تجویز کرتے ہیں۔
یہاں یہ ہے کہ آپ ونڈوز 10 میں یہ کیسے کرسکتے ہیں:
- ونڈوز لوگو کی کلید + آر -> رن باکس میں '٪ appdata٪ \ اسکائپ' (کوئٹس کے بغیر) ٹائپ کریں -> اوکے پر کلک کریں یا انٹر دبائیں
- 'میرے اسکائپ سے موصولہ فائلیں' اور 'آپ کے اسکائپ کا نام' فولڈرز کاپی کریں
- انہیں کہیں داخل کریں
اپنی اسکائپ کی تاریخ کو بازیافت کرنے کے لئے ، ذیل میں درج اقدامات اٹھائیں:
- ونڈوز لوگو کی + R -> رن باکس میں '٪ appdata٪ \ اسکائپ' (کوئٹس کے بغیر) ٹائپ کریں-> اوکے پر کلک کریں یا انٹر دبائیں
- اپنی ‘میرا اسکائپ موصول فائلیں’ اور ‘آپ کے اسکائپ کا نام’ فولڈروں کو فولڈر میں رکھیں جس میں آپ ابھی موجود ہیں
اگر معاملات منصوبہ بندی کے مطابق نہیں چلتے ہیں تو کسی بھی اکاؤنٹ پر آپ کا ڈیٹا داؤ پر نہیں ہونا چاہئے۔ لہذا ، آپ کی ذاتی فائلوں کو مستقل ڈیٹا کے نقصان سے محفوظ رکھنے کیلئے ان کا بیک اپ بنائیں۔
یہ کرنے کے لئے کچھ آسان اور موثر طریقے یہ ہیں:
- اپنی فائلوں کو دوسرے آلے میں منتقل کریں۔ ایک اور لیپ ٹاپ اس کام کے لئے بہت اچھا لگے گا۔ آپ اپنی اہم فائلوں کو ٹرانسفر کیبل یا ایتھرنیٹ کیبل کا استعمال کرکے اس میں منتقل کرسکتے ہیں۔ نیز ، آپ اپنا ڈیٹا وائرلیس نیٹ ورک یا ہوم گروپ کے ذریعہ منتقل کرسکتے ہیں۔ محفوظ فائل کی منتقلی کے بارے میں مزید معلومات کے ل ours ، ہمارا یہ مضمون دیکھیں۔
- پورٹیبل اسٹوریج ڈیوائس استعمال کریں، یہ ایک کمپیکٹ ڈسک ، فلیش ڈرائیو ، بیرونی ہارڈ ڈرائیو ، یا کوئی اور چیز ہو۔ یہ بیک اپ کا ایک آسان طریقہ ہے ، لیکن اس میں دستی کام کی ایک مقررہ رقم درکار ہوتی ہے ، جو تھوڑا سا تکلیف دہ معلوم ہوسکتی ہے۔
- بادل حل کا استعمال کریں۔ کوئی شک نہیں ، کلاؤڈ ڈرائیوز زبردست ہیں: وہ آپ کے ڈیٹا کو آپ کے تمام آلات پر ہم آہنگ کرسکتے ہیں تاکہ آپ آسانی سے اس تک رسائی حاصل کرسکیں۔ تاہم ، آپ ان کے اسٹوریج کی محدود جگہ کو مفت استعمال کرسکتے ہیں۔
- اپنی تمام فائلوں کو محفوظ اور مستحکم رکھنے کے لئے خصوصی سافٹ ویئر استعمال کریں. مثال کے طور پر ، آزلوگکس بٹ ریپلیکا آپ کو درزی اور بیک اپ کو شیڈول کرنے کی اجازت دیتا ہے۔ اس کے علاوہ ، یہ آپ کی فائلوں کو بادل میں رکھ سکتا ہے اور آپ کی ڈسک کی جگہ بچاسکتا ہے۔

آپ فائل ہسٹری کی خصوصیت کے ساتھ بیک اپ بھی انجام دے سکتے ہیں۔ اس مقصد کے ل You آپ کو بیرونی ہارڈ ڈرائیو کی ضرورت ہوگی۔
ایسا کرنے کا طریقہ یہ ہے:
پہلے اپنے کمپیوٹر پر فائل ہسٹری کا اختیار فعال کریں۔
- بیرونی ہارڈ ڈرائیو کو اپنے کمپیوٹر سے مربوط کریں
- اسٹارٹ مینو -> ترتیبات -> اپ ڈیٹ اور سیکیورٹی
- بیک اپ -> فائل ہسٹری کا استعمال کرکے بیک اپ
- ایک ڈرائیو شامل کریں -> اپنی بیرونی ہارڈ ڈرائیو منتخب کریں
- آپ کو "خود بخود میری فائلوں کا بیک اپ" اختیار دیکھیں گے -> آپ کا سسٹم خود بخود اس کو اہل بنائے گا
- اپنی فائل ہسٹری کی ترتیبات کو اپنی مرضی کے مطابق بنانے کے لئے مزید اختیارات کا انتخاب کریں
اپنے ڈیٹا کو بحال کرنے کا طریقہ یہ ہے:
- بیرونی ہارڈ ڈرائیو کو اپنے بیک اپ کے ساتھ پی سی سے مربوط کریں
- اسٹارٹ مینو -> ترتیبات -> اپ ڈیٹ اور سیکیورٹی
- بیک اپ -> سوال میں بیرونی ڈرائیو کو تلاش کریں
- مزید اختیارات -> موجودہ بیک اپ سے فائلوں کو بحال کریں
- آپ جو بحال کرنا چاہتے ہیں اسے منتخب کریں -> 'بحال' پر کلک کریں
اب آپ ونڈوز 10 میں اسٹارٹ مینو میں ’بطور صارف کے بطور چلائیں‘ کی خصوصیت کو اہل بنانے کے لئے رجسٹری میں ترمیم کرسکتے ہیں۔
- ونڈوز لوگو کی کلید + آر -> رن باکس میں 'regedit' (بغیر قیمت درج کیے) ٹائپ کریں
- اپنا رجسٹری ایڈیٹر کھولیں
- اس پر جائیں: HKEY_CURRENT_USER \ سافٹ ویئر icies پالیسیاں \ مائیکروسافٹ \ ونڈوز \ ایکسپلورر
- شو روناس ڈیفیلیورسنس اسٹارٹ -> ترمیم پر دائیں کلک کریں
- ویلیو ڈیٹا -> اسے 1 پر سیٹ کریں -> تبدیلیوں کو محفوظ کرنے کیلئے ٹھیک ہے پر کلک کریں
- اپنا کمپیوٹر دوبارہ بوٹ کریں
آپ گروپ پالیسی ایڈیٹر کے ذریعہ ’مختلف صارف کی حیثیت سے چلائیں‘ کو بھی شامل کرسکتے ہیں۔
- ٹاسک بار -> کورٹانا سرچ باکس
- ٹائپ کریں ‘gpedit.msc’ (بغیرکوٹیشن کے) -> گروپ پالیسی ایڈیٹر میں داخل ہونے کے لئے نتائج پر کلک کریں
- صارف کی تشکیل -> انتظامی ٹیمپلیٹ
- اسٹارٹ مینو اور ٹاسکبار -> شروعات پر "مختلف صارف کی حیثیت سے چلائیں" کمانڈ دکھائیں
- شروعات پر "مختلف بطور صارف چلائیں" کمانڈ پر دائیں کلک کریں -> ترمیم کریں
- فعال کردہ آپشن -> لگائیں -> ٹھیک ہے کو چیک کریں
- اپنے کمپیوٹر کو دوبارہ شروع کریں
اب آپ ونڈوز 10 کے اسٹارٹ مینو میں اپنے اسکائپ کو مختلف صارف کی حیثیت سے چلا سکتے ہیں۔ ایپ پر صرف دائیں کلک کریں ، زیربحث آپشن کا انتخاب کریں اور اپنی سندیں داخل کریں۔ جب تک آپ اسکائپ کے متعدد مواقع پر ملازمت کرنا چاہتے ہو تب بھی ایسا کریں۔
4. متوازی میں کاروبار کے لئے اسکائپ اور اسکائپ استعمال کریں
آپ آسانی سے اپنے کام اور ذاتی روابط کو الگ الگ رکھ سکتے ہیں اور اسکائپ اور اسکائپ دونوں بزنس کا استعمال کرکے ان سب کے لئے دستیاب رہ سکتے ہیں۔ اگرچہ ان ایپس کے حیرت انگیز طور پر اسی طرح کے نام ہیں اور اکثر ایک دوسرے کے ساتھ الجھ جاتے ہیں ، اسکائپ اور اسکائپ فار بزنس کسی بھی طرح ایک جیسی نہیں ہے۔ دراصل ، وہ آزاد ایپس ہیں: آپ ان کو بغیر کسی دلچسپی کے تنازعہ کے بیک وقت چلا سکتے ہیں ، جس کا مطلب ہے کہ ایک ساتھ استعمال کرنے کے ل you آپ کے کم از کم 2 اکاؤنٹس ہیں۔ اور اگر آپ 'اسکائپ فار بزنس' کے عنوان سے کاروباری مواصلت کے طاقتور ٹول کے بارے میں مزید معلومات حاصل کرنا چاہتے ہیں تو صرف اس صفحے کو دیکھیں - وہاں آپ کو اپنی ترجیحات کے مطابق اس ایپ کو تیار کرنے کا طریقہ ملے گا۔
پی ایس
اور یہاں ایک حتمی نکتہ قابل ذکر ہے: اسکائپ ہر طرح سے وسائل سے بھوک والا ایپ ہے ، جس کا مطلب ہے کہ متعدد سیشنوں کو متوازی طور پر چلانے سے آپ کا کمپیوٹر سست ہوجائے گا اور اس سے پیچھے رہ جاسکے گا۔ اس متنازعہ انجام سے بچنے کے ل you ، آپ کو اپنے نظام کو ازسر نو تشکیل دینا چاہئے تاکہ اس سے آپ کی اسکائپ سے متعلقہ فرار آسانی سے چل سکے۔
اس سلسلے میں ، آپ کا دانشمندانہ ہوگا کہ فضول فائلوں کو صاف کریں ، اپنے انٹرنیٹ کنیکشن کی ترتیبات کو بہتر بنائیں ، وسائل کی مناسب تقسیم کو یقینی بنائیں ، اور اپنی رجسٹری کو موافقت کریں۔ فطری طور پر ، آپ خود ہی یہ سارے سخت کام انجام دے سکتے ہیں - ہم میں آپ پر پوری دنیا کا اعتماد ہے۔ بہر حال ، آپ کو آلوگکس بوسٹ اسپیڈ پر ملازمت کرنے کا خیرمقدم ہے ، جو ایک ایسا بدیہی آلہ ہے جو آپ کے کمپیوٹر کی کارکردگی کو بلند کرنے کے لئے ڈیزائن کیا گیا ہے تاکہ آپ اپنے سسٹم کا بیشتر فائدہ اٹھاسکیں۔
ہم امید کرتے ہیں کہ اب آپ کو بیک وقت ایک سے زیادہ اسکائپ اکاؤنٹس استعمال کرنے میں کوئی دقت نہیں ہوگی۔
کیا آپ کے پاس اس مسئلے سے متعلق کوئی نظریات یا سوالات ہیں؟
ہم آپ کے تبصرے کے منتظر ہیں!









