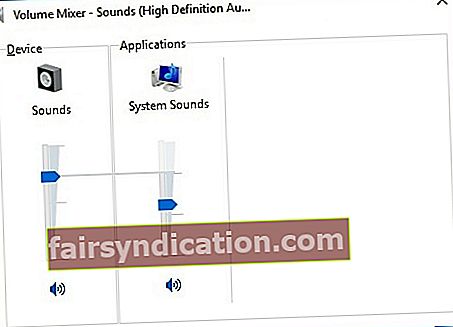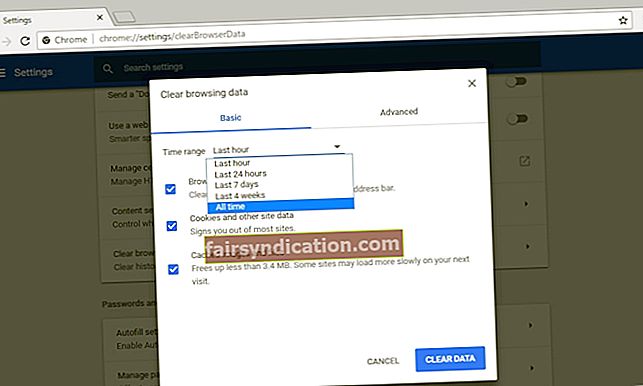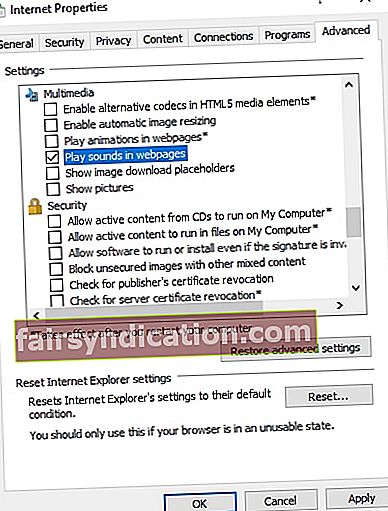بہت سارے پی سی صارفین گوگل کروم کو اپنے بنیادی انٹرنیٹ براؤزر کی حیثیت سے ترجیح دیتے ہیں۔ تاہم ، ان میں سے بہت سے لوگوں نے اطلاع دی کہ ایک وقت ایسا آیا تھا جب یہ پروگرام آڈیو چلانے میں ناکام رہا تھا۔ یہ مسئلہ مایوس کن ہوسکتا ہے ، خاص طور پر جب آپ محسوس کریں گے کہ آپ کے دوسرے تمام ایپس میں آواز ہے۔ عام طور پر ، کروم میں کسی بھی آواز کو ٹھیک کرنے کا آسان ترین طریقہ یہ ہے کہ پورے ونڈوز 10 سسٹم کے ساتھ ہی براؤزر کو دوبارہ اسٹارٹ کیا جائے۔ تاہم ، یہ حل ہمیشہ اچھے نتائج نہیں لاتا ہے۔
جب آپ کے ساتھ یہ ہوتا ہے تو آپ کو گھبرانے کی ضرورت نہیں ہے۔ اگر آپ یہ سیکھنا چاہتے ہیں کہ کروم براؤزر سے آنے والی آواز کو ٹھیک نہیں کرنا ہے تو ، آپ کو اس مضمون میں حل تلاش کریں گے۔ ہم نے آپ کے آڈیو مسائل کو حل کرنے کے ل different مختلف طریقے رکھے ہیں۔ لہذا ، بہتر ہے کہ آپ ان کو آزمائیں اور دیکھیں کہ آپ کے لئے کون سا کام کرتا ہے۔
ضروری کام پہلے…
ہمارے حل کی کوشش کرنے سے پہلے ، آپ کچھ واضح مجرموں کی جانچ کرنا چاہتے ہیں کہ آپ اپنے براؤزر سے آواز کیوں نہیں سن رہے ہیں۔ یہاں کچھ چیزیں ہیں جو آپ کو پہلے انجام دینی چاہ:۔
- یقینی بنائیں کہ آپ کے کمپیوٹر کی آواز گونگا نہیں ہے۔ اگر آپ کو ویب ایپ پر ایک حجم کنٹرول مل جاتا ہے تو ، اس بات کو یقینی بنائیں کہ آواز بھی قابل سماعت ہے۔
- چیک کریں کہ آیا آڈیو فائر فاکس اور ایکسپلورر جیسے دوسرے انٹرنیٹ براؤزرز پر ٹھیک سے کام کر رہا ہے۔ آپ ڈیسک ٹاپ ایپس سے آنے والی آواز کی بھی دوگنا چیک کرسکتے ہیں۔
اگر آپ کو اپنے پی سی پر دیگر ڈیسک ٹاپ ایپس یا براؤزرز سے کوئی آواز نہیں سنائی دیتی ہے تو ، پھر یہ مسئلہ کروم سے نہیں اٹھا۔ مزید یہ کہ اس مضمون میں شامل کچھ حل آپ پر لاگو نہیں ہوسکتے ہیں۔ دوسری طرف ، اگر آپ یہ طے کرنے میں کامیاب ہیں کہ کروم ہی پریشانی کی آواز کا حامل ہے ، تو نیچے ہمارے حل حل کرنے کی کوشش کریں۔
طریقہ 1: اپنے ساؤنڈ ڈرائیور کو اپ ڈیٹ کرنا
جب آپ کے کمپیوٹر کے آڈیو میں کچھ غلط ہوجاتا ہے تو ، آپ کو سب سے پہلے حل میں سے ایک اپنے ساؤنڈ ڈرائیور کو اپ ڈیٹ کرنا ہے۔ اس نے کہا ، یہ ضروری ہے کہ آپ کے ونڈوز 10 سسٹم کے لئے جدید ترین اور ہم آہنگ ڈرائیور ورژن ہوں۔ یہ یقینی بناتا ہے کہ آپ کے ایپس اور ہارڈ ویئر آسانی سے انجام دیں گے۔
اپنے ڈرائیوروں کو اپ ڈیٹ کرنے کے دو طریقے ہیں: دستی طور پر یا خود بخود آزلوگکس ڈرائیور اپڈیٹر کا استعمال۔ اس سے پہلے کہ آپ دستی طور پر اس کا انتخاب کریں ، آپ کو معلوم ہونا چاہئے کہ اس عمل میں آپ کو بہت زیادہ وقت اور محنت درکار ہوگی۔ آپ کو کارخانہ دار کی ویب سائٹ پر جاکر اپنے ڈرائیور کا جدید ترین ورژن ڈھونڈنا ہوگا جو آپ کے سسٹم کے مطابق بھی ہے۔ اگر آپ غلط ورژن کو انسٹال کرتے ہیں تو آپ اپنے کمپیوٹر کے ل more مزید پریشانیوں کا سبب بن سکتے ہیں۔
اسی طرح ، ہم آوسلوکس ڈرائیور اپڈیٹر جیسے قابل اعتماد پروگرام کا استعمال کرتے ہوئے ، عمل کو خود کار بنانے کی تجویز کرتے ہیں۔ آپ کو صرف ایک بٹن پر کلک کرنا ہے اور آپ اپنے سسٹم کو خود بخود اسکین کرنے کے ل tool ٹول حاصل کرسکتے ہیں اور اپنے کمپیوٹر کے لئے صحیح ڈرائیور تلاش کرسکتے ہیں۔ اس طرح ، آپ کروم میں کوئی آواز درست کرنے کی کوشش کرتے ہوئے غلطیاں کرنے کا خطرہ مول نہیں لیں گے۔
<طریقہ 2: آواز کو چیک کرنے کے لئے حجم مکسر کا استعمال
ونڈوز 10 میں ایک خصوصیت ہے جو آپ کو مخصوص ایپس کے حجم کی سطح کو ایڈجسٹ کرنے کی سہولت دیتی ہے۔ اگر آپ کروم کے علاوہ ایپس سے آڈیو آتے سنتے ہیں تو ، پھر یہ ممکن ہے کہ آپ نے اپنے براؤزر کی مقدار کو خاموش کردیا ہو۔ آپ ان اقدامات پر عمل کرکے اسے ٹھیک کرسکتے ہیں:
- اپنے ٹاسک بار کے نچلے دائیں حصے پر جائیں اور صوتی آئیکن پر دائیں کلک کریں۔
- اوپن والیوم مکسر کو منتخب کریں۔
- کروم کے حجم سلائیڈر کو قابل سماعت سطح پر منتقل کریں۔
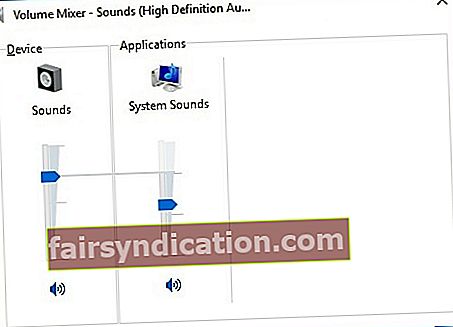
نوٹ: اگر آپ کروم کے لئے حجم کنٹرولر نہیں دیکھتے ہیں تو ، آپ کو اپنے براؤزر سے آڈیو چلانے کی کوشش کرنی چاہئے۔
- کروم کو دوبارہ اسٹارٹ کریں اور اس پر کچھ آڈیو یا ویڈیو چلائیں کہ آیا یہ مسئلہ حل ہوچکا ہے۔
طریقہ 3: اپنے براؤزر کوکیز اور کیشے کو صاف کرنا
کوکیز اور کیشے عارضی فائلیں ہیں جو ویب صفحات کی لوڈنگ کی رفتار کو بڑھاتی ہیں۔ تاہم ، وقت گزرنے کے ساتھ ، آپ کا براؤزر ان میں سے بہت زیادہ جمع کرتا ہے۔ اس کے نتیجے میں ، کروم عارضی اعداد و شمار سے زیادہ ہو جاتا ہے ، جس کی وجہ سے آڈیو کی کمی جیسے مختلف مسائل پیدا ہوتے ہیں۔ لہذا ، اپنے براؤزر کی کیچ اور کوکیز کو صاف کرنا بہتر ہوگا۔ آپ ذیل میں دی گئی ہدایات پر عمل کرکے یہ کر سکتے ہیں:
- کروم لانچ کریں۔
- براؤزر کے اوپری دائیں حصے پر جائیں اور گوگل کروم کو کسٹمائز اور کنٹرول پر کلک کریں۔ ایڈریس بار کے قریب یہ تین عمودی لائنیں ہونی چاہئیں۔
- فہرست میں سے مزید ٹولز کو منتخب کریں ، پھر براؤزنگ ڈیٹا کو صاف کریں پر کلک کریں۔
- آپ جس ڈیٹا کو ختم کرنا چاہتے ہیں اس کے لئے وقت کی حد کا انتخاب کریں۔
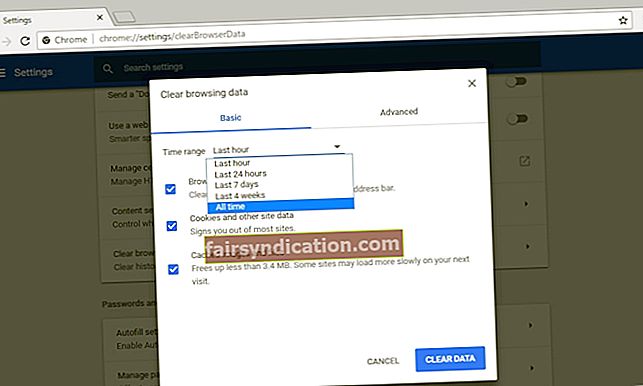
- صاف ڈیٹا پر کلک کریں۔
اپنے سسٹم کو مکمل طور پر صاف کرنے کے ل we ، ہم تجویز کرتے ہیں کہ آلوگکس بوسٹ اسپیڈ 11 کے کلین اپ ٹیب کو استعمال کریں۔ آپ کو حیرت انگیز نتیجہ ملے گا!
طریقہ 4: اس بات کو یقینی بنانا کہ ویب پیج گونگا نہیں ہے
یہ بھی ممکن ہے کہ جس صفحے پر آپ جا رہے ہو اس کی آواز گونگا ہو۔ آپ ذیل کے مراحل کے ذریعے اسے ٹھیک کرسکتے ہیں:
- اپنے کی بورڈ پر ونڈوز کی + آر دبائیں۔
- "inetcpl.cpl" (کوئی قیمت نہیں) ٹائپ کریں ، پھر انٹر دبائیں۔
- اعلی درجے کی ٹیب پر جائیں۔
- ملٹی میڈیا سیکشن تک پہنچنے تک نیچے سکرول کریں۔
- اس بات کو یقینی بنائیں کہ ‘ویب صفحات میں آوازیں چلائیں’ کے ساتھ والا باکس منتخب ہو۔
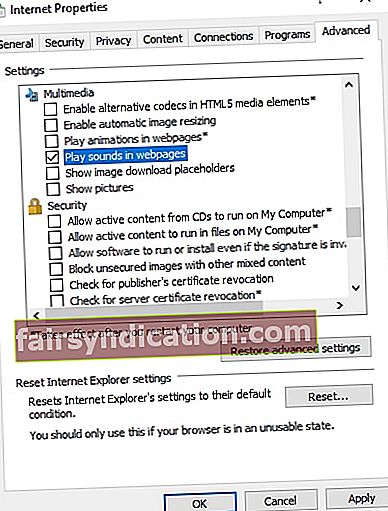
- تبدیلیوں کو لاگو اور ٹھیک پر کلک کرکے محفوظ کریں۔
- کروم کو دوبارہ شروع کریں اور دیکھیں کہ آیا ویب ایپس سے کوئی آواز آرہی ہے۔
طریقہ 5: توسیع کو غیر فعال کرنا
ایکسٹینشن صارفین کو کروم پر براؤزنگ کا بہتر تجربہ فراہم کرتی ہے۔ مثال کے طور پر ، جب آپ اشتہارات کو اپنے ویب صفحوں پر سرایت کرنے سے روکنا چاہتے ہیں تو ، آپ ایڈ بلاک انسٹال کرسکتے ہیں۔ دوسری طرف ، یہ توسیعات آپ کے براؤزر میں مداخلت کرسکتی ہیں اور آڈیو مسائل کا سبب بن سکتی ہیں۔ لہذا ، اگر آپ کروم پر صوتی مسائل حل کرنا چاہتے ہیں تو ، آپ کے توسیعات کو غیر فعال کرنے کا مشورہ دیا جائے گا۔ سیدھے نیچے دیئے گئے اقدامات پر عمل کریں:
- اپنا کروم براؤزر کھولیں۔
- گوگل کروم کو کسٹمائز اور کنٹرول پر کلک کریں۔ آپ ایڈریس بار کے ذریعہ تین عمودی نقطوں پر کلک کرکے اس اختیار تک رسائی حاصل کرسکتے ہیں۔
- مزید ٹولز کو منتخب کریں ، پھر ایکسٹینشنز پر کلک کریں۔
- اپنے براؤزر پر انسٹال کردہ تمام ایکسٹینشنز کو غیر فعال کریں۔
- اپنے براؤزر کو دوبارہ شروع کریں اور چیک کریں کہ آیا آڈیو مسئلہ حل ہوچکا ہے۔
آپ پریشانی میں توسیع کو الگ تھلگ کرنے کی بھی کوشش کر سکتے ہیں۔ آپ ایک دوسرے کے بعد ایکسٹینشنز کو قابل بناسکتے ہیں جب تک کہ آپ کو یہ دریافت نہ ہو کہ کون سے صوتی مسائل کے لئے ذمہ دار ہے۔
فوری حل فوری حل کرنے کے لئے Google گوگل کروم میں کوئی صوتی مسئلہ نہیں ہے » مسئلہ ، ماہرین کی Auslogics ٹیم کے ذریعہ تیار کردہ ایک مفت مفت ٹول کا استعمال کریں۔
ایپ میں کوئی میلویئر موجود نہیں ہے اور خاص طور پر اس مضمون میں بیان کردہ مسئلے کے لئے ڈیزائن کیا گیا ہے۔ بس اپنے کمپیوٹر پر اسے ڈاؤن لوڈ اور چلائیں۔ مفت ڈاؤنلوڈ
تیار کردہ Auslogics

آزلوگکس مائیکرو سافٹ ® سلور ایپلی کیشن ڈویلپر ہے۔ مائیکروسافٹ نے معیاری سافٹ ویئر تیار کرنے میں اوزلوگس کی اعلی مہارت کی تصدیق کی ہے جو پی سی صارفین کے بڑھتے ہوئے مطالبات کو پورا کرتی ہے۔
کیا آپ ہمارے طریقوں کو استعمال کرتے ہوئے مسئلہ حل کرنے کے اہل تھے؟
ذیل میں تبصرے میں نتائج کا اشتراک کریں!