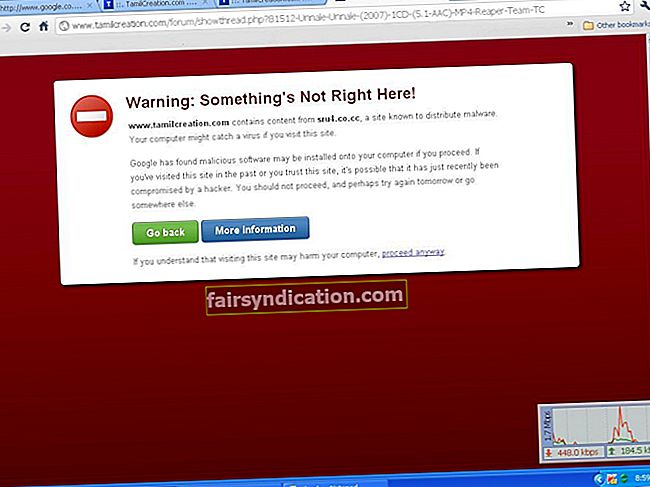یہ بات ناقابل تردید ہے کہ آج انٹرنیٹ نے ہمارے معاشرے کو کس طرح بدلا ہے۔ زیادہ سے زیادہ لوگوں کو ان ٹولز تک رسائی حاصل ہے جو انہیں دنیا سے مربوط کرنے کے ل needed درکار ہیں اور معلومات کی دولت سے مالا مال ہیں۔ وائی فائی ٹیکنالوجی نے صارفین کو ان فوائد سے لطف اٹھانا اور زیادہ آسان بنا دیا ہے۔ گھر پر ، دفتر میں ، یا یہاں تک کہ عوامی مقامات جیسے کیفے میں ، آپ تاروں یا کیبلز کی ضرورت کے بغیر انٹرنیٹ سے رابطہ کرسکتے ہیں۔
اگرچہ وائی فائی لوگوں کے لئے بہت سارے فوائد لاتا ہے ، لیکن یہ ٹیکنالوجی ابھی بھی کچھ مسائل کا شکار ہے۔ کچھ صارفین نے اطلاع دی کہ ونڈوز 10 کی تازہ کاری کے بعد ان کا وائی فائی خود بخود نہیں جڑتا ہے۔ یہ تکلیف ہوسکتی ہے ، خاص طور پر جب آپ کو اپنے آلے کو آن کرتے ہی کچھ کام شروع کرنے کی ضرورت ہو۔ آپ چند گھنٹوں کے بعد صرف یہ جاننے کے ل check چیک کرنا نہیں چاہتے ہیں کہ آپ انٹرنیٹ کے ساتھ جڑا نہیں ہے۔
لہذا ، آج ، ہم آپ کو ونڈوز 10 پر خود کار طریقے سے متصل ہونے والے وائی فائی کو ٹھیک کرنے کا طریقہ سکھائیں گے۔ اس مسئلے کو حل کرنے کے لئے آپ بہت ساری چیزیں کر سکتے ہیں۔ سب سے اہم بات یہ ہے کہ کیا آپ ایسا حل تلاش کرتے ہیں جو آپ کے لئے بہترین کام کرتا ہے۔
طریقہ 1: گروپ پالیسی کیلئے اپنی ترتیبات کو تبدیل کرنا
آپ گروپ پالیسی کی بدولت سسٹم کی سطح پر تبدیلیاں آسانی سے کرسکتے ہیں۔ بہت سارے صارفین نے بتایا کہ وہ گروپ پالیسی ایڈیٹر کا استعمال کرکے کچھ تبدیلیاں کرکے اس مسئلے کو حل کرنے میں کامیاب ہوگئے ہیں۔ غور طلب ہے کہ یہ خصوصیت صرف ونڈوز آپریٹنگ سسٹم کے پروفیشنل اور انٹرپرائز ورژن پر دستیاب ہے۔ لہذا ، اگر آپ مختلف ورژن استعمال کررہے ہیں تو ، یہ حل آپ پر لاگو نہیں ہوگا۔ اس نے کہا ، یہاں آپ کے پیروی کرنے والے اقدامات ہیں:
- اپنے کی بورڈ پر ، ونڈوز کی + R دبائیں۔ اس سے رن ڈائیلاگ باکس کھولنا چاہئے۔
- "gpedit.msc" (کوئی قیمت نہیں) ٹائپ کریں ، پھر انٹر کو دبائیں۔
- ایک بار گروپ پالیسی ایڈیٹر تیار ہونے کے بعد ، بائیں پین پر جائیں اور درج ذیل راستے پر جائیں: کمپیوٹر کی تشکیل -> انتظامی ٹیمپلیٹس -> سسٹم -> انٹرنیٹ مواصلاتی انتظام -> انٹرنیٹ مواصلات کی ترتیبات۔
- دائیں پین پر جائیں اور ڈبل پر کلک کریں ‘ونڈوز نیٹ ورک کے رابطے کی حیثیت اشارے کے فعال ٹیسٹ بند کردیں’۔
- مینو سے ، کنفیگر نہیں کا انتخاب کریں۔

- تبدیلیوں کو لاگو اور ٹھیک پر کلک کرکے محفوظ کریں۔
طریقہ 2: اپنے Wi-Fi ڈرائیور کو دوبارہ انسٹال کرنا
کچھ صارفین نے بتایا کہ اس مسئلے کے لئے عارضی طور پر کام کرنے والوں میں سے ایک Wi-Fi ڈرائیور کو دوبارہ انسٹال کرنا ہے۔ ایسا کرنے کے لئے ، صرف نیچے دی گئی ہدایات پر عمل کریں:
- اپنے کی بورڈ پر ، ونڈوز کی + X دبائیں۔
- فہرست میں سے ، ڈیوائس مینیجر کو منتخب کریں۔
- ایک بار جب ڈیوائس مینیجر تیار ہوجائے تو ، اپنے Wi-Fi ڈیوائس کو تلاش کریں۔ اس پر دائیں کلک کریں ، پھر انسٹال ڈیوائس کا انتخاب کریں۔
- آپ کو ایک تصدیقی پیغام نظر آئے گا۔ آگے بڑھنے کے لئے صرف ان انسٹال پر کلک کریں۔
- اب ، 'ہارڈ ویئر میں تبدیلیوں کے لئے اسکین' آئیکن پر کلک کریں۔ آپ کا سسٹم گمشدہ ڈرائیوروں کو خود بخود انسٹال کردے گا۔
اپنے ڈرائیور کو دوبارہ انسٹال کرکے ، آپ کو عارضی طور پر وائی فائی مسئلہ حل کرنے کے قابل ہونا چاہئے۔ جیسا کہ ہم نے بتایا ہے ، یہ محض ایک کام ہے۔ لہذا ، اگر آپ کے مسئلے کو دوبارہ سے ظہور پذیری محسوس ہوتا ہے تو ، آپ کے وائی فائی اڈاپٹر کے ڈرائیور کو اپ ڈیٹ کرنے کا مشورہ دیا جائے گا۔
یقینا ، آپ دستی طور پر ایسا کرنے کا انتخاب کرسکتے ہیں۔ تاہم ، آپ کو اس میں ملوث خطرات سے آگاہ ہونا چاہئے۔ ایک تو ، آپ کو کارخانہ دار کی ویب سائٹ پر تازہ ترین ڈرائیور تلاش کرنا ہوں گے۔ اگر آپ غلط ڈرائیور ورژن کو منتخب اور انسٹال کرتے ہیں تو ، آپ اپنے سسٹم کو نقصان پہنچا سکتے ہیں۔ اسی طرح ، ہم آوسلوکس ڈرائیور اپڈیٹر کا استعمال کرتے ہوئے ، عمل کو خود کار بنانے کی تجویز کرتے ہیں۔
<ایک بار پروگرام ڈاؤن لوڈ اور انسٹال کرنے کے بعد ، آپ کو صرف ایک بٹن پر کلک کرنا ہوگا ، اور آپ پرانی یا گمشدہ ڈرائیوروں کی شناخت کے ل the ٹول حاصل کرسکتے ہیں۔ مزید کیا بات ہے ، آزلوگکس ڈرائیور اپڈیٹر خود بخود آپ کے سسٹم کو پہچان لیتا ہے۔ لہذا ، یہ آپ کے ڈرائیوروں کے تازہ ترین ، ہم آہنگ ورژن کی تلاش کرے گا۔ یہ بتانے کی ضرورت نہیں ، آپ کو غلطیوں کے بارے میں فکر کرنے کی ضرورت نہیں ہوگی۔
طریقہ 3: تمام محفوظ کردہ Wi-Fi نیٹ ورکس کو ہٹانا
اگر آپ کا وائی فائی ونڈوز 10 اپ ڈیٹ ہونے کے بعد خود بخود نہیں جڑتا ہے تو ، آپ اپنے تمام محفوظ کردہ نیٹ ورک کو ہٹانے کی کوشش کر سکتے ہیں۔ سیدھے نیچے دیئے گئے اقدامات پر عمل کریں:
- اپنے ٹاسک بار پر سرچ آئیکن پر کلک کریں۔
- "ترتیبات" (کوئی قیمت نہیں) ٹائپ کریں ، پھر انٹر کو دبائیں۔
- ترتیبات ایپ لانچ کرنے کے بعد ، آپ کو نیٹ ورک اور انٹرنیٹ کے حصے میں جانا چاہئے۔
- بائیں پین پر جائیں اور Wi-Fi پر کلک کریں۔
- دائیں پین پر جائیں ، پھر Wi-Fi ترتیبات کا نظم کریں اور اس پر کلک کریں۔
- معلوم نیٹ ورکس کے انتظام کی تلاش کریں اور اس پر کلک کریں۔
- آپ ماضی میں جتنے بھی نیٹ ورکس سے جڑے ہیں ان کی مکمل فہرست دیکھنے کے قابل ہوسکیں گے۔ آپ کسی نیٹ ورک کو منتخب کرکے اور بھولیں پر کلک کرکے اسے ہٹا سکتے ہیں۔ آپ یہ اقدامات فہرست میں موجود تمام نیٹ ورکس پر کرسکتے ہیں۔
آپ کمانڈ پرامپٹ کے ذریعے تمام محفوظ کردہ نیٹ ورک کو بھی ختم کرسکتے ہیں۔ تاہم ، اس اختیار سے آگے بڑھنے سے پہلے ، آپ کو معلوم ہونا چاہیئے کہ حل زیادہ ٹیک سیکھنے والے افراد کے ل be ہوسکتا ہے۔ لہذا ، اگر آپ اپنی خرابیوں کا سراغ لگانے کی مہارت اور جانکاری سے پراعتماد نہیں ہیں تو ، آپ اس طریقہ کار کو چھوڑنا چاہتے ہیں۔ ہدایات یہ ہیں:
- اپنے ٹاسک بار پر ونڈوز لوگو پر دائیں کلک کریں۔
- مینو سے کمانڈ پرامپٹ (ایڈمن) یا پاورشیل (ایڈمن) کا انتخاب کریں۔
- ایک بار جب پاورشیل (ایڈمن) یا کمانڈ پرامپٹ (ایڈمن) تیار ہوجائیں تو ، "نیٹ واالین شو پروفائلز" (کوئی قیمت نہیں) ٹائپ کریں اور انٹر دبائیں۔
- اب آپ ماضی میں جڑے ہوئے نیٹ ورکس کی فہرست دیکھیں گے۔ آپ مندرجہ ذیل کمانڈ درج کرکے نیٹ ورک کو حذف کرسکتے ہیں: netsh wlan delete پروفائل کا نام = "Wi-Fi نیٹ ورک کا نام"۔
- نوٹ کریں کہ آپ کو اسی کے مطابق '' Wi-Fi نیٹ ورک کا نام '' تبدیل کرنا چاہئے۔ انٹر دباکر کمانڈ چلائیں۔
جیسا کہ آپ دیکھ سکتے ہیں ، اس طریقہ کار میں اعلی درجے کی تکنیکی مہارت کی ضرورت ہے۔ تاہم ، عمل تیز تر ہے ، خاص طور پر جب آپ کمانڈ پرامپٹ کے استعمال سے واقف ہوں۔ کسی بھی طرح سے ، آپ Wi-Fi مسئلہ حل کرنے کے قابل ہوجائیں گے۔
طریقہ 4: اپنی رجسٹری میں کچھ تبدیلیاں لانا
اس حل سے آگے بڑھنے سے پہلے ، آپ کو مکمل طور پر اعتماد کرنا ہوگا کہ آپ تبدیلیوں کو درست طریقے سے انجام دے سکتے ہیں۔ یاد رکھیں کہ رجسٹری ایک حساس ڈیٹا بیس ہے۔ ایک غلطی کرنا آپ کے سسٹم میں بڑی پریشانیوں کا باعث بن سکتا ہے۔
دوسری طرف ، اگر آپ جانتے ہیں کہ آپ ذیل میں دی گئی ہدایات پر احتیاط سے عمل کر سکتے ہیں تو ، اپنی رجسٹری میں تبدیلی کرنے کے لئے آزاد محسوس کریں۔ اس نے کہا ، بہتر ہوگا کہ رجسٹری میں ترمیم کرنے سے پہلے بیک اپ بنائیں۔ یہ اقدامات یہ ہیں:
- اپنے کی بورڈ پر ، ونڈوز کی + R دبائیں۔
- "regedit" (کوئی قیمت نہیں) ٹائپ کریں ، پھر انٹر کو دبائیں۔
- ایک بار رجسٹری ایڈیٹر کھولنے کے بعد ، فائل میں جائیں اور برآمد کو منتخب کریں۔
- حد کو 'آل' پر سیٹ کریں اور اپنی پسند کی فائل کا نام ٹائپ کریں۔ محفوظ منزل والے فولڈر کو منتخب کریں ، پھر محفوظ کریں پر کلک کریں۔ اب آپ کے پاس اپنی رجسٹری کا بیک اپ ہے۔ اگر آپ کو تبدیلیاں کرنے کے بعد بھی دشواریوں کا سامنا کرنا پڑتا ہے تو ، آپ اس فائل کو چلانے سے ان کو منسوخ کرنے کے قابل ہوجائیں گے۔
- بائیں پین پر جائیں اور درج ذیل راستے پر جائیں: HKEY_LOCAL_MACHINE OF سافٹ ویئر icies پالیسیاں \ مائیکروسافٹ \ ونڈوز \ WcmSvc
- ڈبلیو سی ایم ایس سی سی کی کلید کو وسعت دیں ، پھر گروپ پولسی کلید کا پتہ لگائیں۔ اگر آپ کو یہ کلید نظر نہیں آتی ہے تو ، آپ کو اسے دستی طور پر بنانا ہوگا۔ صرف ڈبلیو سی ایم ایس سی سی پر کلک کریں ، پھر مینو سے نیا اور کلید منتخب کریں۔ "گروپ پولیسی" ٹائپ کریں (نئی کلید کے نام کے حوالے سے کوئی قیمت نہیں۔
- گروپ پولیسی کی کو منتخب کریں ، پھر دائیں پین پر جائیں اور خالی جگہ پر دائیں کلک کریں۔
- نیا منتخب کریں ، پھر فہرست میں سے DWORD (32-bit) قدر منتخب کریں۔
- نئی DWORD ویلیو کا نام "fMinimizeConnifications" (کوئ کوٹیشن نہیں) کے طور پر رکھیں۔
- رجسٹری ایڈیٹر سے باہر نکلیں اور اپنے کمپیوٹر کو دوبارہ اسٹارٹ کریں۔
- ایک بار اپنے کمپیوٹر کو دوبارہ شروع کرنے کے بعد ، چیک کریں کہ آیا آپ کا کمپیوٹر خود بخود دستیاب وائی فائی نیٹ ورک سے رابطہ کرتا ہے۔
طریقہ 5: فاسٹ اسٹارٹپ کی خصوصیت کو غیر فعال کرنا
پہلے سے طے شدہ طور پر ، آپ کے کمپیوٹر میں فاسٹ اسٹارٹ اپ خصوصیت فعال ہے۔ یہ یقینی بنانے کے لئے مفید ثابت ہوسکتا ہے کہ آپ کا کمپیوٹر تیزی سے بوٹ کرے گا۔ تاہم ، یہ بھی کچھ دشواریوں کے ظاہر ہونے کا سبب بن سکتا ہے۔ کچھ صارفین نے اطلاع دی ہے کہ فاسٹ اسٹارٹ اپ اپنے سسٹم کو خود بخود وائی فائی نیٹ ورک سے جڑنے سے روک رہا ہے۔ آپ اس کی خصوصیت کو غیر فعال کرکے حل کرسکتے ہیں۔ ایسا کرنے کے لئے ، صرف نیچے دیئے گئے اقدامات پر عمل کریں۔
- اپنے ٹاسک بار پر جائیں اور سرچ آئکن پر کلک کریں۔
- "کنٹرول پینل" (کوئی قیمت نہیں) ٹائپ کریں ، پھر انٹر کو دبائیں۔
- ایک بار جب آپ نے کنٹرول پینل کھول لیا تو ، نظام اور سیکیورٹی پر کلک کریں اور پاور آپشنز کو منتخب کریں۔
- بائیں پین پر جائیں اور منتخب کریں "بجلی کے بٹنوں سے کیا ہوتا ہے"۔
- ان تبدیلیوں کو منتخب کریں جو فی الحال دستیاب نہیں ہیں۔
- شٹ ڈاؤن کی ترتیبات کے حصے میں نیچے سکرول کریں اور اس بات کو یقینی بنائیں کہ ’فاسٹ اسٹارٹ اپ آن کریں (تجویز کردہ)’ آپشن منتخب نہیں ہوا ہے۔
- تبدیلیوں کو محفوظ کریں کے بٹن پر کلک کریں۔
مندرجہ بالا ہدایات پر عمل کرنے کے بعد ، آپ دیکھیں گے کہ آپ کا کمپیوٹر معمول سے تھوڑا سا سست ہوجاتا ہے۔ تاہم ، اس سے آپ کے وائی فائی دشواریوں کو حل ہونا چاہئے۔
طریقہ 6: Wlansvc ڈائرکٹری سے فائلوں کو ہٹانا
کچھ معاملات میں ، مسئلہ Wlansvc ڈائرکٹری سے کچھ فائلوں کی وجہ سے ہوتا ہے۔ آپ WLAN AutoConfig سروس کو غیر فعال کرکے اور پریشان کن فائلوں کو ختم کرکے اس مسئلے کو حل کرسکتے ہیں۔ سیدھے نیچے دی گئی ہدایات پر عمل کریں:
- اپنے کی بورڈ پر ، ونڈوز کی + R دبائیں۔
- "Services.msc" (کوئی قیمت نہیں) ٹائپ کریں ، پھر انٹر دبائیں۔
- اب آپ کو دستیاب خدمات کی فہرست دیکھنے کے قابل ہونا چاہئے۔ WLAN AutoConfig سروس تلاش کریں اور اس پر دائیں کلک کریں۔
- اختیارات میں سے روکنے کا انتخاب کریں۔
- ایک بار جب آپ سروس کو غیر فعال کر دیتے ہیں تو ، ونڈو کو کم سے کم کریں۔
- اپنے کی بورڈ پر ونڈوز کی + E دبائیں ، پھر C: \ ProgramData \ Microsoft \ Wlansvc ڈائریکٹری پر جائیں۔ اس بات کو یقینی بنائیں کہ آپ اس ڈائرکٹری کو تلاش کرنے میں دشواریوں سے بچنے کے ل the چھپی ہوئی فائلیں اور فولڈر ظاہر کرتے ہیں۔ آپ دیکھیں والے ٹیب پر کلک کرکے اور پوشیدہ اشیا کے اختیار کو منتخب کرکے ایسا کرسکتے ہیں۔
- ایک بار جب آپ Wlansvc ڈائرکٹری میں داخل ہو جائیں تو ، تمام فائلیں اور ڈائریکٹریز حذف کریں ، سوائے پروفائل ڈائرکٹری کے۔
- پروفائلز ڈائریکٹری پر جائیں۔ انٹرفیس فولڈر رکھیں ، لیکن اس میں موجود تمام فائلیں اور ڈائریکٹریز کو حذف کریں
- انٹرفیسز فولڈر کھولیں ، پھر اس کے مندرجات کو حذف کریں۔
- سروسز ونڈو پر واپس جائیں اور ڈبلیو ایل این آٹو کانفگ سروس کو تلاش کریں۔ اس پر دائیں کلک کریں ، پھر مینو سے شروع کا انتخاب کریں۔
- اپنے وائرلیس نیٹ ورک سے رابطہ قائم کرنے کی کوشش کریں۔ اپنے پسند کردہ نیٹ ورک سے خود بخود منسلک ہونے کے لئے آپشن کا انتخاب کرنا نہ بھولیں۔
- ایک بار جب آپ یہ کام کر لیتے ہیں تو ، اپنے کمپیوٹر کو دوبارہ شروع کریں اور دیکھیں کہ آیا مسئلہ حل ہو گیا ہے۔ کچھ صارفین نے سی: \ پروگرام ڈیٹا \ مائیکروسافٹ \ ولنسویسی \ پروفائلز \ انٹرفیسس ڈائرکٹری میں واپس جانے کی تجویز بھی کی۔ فولڈروں میں سے ایک یہ فائل آپ کے نیٹ ورک کنکشن کی نمائندگی کرتی ہے ، اور آپ اس مسئلے کو حل کرنے کے لئے اس میں کچھ تبدیلیاں کرسکتے ہیں۔
ایک بار جب آپ کو یہ فائل مل جائے تو ، نیچے دی گئی ہدایات پر عمل کریں:
- نئی بنی .xML فائل پر دائیں کلک کریں اور مینو سے پراپرٹیز منتخب کریں۔
- جنرل ٹیب پر جائیں ، پھر اوصاف کے حصے میں جائیں اور صرف پڑھنے کا آپشن منتخب کریں۔
- تبدیلیوں کو لاگو اور ٹھیک پر کلک کرکے محفوظ کریں۔
کچھ معاملات میں ، ونڈوز .xML فائل میں ترمیم کرتا ہے ، جس کی وجہ سے مسئلہ ظاہر ہوتا ہے۔ جب آپ اسے صرف ریڈی کے لئے وضع پر سیٹ کرتے ہیں تو ، آپ اس مسئلے کو مکمل طور پر حل کر سکتے ہیں۔
طریقہ 7: سیکیورٹی کی اجازت کو تبدیل کرنا
جیسا کہ ہم نے بتایا ہے ، پروفائلز فولڈر بعض اوقات وائی فائی رابطے کے مسائل پیدا کرسکتا ہے۔ آپ مسئلہ سے جان چھڑانے کے لئے سیکیورٹی کی ترتیبات کو تبدیل کرنے کی کوشش کر سکتے ہیں۔ ایسا کرنے کے لئے ، صرف نیچے دی گئی ہدایات پر عمل کریں:
- C: \ ProgramData \ Microsoft \ Wlansvc \ ڈائریکٹری پر جائیں۔ پروفائلز کی ڈائرکٹری تلاش کریں ، پھر اس پر دائیں کلک کریں۔ مینو سے پراپرٹیز منتخب کریں۔
- سیکیورٹی ٹیب پر کلک کریں ، پھر گروپ یا صارف ناموں کے سیکشن میں جاکر یہ معلوم کریں کہ ایڈمنسٹریٹر گروپ دستیاب ہے یا نہیں۔ اگر ایسا ہے تو ، مرحلہ 7 پر جائیں۔ اگر ایڈمنسٹریٹر گروپ دستیاب نہیں ہے تو ، ایڈوانسڈ بٹن پر کلک کریں۔
- 'ایک پرنسپل منتخب کریں' کے اختیار کے بعد ایڈ بٹن پر کلک کریں۔
- فیلڈ کو منتخب کرنے کے لئے آبجیکٹ کے نام درج کریں اور "ایڈمنسٹریٹر" (کوئی قیمت نہیں) درج کریں۔
- 'ناموں کی جانچ پڑتال کریں' کے بٹن پر کلک کریں اور اس بات کو یقینی بنائیں کہ سب کچھ ترتیب میں ہے۔ ٹھیک ہے پر کلک کریں۔
- تبدیلیوں کو محفوظ کرنے کے لئے ، 'مکمل کنٹرول' اختیار منتخب کریں ، پھر ٹھیک ہے پر کلک کریں۔
- منتظم منتخب کریں ، پھر ترمیم پر کلک کریں۔
- اس بات کو یقینی بنائیں کہ اجازت دیں کو ‘مکمل کنٹرول’ آپشن میں منتخب کیا گیا ہے۔
- نیٹ ورک اور شیئرنگ سینٹر پر جائیں ، پھر اپنا وائرلیس کنکشن شامل کرنے کی کوشش کریں۔
طریقہ 8: آپ کے وائی فائی کنکشن کی خصوصیات کو تبدیل کرنا
اپنے وائی فائی سے متعلق مسائل کو ٹھیک کرنے کا ایک آسان ترین طریقہ یہ ہے کہ آپ کے وائرلیس کنکشن کی خصوصیات کو تبدیل کریں۔ ایسا کرنے کے لئے ، ذیل میں درج ذیل اقدامات پر عمل کریں:
- اپنے ٹاسک بار پر جائیں اور انٹرنیٹ رسائی کے آئیکن پر کلک کریں۔ آپ کو دستیاب وائرلیس کنکشن کی فہرست نظر آئے گی۔
- اپنے پسندیدہ نیٹ ورک پر دائیں کلک کریں ، پھر مینو سے پراپرٹیز منتخب کریں۔
- پراپرٹیز ونڈو ختم ہونے کے بعد ، رابطے کے ٹیب پر جائیں۔ اس بات کو یقینی بنائیں کہ 'جب یہ نیٹ ورک رینج میں ہے تو خود بخود رابطہ قائم کریں' کا آپشن منتخب کیا گیا ہے۔
- تبدیلیوں کو محفوظ کریں اور یہ چیک کرنے کے لئے اپنے کمپیوٹر کو دوبارہ اسٹارٹ کریں کہ آیا مسئلہ حل ہوچکا ہے۔
طریقہ 9: نیا وائرلیس نیٹ ورک کنکشن بنانا
کچھ صارفین نے بتایا کہ وہ نیا وائرلیس نیٹ ورک کنکشن بنا کر اس مسئلے کو حل کرنے میں کامیاب ہوگئے ہیں۔ اگر آپ اس حل کو آزمانا چاہتے ہیں تو ، یقینی بنائیں کہ پہلے آپ اپنا وائرلیس کنکشن ہٹا دیں۔ نیا وائرلیس کنکشن قائم کرنے کے لئے یہ اقدامات ہیں۔
- اپنے ٹاسک بار پر سرچ آئیکن پر کلک کریں۔
- "کنٹرول پینل" (کوئی قیمت نہیں) ٹائپ کریں ، پھر انٹر کو دبائیں۔
- نیٹ ورک اور شیئرنگ سینٹر منتخب کریں۔
- ’نیا کنکشن یا نیٹ ورک مرتب کریں‘ لنک پر کلک کریں۔
- ’دستی طور پر وائرلیس نیٹ ورک سے رابطہ کریں‘ کے اختیار کو منتخب کریں ، پھر اگلا پر کلک کریں۔
- نیٹ ورک کا نام اور مطلوبہ ترتیبات جمع کروائیں۔ اس کے علاوہ ، 'یہ کنکشن خود بخود شروع کریں' اور 'نیٹ ورک نشر نہیں ہورہا ہے تو بھی رابطہ قائم کریں' کے اختیارات کو منتخب کرنا یاد رکھیں۔
- اگلا پر کلک کریں ، پھر عمل کو ختم کرنے کے لئے آن اسکرین ہدایات پر عمل کریں۔
مندرجہ بالا مراحل پر عمل کرنے کے بعد ، آپ کو نیا کنکشن تیار ہونا چاہئے۔ ونڈوز اب خود بخود اس سے جڑ جائے گی۔
طریقہ 10: اپنے وائرلیس اڈاپٹر کو تبدیل کرنا
ونڈوز 10 پر وائی فائی کو خود بخود متصل نہ ہونے کے بارے میں تعلیم حاصل کرنے والے صارفین نے پایا کہ ان کے وائرلیس اڈاپٹر کو تبدیل کرنا مسئلے کا فول پروف حل ہے۔ قابل غور بات یہ ہے کہ کچھ وائرلیس اڈاپٹر موجود ہیں جو ونڈوز 10 کے ساتھ مکمل طور پر مطابقت نہیں رکھتے ہیں۔ اگر ایسا ہے تو ، پھر اپنے آپ کو کسی ایسے ماڈل سے تبدیل کرنے کی کوشش کریں جو آپ کے سسٹم کے لئے زیادہ موزوں ہے۔ اس بات کو ذہن میں رکھیں کہ آپ کو صرف اس حل کا سہارا لینا چاہئے اگر اس مضمون کے دیگر طریقے آپ کے لئے کام نہیں کرتے ہیں۔
کیا آپ نے ہمارے کسی بھی حل کی کوشش کی؟
ذیل میں تبصرے میں نتائج کا اشتراک کریں!