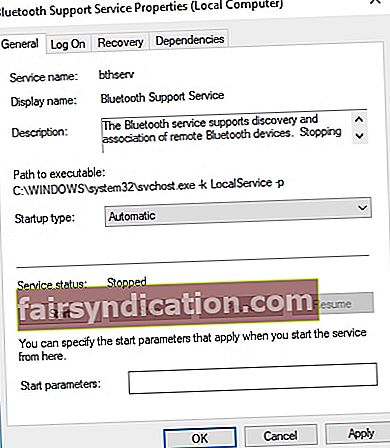90 کی دہائی میں ، جب بھی ہم اپنے میوزک پلیئرز کو اسپیکر سے مربوط کرنے کی کوشش کرتے تو ہم آپس میں مابعد کیبلز کے ذریعے سفر کرتے تھے۔ ان دنوں ، ہمیں صرف اپنے پسندیدہ گانوں کو بڑی مقدار میں بجانے کے ل w تاروں کی ضرورت نہیں ہے۔ بلوٹوتھ ٹکنالوجی کا شکریہ ، اب ہم کیبلز استعمال کیے بغیر اپنے آلات کو جوڑ سکتے ہیں۔
دوسری طرف ، ابھی بھی کچھ ایسے صارفین موجود ہیں جو ونڈوز 10 میں بلوٹوتھ کنکشن کا استعمال کرتے وقت دشواریوں کا سامنا کرتے ہیں۔ ایسا لگتا ہے کہ انہوں نے اپنے وائرلیس اسپیکروں کو کامیابی کے ساتھ جوڑا ہے لیکن پھر بھی ، کوئی آڈیو سامنے نہیں آرہا ہے۔ یہ کافی مایوس کن ہوسکتا ہے ، خاص کر جب آپ کے کمپیوٹر سے آواز کھیلنا آپ کے لئے ضروری ہو۔ اگر آپ کے بلوٹوتھ نے ونڈوز 10 پر کوئی آواز منسلک نہیں کی ہے تو ، فکر نہ کریں کیونکہ ہم آپ کو کور کر چکے ہیں۔
اس مضمون میں ، ہم آپ کو ونڈوز 10 پر بلوٹوتھ آڈیو دشواریوں کو دور کرنے کا طریقہ سکھائیں گے۔ ہم نے متعدد طریقے تیار کیے ہیں ، لہذا یقینی بنائیں کہ آپ ان کو آزمائیں اور دیکھیں کہ کون سا آپ کے لئے کام کرتا ہے۔
پی ایس اگر آپ پورا مضمون نہیں پڑھنا چاہتے ہیں تو ، آپ فوری طور پر یہاں ایک مختصر ویڈیو دکھاتے ہوئے ایک مختصر ویڈیو دیکھ سکتے ہیں۔
 آزلوگکس سافٹ ویئر مفت ڈاؤن لوڈ کی افادیت ڈاؤن لوڈ کریں: //bit.ly/3kGosFp سبسکرائب کریں
آزلوگکس سافٹ ویئر مفت ڈاؤن لوڈ کی افادیت ڈاؤن لوڈ کریں: //bit.ly/3kGosFp سبسکرائب کریں
طریقہ 1: چیک کریں کہ آیا آپ کا ونڈوز کمپیوٹر بلوٹوتھ کو سپورٹ کرتا ہے
شاید ، آپ کے پاس ایک پرانا ڈیسک ٹاپ کمپیوٹر یا لیپ ٹاپ ہے اور آپ نے حال ہی میں اپنے سسٹم کو ونڈوز 10 میں اپ گریڈ کرنے کا فیصلہ کیا ہے۔ یہ ممکن ہے کہ آلہ خود بلوٹوتھ کنکشن کی حمایت نہ کرے۔ یہ چیک کرنا بھی مثالی ہوگا کہ آیا آپ کا سسٹم بلوٹوتھ مطابقت رکھتا ہے۔
دوسری طرف ، اگر آپ کو یہ دریافت ہوتا ہے کہ آپ کا کمپیوٹر بلوٹوتھ کی حمایت نہیں کرتا ہے ، تو پھر بھی آپ اسے وائرلیس اسپیکر سے مربوط کرسکتے ہیں۔ آپ اپنے کمپیوٹر کو اسپیکر سے مربوط کرنے کے لئے USB بلوٹوت ڈونگل کا استعمال کرسکتے ہیں۔ جب آپ آن لائن تلاش کرتے ہیں تو ، آپ کو مختلف USB ڈونگلز ملیں گے جو ونڈوز کے مخصوص پلیٹ فارم کے ساتھ مطابقت رکھتے ہیں۔ لہذا ، یہاں تک کہ اگر آپ کا لیپ ٹاپ یا ڈیسک ٹاپ کمپیوٹر بلوٹوتھ کنکشن کی حمایت نہیں کرتا ہے ، تب بھی آپ اس نفٹی ڈیوائس کا استعمال کرتے ہوئے اس مسئلے کو حل کرنے کے قابل ہوں گے۔
طریقہ 2: بلوٹوتھ سپورٹ سروس کی جانچ ہو رہی ہے
اگر آپ اپنے بلوٹوت اسپیکر کی جوڑی کو دیکھتے ہیں ، لیکن کوئی آواز نہیں رکھتے ہیں تو ، یہ ممکن ہے کہ ضروری سروس غیر فعال ہو۔ اس کے نتیجے میں ، آپ کے بلوٹوت اسپیکر مناسب طریقے سے کام نہیں کریں گے۔ اس نے کہا ، آپ ذیل میں دی گئی ہدایات پر عمل کرکے ونڈوز 10 میں بلوٹوتھ سپورٹ سروس کو چالو کرسکتے ہیں۔
- اپنے کی بورڈ پر ، ونڈوز کی + R دبائیں۔ اس سے رن ڈائیلاگ باکس کھولنا چاہئے۔
- "Services.msc" (کوئی قیمت نہیں) ٹائپ کریں ، پھر انٹر کو دبائیں۔
- ایک بار جب آپ کو خدمات کا ونڈو مل جاتا ہے تو ، بلوٹوتھ سپورٹ سروس تلاش کریں اور اس پر ڈبل کلک کریں۔
- ڈراپ ڈاؤن مینو سے ، خودکار منتخب کریں۔
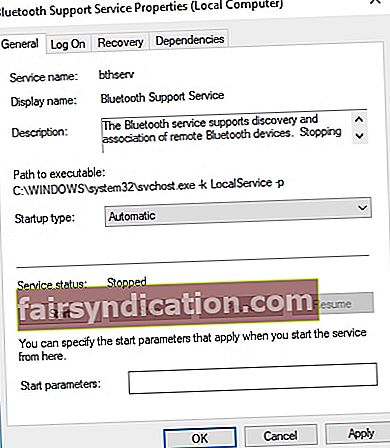
- اب آپ اسٹارٹ بٹن پر کلک کرکے بلوٹوتھ سپورٹ سروس کا آغاز کر سکتے ہیں۔
- اپلائی کریں اور اوکے پر کلک کرکے جو تبدیلیاں آپ نے کی ہیں ان کی تصدیق کریں۔
طریقہ 3: اپنے پہلے سے طے شدہ پلے بیک آلہ کو دوبارہ ترتیب دینا
ایسے صارفین ہیں جنہوں نے اپنے پہلے سے طے شدہ پلے بیک آلہ کی ترتیبات کو ایڈجسٹ کرنے کی کوشش کی اور ان کے وائرلیس اسپیکر کو کام کرنے میں مدد ملی۔ آپ ذیل کے مراحل پر عمل کرکے بھی اس طریقے کو آزما سکتے ہیں۔
- ٹاسک بار پر صوتی آئیکن پر دائیں کلک کریں ، پھر فہرست میں سے صوتیوں کا انتخاب کریں۔
- صوتی ونڈو ختم ہونے کے بعد ، پلے بیک ٹیب پر جائیں۔
- آپ آڈیو آلات کی ایک فہرست دیکھیں گے۔ اپنے کمپیوٹر کے ساتھ جوڑ بنانے والے بلوٹوت اسپیکر پر کلک کریں۔
- اس کے بعد ، بلوٹوت اسپیکر کو اپنے پہلے سے طے شدہ پلے بیک آلہ کے طور پر سیٹ کریں۔ آپ سیٹ ڈیفالٹ بٹن دباکر یہ کرسکتے ہیں۔
- اپلائی پر کلک کرکے اور پھر ٹھیک دبائیں ، اپنی تبدیلیاں محفوظ کریں۔
ایپ میں کوئی میلویئر موجود نہیں ہے اور خاص طور پر اس مضمون میں بیان کردہ مسئلے کے لئے ڈیزائن کیا گیا ہے۔ بس اپنے کمپیوٹر پر اسے ڈاؤن لوڈ اور چلائیں۔ مفت ڈاؤنلوڈ
تیار کردہ Auslogics

آزلوگکس مائیکرو سافٹ ® سلور ایپلی کیشن ڈویلپر ہے۔ مائیکروسافٹ نے معیاری سافٹ ویئر تیار کرنے میں اوزلوگس کی اعلی مہارت کی تصدیق کی ہے جو پی سی صارفین کے بڑھتے ہوئے مطالبات کو پورا کرتی ہے۔
ویسے ، آڈیو غلطیوں کی وجہ سے پیدا ہونے والے کچھ معاملات میں لوگوں کو مشتعل کرنے والے ویڈیو کے معاملات میں بہت زیادہ مشابہت پائی جاتی ہے ، جیسے ’آپ فی الحال کسی NVIDIA GPU کے ساتھ منسلک ڈسپلے استعمال نہیں کررہے ہیں‘۔ لیکن ہم جانتے ہیں کہ ان میں سے کسی کو بھی کیسے ٹھیک کرنا ہے۔ تو ، آئیے ونڈوز 10 میں بلوٹوتھ کنکشن قائم ہونے کے بعد آنے والی آواز کی غلطیوں کو ٹھیک کرنے میں واپس آتے ہیں۔
طریقہ 4: اپنے بلوٹوتھ ڈیوائس کا آڈیو لیول چیک کریں
یہ بھی ممکن ہے کہ بلوٹوتھ ڈیوائس کا آڈیو لیول بہت کم ہو۔ یہی وجہ ہے کہ آپ اپنے بلوٹوت اسپیکر کی جوڑی دیکھتے ہو ، لیکن آپ کے وائرلیس اسپیکر کی طرف سے کوئی آواز نہیں آرہی ہے۔ لہذا ، مشورہ ہوگا کہ آڈیو سطح کو ایڈجسٹ کرنے کی کوشش کریں۔ سیدھے نیچے دی گئی ہدایات پر عمل کریں:
- ٹاسک بار پر جائیں اور صوتی آئیکن پر دائیں کلک کریں۔
- مینو سے آوازیں منتخب کریں۔
- صوتی ونڈو ختم ہونے کے بعد ، پلے بیک ٹیب پر جائیں۔
- بلوٹوت اسپیکر پر دائیں کلک کریں ، پھر پراپرٹیز منتخب کریں۔
- سطحوں کے ٹیب پر جائیں۔
- آڈیو آؤٹ پٹ بار پر جائیں ، پھر اسے دائیں طرف گھسیٹیں۔
- درخواست دیں پر کلک کریں ، پھر ونڈو کو بند کرنے کے لئے ٹھیک دبائیں۔
طریقہ 5: اپنے بلوٹوت اسپیکر کو دوبارہ جوڑ بنانے کی کوشش کریں
یہ ممکن ہے کہ جب آپ اپنے بلوٹوت اسپیکر کو اپنے کمپیوٹر سے جوڑنے کی کوشش کریں تو کوئی مسئلہ پیش آگیا ہے۔ آڈیو کی پریشانیوں کو حل کرنے کے لئے آپ ان کو دوبارہ جوڑنے کی کوشش کر سکتے ہیں۔ یہ اقدامات یہ ہیں:
- ٹاسک بار پر سرچ آئیکن پر کلک کریں۔
- سرچ باکس کے اندر "بلوٹوتھ" (کوئی قیمت نہیں) ٹائپ کریں۔
- ‘بلوٹوتھ اور دیگر آلہ کی ترتیبات’ منتخب کریں۔
- آلہ کو ہٹانے کے بٹن کو دبانے سے وائرلیس اسپیکر کو منقطع کریں۔
- ہاں کے بٹن کو دبانے سے تبدیلیوں کی تصدیق کریں۔
- اب ، دستیاب بلوٹوتھ اسپیکر کا انتخاب کریں۔
- جوڑی کے بٹن کو دبانے سے انھیں ایک بار پھر مربوط کریں۔
طریقہ 6: آڈیو چلانے کے لئے ٹربلشوٹر استعمال کریں
ونڈوز 10 کے بارے میں سب سے بڑی بات یہ ہے کہ اس میں ٹربلشوئٹرز موجود ہیں جو مخصوص کاموں کی مرمت کے لئے وقف ہیں۔ لہذا ، اگر آپ صوتی پلے بیک کے دشواریوں کو ٹھیک کرنا چاہتے ہیں تو ، آپ آڈیو چلانے کے لئے ٹربلشوٹر استعمال کرسکتے ہیں۔
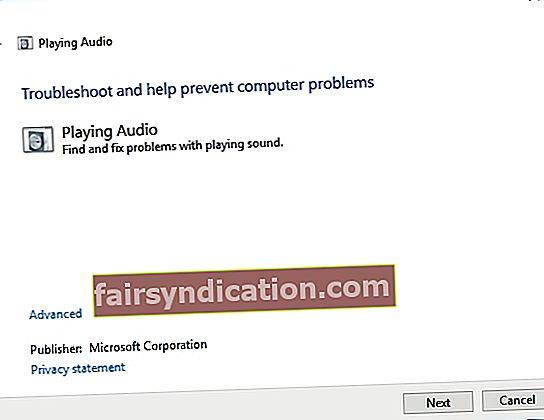
اس تک رسائی حاصل کرنے کے لئے ، ان ہدایات پر عمل کریں:
- ٹاسک بار پر جائیں اور سرچ آئکن پر کلک کریں۔
- باکس کے اندر "آڈیو پلے بیک" (کوئی قیمت نہیں) ٹائپ کریں ، پھر 'آڈیو پلے بیک تلاش کریں اور ٹھیک کریں' کو منتخب کریں۔ اس سے آڈیو پلے بیک ٹربشوشوٹر کھلنا چاہئے۔
- اگلا پر کلک کریں۔ خرابیوں کا سراغ لگانے والا اب آڈیو پلے بیک کے معاملات تلاش کرے گا اور اسے ٹھیک کرے گا۔
طریقہ 7: بلوٹوتھ آلات کے لئے ٹربلشوٹر استعمال کریں
آپ بلوٹوتھ خرابی سکوٹر کا استعمال کرکے بھی اس مسئلے کو حل کرنے کی کوشش کر سکتے ہیں۔ اس نے کہا ، مندرجہ ذیل اقدامات یہ ہیں:
- ٹاسک بار پر سرچ آئیکن پر کلک کریں۔
- "پریشانی کا نشان" (کوئی قیمت نہیں) ٹائپ کریں ، پھر انٹر کو دبائیں۔
- دائیں پین میں آپ کو دشواریوں کی فہرست مل جائے گی۔ نیچے اسکرول کریں جب تک آپ کو بلوٹوتھ خرابی سکوٹر نہ ملے۔
- بلوٹوتھ پر کلک کریں ، پھر پریشانی والے کو چلائیں دبائیں۔ یہ پروگرام مسائل کا پتہ لگائے گا اور ان کی مرمت شروع کردے گا۔ اگر خرابیوں کا سراغ لگانے والا غلطی کو دور کرنے کے قابل نہیں ہے تو ، اس کو حل کرنے کے طریقے کے بارے میں اضافی تجاویز فراہم کرے گا۔
طریقہ 8: اپنے ڈرائیوروں کو اپ ڈیٹ کرنا
کچھ معاملات میں ، بلوٹوتھ کے مسائل پرانی ڈرائیوروں کی وجہ سے ہوتے ہیں۔ اگر آپ کے نوادرات ہیں ، تو وہ آپ کے وائرلیس اسپیکر کو مناسب طریقے سے کام کرنے سے روک سکتے ہیں۔ اس کے ساتھ ، آپ اپنے ڈرائیوروں کو یا تو دستی طور پر یا خود بخود آزلوگکس ڈرائیور اپڈیٹر کا استعمال کرکے اپ ڈیٹ کرسکتے ہیں۔ اگر آپ سابقہ کو آزمانا چاہتے ہیں تو ، آپ کو یہ جاننا ہوگا کہ یہ عمل وقت طلب ، تکاؤ اور پیچیدہ ہوسکتا ہے۔ مزید یہ کہ ، اگر آپ غیر مطابقت پذیر ڈرائیورز انسٹال کرتے ہیں تو آپ کو مزید پریشانی کا سامنا کرنا پڑ سکتا ہے۔ یہ اقدامات یہ ہیں:
- مقررین کے لئے دستی حاصل کریں اور مصنوع کا عنوان اور سیریل نمبر لکھ دیں۔
- آپ کو ونڈوز پلیٹ فارم کی تفصیلات بھی چیک کرنی پڑتی ہیں۔ چیک کریں کہ آیا آپ کے پاس 32- یا 64-بٹ سسٹم ہے؟
- اسپیکر بنانے والے کی ویب سائٹ پر جائیں ، پھر ڈرائیور ڈاؤن لوڈ سیکشن کا پتہ لگائیں۔
- اپنے سسٹم کے مطابق جدید ترین ڈرائیور تلاش کریں اور انہیں ڈاؤن لوڈ کریں۔
- ڈرائیور انسٹال کریں اور چیک کریں کہ آیا آڈیو کے معاملات طے ہوچکے ہیں۔
جیسا کہ ہم نے کہا ہے ، اس عمل میں آپ کو کافی وقت لگ سکتا ہے۔ اسی طرح ، ہم انتہائی سفارش کرتے ہیں کہ آلوگکس ڈرائیور اپڈیٹر جیسے ایک کلک کے حل کا استعمال کریں۔ ایک بار جب آپ اس آلے کو چلاتے ہیں تو ، یہ خود بخود آپ کے سسٹم کا پتہ لگائے گا اور اس کے لئے جدید ترین اور موافق ڈرائیور تلاش کرے گا۔ سب سے اچھی بات یہ ہے کہ آلوگکس ڈرائیور اپڈیٹر اصلاحی ہے اور تمام پریشانی والے ڈرائیوروں کی تازہ کاری کرتا ہے۔ لہذا ، ایک بار عمل مکمل ہونے پر ، آپ اپنے کمپیوٹر سے تیز رفتار اور بہتر کارکردگی سے لطف اندوز ہوسکتے ہیں۔
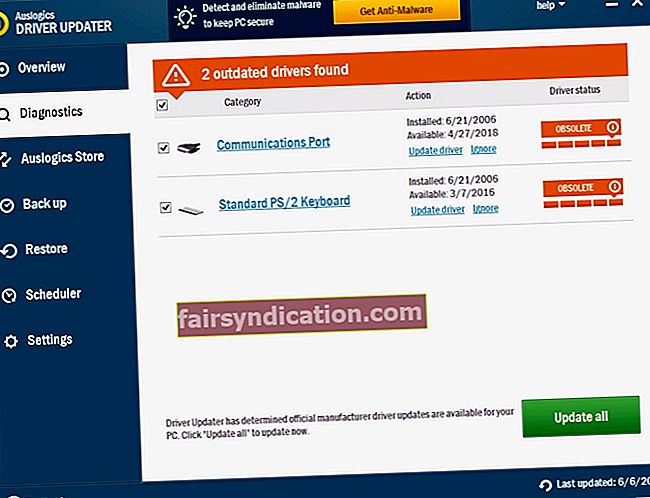
طریقہ 9: مسئلہ کو ٹھیک کرنے کے لئے ایک خاص ٹول استعمال کریں
اپنا وقت بچانے کے ل you ، آپ آسلوگکس ٹیم کے ذریعہ تیار کردہ یہ مفت ٹول استعمال کرسکتے ہیں۔ یہ مکمل طور پر محفوظ ہے اور یقینی طور پر اس مسئلے کی تشخیص اور دشواری حل کرنے میں مدد ملے گی۔
کیا آپ کے پاس بلوٹوتھ آڈیو دشواریوں کو ٹھیک کرنے کے ل other دوسرے مشورے ہیں؟
ہم ذیل میں تبصرے میں آپ کے آئیڈیوں کو پڑھنا چاہتے ہیں!