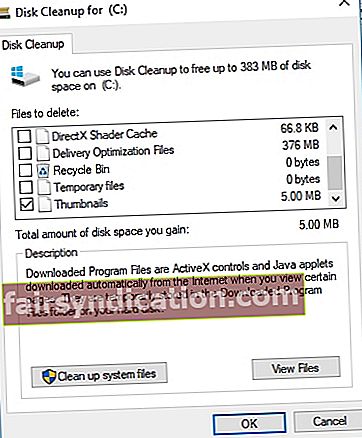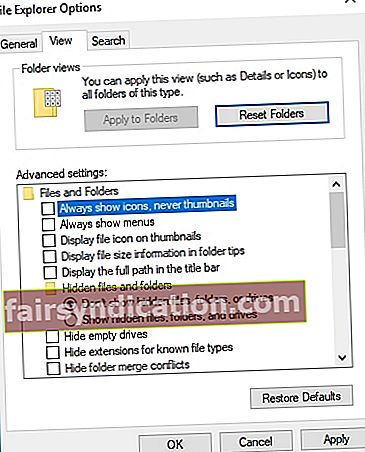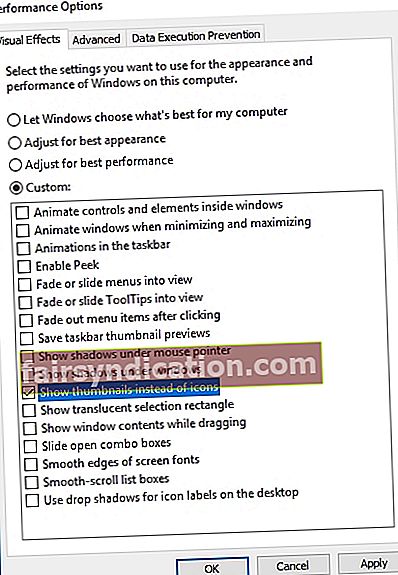‘بعض اوقات وہ چیزیں جو آپ نے کھو دیں
غیر متوقع مقامات پر پھر سے پایا جاسکتا ہے ’
ڈینیل ہینڈلر
ان پی سی صارفین کے لئے جن کے پاس بہت ساری فائلیں نیویگیٹ کرنے کے ل to ہیں ، تھمب نیل بلا شبہ ایک ناگزیر خصوصیت ہیں۔ وہ چھوٹے پیش نظارہ ہماری تلاش میں ہماری مدد کرتے ہیں کہ ہم کیا ڈھونڈ رہے ہیں اور ہمیں بہت وقت اور محنت بچاتے ہیں۔ اور جیسا کہ آپ اندازہ لگاسکتے ہیں ، جب یہ غائب ہوجاتے ہیں تو یہ انتہائی مایوس کن ہوتا ہے۔
بدقسمتی سے ، ان دنوں تھمب نیلوں کا گم ہونا ایک عام مسئلہ ہے۔ اس کی بنیادی وجہ یہ ہے کہ آپ کا تھمب نیل کیش مستقل طور پر جمع ہوتا ہے ، جو آپ کے کیشے ڈیٹا بیس کو بدعنوانی کا شکار بناتا ہے۔
اچھی خبر یہ ہے کہ ، آپ ونڈوز 10 میں موجود تھمب نیلوں کو آسانی سے ٹھیک کرسکتے ہیں۔ اس کے لئے ، ونڈوز 10 پر تھمب نیلز کی شبیہیں کو کس طرح بحال کرنے کے بارے میں ہمارے ثابت کردہ نکات کا استعمال کریں:
1. اپنی ڈسک کو صاف کریں
ہوسکتا ہے کہ آپ کی ڈسک غیر ضروری فائلوں سے بھری ہو۔ ڈسک کلین اپ کی خصوصیت استعمال کرنے سے آپ کو تھمب نیل کیشے کو دوبارہ تعمیر کرنے میں مدد ملے گی۔
- اپنا فائل ایکسپلورر کھولیں۔ اس پی سی پر کلک کریں۔
- اس ڈرائیو پر دائیں کلک کریں جہاں آپ ونڈوز انسٹال ہوں۔
- پراپرٹیز منتخب کریں۔ پھر ڈسک کلین اپ منتخب کریں۔
- تمبنےل کے ساتھ والے باکس کو چیک کریں۔ یقینی بنائیں کہ دوسرے تمام آپشنز کو چیک نہیں کیا گیا ہے۔
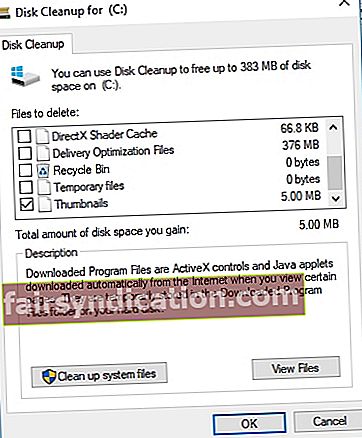
- ٹھیک ہے پر کلک کریں اور پھر فائلیں حذف کریں۔
عمل ختم ہونے کا انتظار کریں۔ پھر چیک کریں کہ آیا آپ کا مسئلہ حل ہوگیا ہے۔ اور اگر آپ اپنے کمپیوٹر کو تیز کرنا چاہتے ہیں تو ، آپ آوسلوکس بوسٹ اسپیڈ چلا سکتے ہیں۔ یہ ایک محفوظ اور کافی موثر سافٹ ویئر ہے۔
2. اپنے تھمب نیل کیشے کو کمانڈ پرامپٹ سے دوبارہ بنائیں
غیر ضروری تھمب نیل کیش سے چھٹکارا حاصل کرنے اور اپنے سسٹم کو تمبنےل کو دوبارہ دکھانے کے ل To ، آپ کو اپنے کمانڈ پرامپٹ کا استعمال کرتے ہوئے درج ذیل کمانڈز پر عملدرآمد کرنے کی ضرورت ہے۔ آپ یہاں یہ کیسے کرسکتے ہیں:
- اپنے ٹاسک بار پر موجود ونڈوز لوگو آئیکون پر کلک کریں۔ اسٹارٹ مینو کھل جائے گا۔
- اب تلاش کے علاقے کو تلاش کریں۔ سرچ میں ٹائپ کریں ‘cmd’ (کوٹیشن کے بغیر) اور انٹر کو ہٹائیں۔
- دستیاب اختیارات کی فہرست میں کمانڈ پرامپٹ تلاش کریں۔
- اس پر دائیں کلک کریں اور بطور ایڈمنسٹریٹر چلائیں کو منتخب کریں۔ اس سے ایک ایلیویٹڈ کمانڈ پرامپٹ ونڈو کھل جائے گی۔
- شروع کرنے کے لئے ، آپ کو فائل ایکسپلورر کو روکنا چاہئے۔ اس مقصد کے ل Command ، کمانڈ پرامپٹ ونڈو میں درج ذیل کمانڈ کو ٹائپ کریں اور انٹر بٹن دبائیں: ٹاسک کِل / f / im explor.exe
- آئیے اب مندرجہ ذیل کمانڈ کا استعمال کرکے اپنے ڈیٹا بیس سے تھمب نیلز کو حذف کریں: del / f / s / q / a٪ لوکل ایپ ڈیٹا٪ \ مائیکروسافٹ \ ونڈوز \ ایکسپلورر \ تھمبچے _ *۔ db پھر انٹر دبائیں۔
- فائل ایکسپلورر کو شروع کرنے کا وقت آگیا ہے
آخر میں ، کمانڈ پرامپٹ ونڈو سے باہر نکلیں اور اپنے کمپیوٹر کو دوبارہ شروع کریں۔ چیک کریں کہ آیا آپ کے تھمب نیل موجود ہیں اور صحیح طریقے سے دکھائے گئے ہیں۔
3. اپنی ڈسک کو صاف کرنے کے لئے رن کا استعمال کریں
اگر مذکورہ بالا تمام فکسس آپ کی مدد کرنے میں ناکام ہو گئیں تو ، آپ اپنی ڈسک کو صاف کرنے کے لئے رن کا استعمال کرکے کوشش کر سکتے ہیں۔ یہ آپ کے تھمب نیل کیشے کو حذف کردے گا اور آپ کو تھمب نیل کی خصوصیت رکھنے اور دوبارہ چلانے کی اجازت دے گا۔ آپ کو یہ کرنا چاہئے:
- اپنے ٹاسک بار پر جائیں۔ ونڈوز کے لوگو آئیکون پر دائیں کلک کریں۔
- مینو سے چلائیں منتخب کریں۔ چلائیں میں cleanmgr.exe ٹائپ کریں۔
- انٹر دبائیں. کھولی ہوئی ونڈو میں ، تھمب نیلز پر جائیں اور اس آپشن کے ساتھ والے باکس کو چیک کریں۔
- اپنی تصدیق فراہم کرنے کے لئے ٹھیک ہے پر کلک کریں۔
صفائی کا عمل مکمل ہونے تک صبر کریں۔ اپنے کمپیوٹر کو دوبارہ چلائیں اور دیکھیں کہ تھمب نیل دوبارہ دکھائے جاتے ہیں یا نہیں۔
ابھی تک قسمت نہیں ہے؟ بہرحال ، مایوسی کی ضرورت نہیں ہے۔ مندرجہ ذیل طریقوں میں سے ایک آپ کے مسئلے کو حل کرنے کا یقین ہے۔
4. اپنے فولڈر کی ترتیبات کو تشکیل دیں
اگر آپ کے تھمب نیل گم ہوگئے ہیں تو ، آپ کے فولڈر کی ترتیبات میں مداخلت کرنے کے امکانات موجود ہیں۔ آپ ان کو ٹھیک کرسکتے ہیں:
- اپنا فائل ایکسپلورر کھولیں اور دیکھیں والے ٹیب پر جائیں۔
- اختیارات پر کلک کریں۔ فولڈر کے آپشن کھل جائیں گے۔ ویو پر کلک کریں۔
- انچیک ہمیشہ شبیہیں دکھائیں ، کبھی تمبنےل نہ بنائیں۔
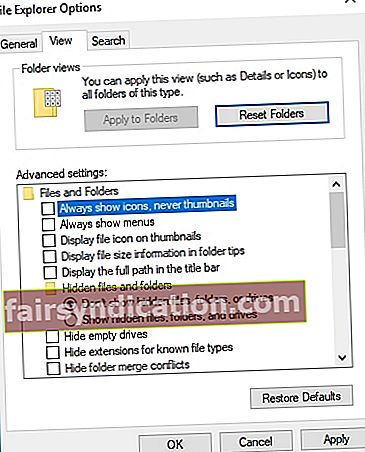
- درخواست دیں اور پھر ٹھیک ہے پر کلک کریں۔
اب اپنے تمبنےل دیکھیں۔ امید ہے کہ ، وہ اب دستیاب ہیں۔
5. کنٹرول پینل استعمال کرکے اپنے بصری اثرات مرتب کریں
ایک اور حل جو آپ کی مدد کرسکتا ہے آپ کی بصری ترتیبات سے نمٹنے کے لئے۔ آپ کو یہی کرنے کی ضرورت ہے۔
- اسٹارٹ مینو کو کھولنے کے لئے ونڈوز آئیکون پر کلک کریں۔
- کنٹرول پینل کو تلاش کریں اور کلک کریں۔
- سسٹم کو منتخب کریں اور جدید نظام کی ترتیبات کھولیں۔
- اعلی درجے کی ٹیب پر جائیں۔ کارکردگی کی ترتیبات کھولیں۔
- بصری اثرات والے ٹیب پر آگے بڑھیں۔
- اس بات کو یقینی بنائیں کہ شبیہیں کے آپشن کی بجائے تھمب نیلز دکھائیں۔
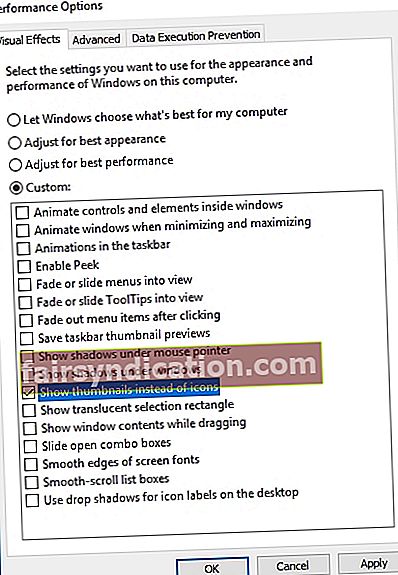
- لگائیں پر کلک کریں۔ اپنے فائل ایکسپلورر کو دوبارہ شروع کریں۔
سب کچھ فائدہ نہیں ہوا؟ پھر ہم مندرجہ ذیل فکس کو لاگو کرنے کی سفارش کرتے ہیں۔
6. اپنی ڈسپلے کی خصوصیات کو تیز کریں اور تھمب نیل کیشے کو دوبارہ تعمیر کریں
اگر آپ نے ابھی تک یہ کام کرلیا ہے ، تو آپ کے تھمب نیل اب بھی غائب ہیں۔ ایسا لگتا ہے کہ ان کو بحال کرنے کے ل you ، آپ کو اپنی ڈسپلے کی خصوصیات کو مرتب کرنے کی ضرورت ہوگی اور پھر اپنے تھمب نیل کیشے کو دوبارہ تعمیر کرنا ہوگا۔ اس مقصد کے لئے ، ذیل میں دی گئی ہدایات کا استعمال کریں:
- اپنے ڈیسک ٹاپ پر جائیں۔ وہاں خالی جگہ پر دائیں کلک کریں۔
- ذاتی نوعیت کا انتخاب کریں۔ ڈسپلے پراپرٹیز پر کلک کریں۔
- رنگوں پر تشریف لے جائیں۔ میڈیم (16 بٹ) کو منتخب کریں۔ اگر آپ نے پہلے ہی میڈیم منتخب کرلیا ہے تو ، اعلی ترین (32 بٹ) پر سوئچ کریں۔
- اپنی ترتیبات کی تصدیق کے لئے ہاں پر کلک کریں۔
- اپنا کمپیوٹر دوبارہ شروع کریں۔
- اپنے فائل ایکسپلورر کو لانچ کریں۔ دیکھیں ٹیب پر جائیں۔
- اختیارات پر کلک کریں اور فولڈر کے اختیارات میں منتقل کریں۔
- پوشیدہ فائلیں اور فولڈر دکھائیں کو منتخب کریں۔
- اب سی پر جائیں: صارفین (صارف کا نام) تصویری ایپ ڈیٹا لوکل۔
- ImageIconCache.db کو حذف کریں۔
- کھڑکی کو بند کریں اور ریزیکل ڈبے کو خالی کردیں۔
- اس چال کو چلانے کے ل You آپ کو کئی بار اپنے کمپیوٹر کو دوبارہ اسٹارٹ کرنے کی ضرورت پڑسکتی ہے۔
ہمیں امید ہے کہ ونڈوز 10 میں تھمب نیلز کو خراب کرنے میں آپ کی مدد کی ہے۔ تاہم ، اگر آپ کو ابھی بھی ان کے ساتھ کوئی مسئلہ درپیش ہے تو ، آپ کے سسٹم کی رجسٹری میں کچھ خرابی ہوسکتی ہے۔ یہ جزو واقعتا frag نازک ہے ، لہذا ہم ونڈوز رجسٹری میں ہیرا پھیری کرنے کے ل a ایک خاص ٹول استعمال کرنے کی تجویز کرتے ہیں۔ مثال کے طور پر ، اوسلوکس رجسٹری کلینر ایک 100٪ مفت پروڈکٹ ہے جو آپ کی رجسٹری کو محفوظ اور موثر انداز میں مرمت کرے گی۔
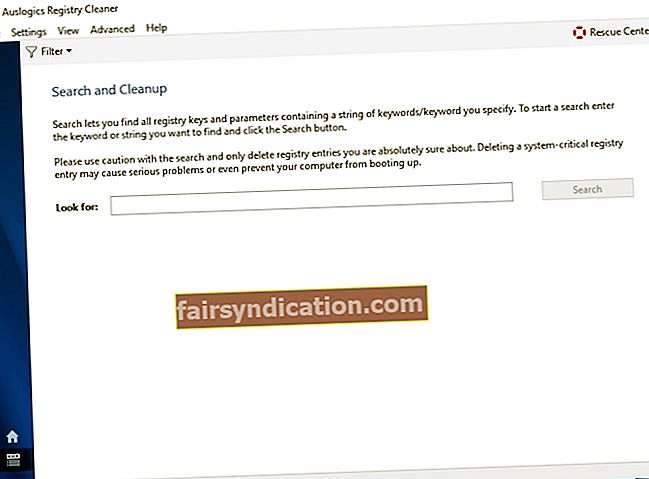
اگر آپ کو مزید مدد کی ضرورت ہو تو ، کوئی تبصرہ کرنے میں سنکوچ نہ کریں۔