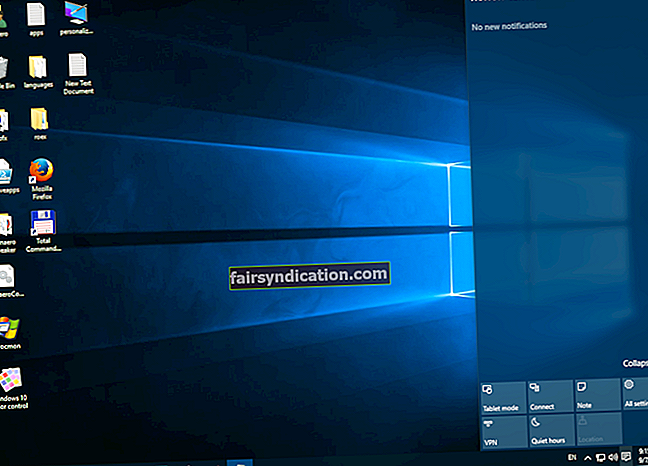ری سائیکل بن فائلوں اور پروگراموں کے لئے ایک عارضی اسٹوریج جگہ ہے جو حذف کردی گئی ہے۔ خصوصیت کا مطلب بنیادی طور پر حفاظت کے جال کے طور پر ہوتا ہے اگر آپ کبھی واپس جانا چاہتے ہیں اور حذف شدہ ڈیٹا کو بازیافت کرنا چاہتے ہیں۔ اپنے سسٹم سے حذف شدہ فائلوں کو مکمل طور پر ختم کرنے کے ل you ، آپ کو ری سائیکل بن کو خالی کرنا ہوگا۔ دراصل یہ مشورہ دیا جاتا ہے کہ آپ فضلہ فائلوں کو جمع کرنے اور سسٹم کو سست کرنے سے بچنے کے لئے باقاعدگی سے اپنے ریزل بن کو صاف کریں۔
ری سائیکل بن کو کیسے خالی کریں؟ آپ آسانی سے دستی طور پر یہ کام کر سکتے ہیں: ڈیسک ٹاپ پر موجود ریزیکل بن آئکن پر صرف دائیں کلک کریں اور خالی ری سائیکل بن کو منتخب کریں۔
لیکن ایک اور موثر آپشن ہے۔ یہاں یہ ہے کہ ونڈوز 10 میں شیڈول کے مطابق خودکار طریقے سے ریسل بن کو کیسے خالی کریں۔
ونڈوز 10 پر خود بخود کوڑے دان کو کیسے حذف کریں؟
ونڈوز 10 میں ایک نفٹی سی چھوٹی خصوصیت ہے جسے ٹاسک شیڈیولر کہا جاتا ہے۔ مختصرا tool یہ ٹول آپ کو کاموں کا شیڈول کرنے دیتا ہے (فائل کو کھولنے سے لے کر مزید پیچیدہ احکامات تک) جو نظام کے ذریعہ تفویض کردہ وقت پر خود بخود انجام دے گا۔
قدرتی طور پر ، نئی خصوصیت کے متعدد ممکنہ استعمال ہیں۔ ذیل میں ، پڑھیں کہ کس طرح ونڈوز 10 میں ٹاسک شیڈیولر کا استعمال کرتے ہوئے خود بخود ری سائیکل بن صاف کریں۔
ونڈوز 10 میں شیڈول کے مطابق خود بخود ریسائیکل بِن کو کیسے خالی کریں؟
ری سائیکل بن کو خود بخود صاف کرنے کے ل you آپ کو یہ کرنے کی ضرورت ہے۔
- پہلا ایک: اپنے کمپیوٹر پر اسٹارٹ مینو لانچ کرکے شروع کریں۔
- دوسرا مرحلہ: سرچ بار میں کمانڈ “Taschchd.msc” درج کریں اور انٹر دبائیں۔
- تیسرا مرحلہ: جب ٹاسک شیڈیولر کھلتا ہے تو ، ٹاسک شیڈیولر لائبریری پر دائیں کلک کریں۔
- چوتھا مرحلہ: مینو سے ، نیا فولڈر منتخب کریں اور اسے نام دیں۔ فولڈر کو وضاحتی نام دینا اچھا خیال ہے تاکہ آپ کو معلوم ہوجائے کہ بعد میں اس کا کیا مطلب ہے۔
- پانچواں مرحلہ: نئے بنائے گئے فولڈر پر دائیں کلک کریں اور ٹاسک بنائیں کو منتخب کریں۔
- چھٹا مرحلہ: ٹاسک کو ایک نام دیں: مثال کے طور پر ، ری سائیکل بن کو صاف کریں۔ ایک بار پھر ، بہتر ہے کہ آپ کسی مخصوص نام کا انتخاب کریں تاکہ آپ کو معلوم ہو کہ اس کام کا کیا حال ہے۔
- ساتواں مرحلہ: ٹرگرز ٹیب پر جائیں اور نیا پر کلک کریں۔
- آٹھواں مرحلہ: اب آپ کے پاس متعدد محرکات کے درمیان انتخاب کرنے کا اختیار ہوگا جب آپ چاہتے ہیں کہ ری سائیکلنگ بن کو صاف کیا جائے: اسٹارٹ اپ پر ، لاگ آن ، ایونٹ پر یا شیڈول کے دوران۔ شیڈول پر یہاں تجویز کردہ آپشن ہے کیونکہ آپ اس وقت کے لئے مخصوص وقت کا انتخاب کرسکیں گے جب ری سائیکل بنائے جائیں گے۔ اگر آپ آن شیڈول آپشن کے ساتھ جاتے ہیں تو ، آپ ترتیبات کے تحت "ہفتہ وار" یا "ماہانہ" کا انتخاب کرنا چاہیں گے - اس سے آپ کو کچھ آئٹمز کو بازیافت کرنا چاہیں تو اس عمل کو کالعدم کرنے میں مزید وقت ملے گا۔
- مرحلہ نو: کارروائیوں کے ٹیب پر جائیں اور نیا پر کلک کریں۔
- دسواں مرحلہ: ترتیبات کے تحت پروگرام / اسکرپٹ پر جائیں اور "cmd.exe" ٹائپ کریں۔
- گیارہواں مرحلہ: دلائل شامل کریں باکس میں ، درج ذیل کو ٹائپ کریں: / c "بازگشت Y | PowerShell.exe-NoProfile -Command Clear-RecycleBin"۔
- ٹھیک ہے پر کلک کریں۔
یہی ہے. اب آپ کو ریسکل بن کو دستی طور پر خالی کرنے کی ضرورت نہیں ہوگی - یہ سب آپ کے منتخب کردہ شیڈول یا ٹرگر کے مطابق خود بخود ہو جائے گا۔
اپنے پی سی کو مستقل طور پر کام کرتے رہنے کا ایک طریقہ ہے۔ آپ کارکردگی کو بہتر بنانے کے ل to پیشہ ورانہ کارکردگی بوسٹر پروگرام جیسا کہ آلوگکس بوسٹ اسپیڈ انسٹال کرسکتے ہیں۔ اوسلوگکس بوسٹ اسپیڈ آپ کے کمپیوٹر کو بغیر پڑھے اور عارضی فائلوں ، صاف کیشے اور غیر استعمال شدہ غلطی والے نوشتہ جات اور بہت کچھ کے لئے اسکین کرے گا۔ اس کے علاوہ ، سافٹ ویئر مفت آزمائش کے ساتھ آتا ہے۔
ونڈوز 10 میں سسٹم کی کارکردگی کو بڑھانے کے لئے آپ کون سے دوسرے ٹولز اور ایپس استعمال کرتے ہیں؟ ذیل میں تبصرے میں اشتراک کریں.