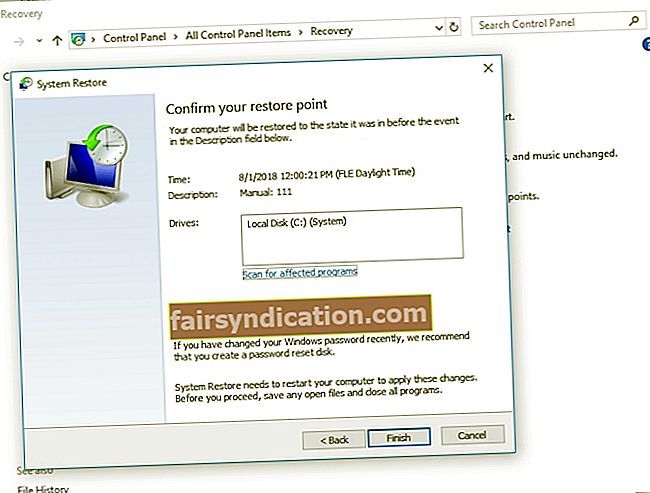‘یہ بروقت مرمت کی لاپرواہی ہے
جو تعمیر نو کو ضروری بناتا ہے ’
رچرڈ وھیلی
Ndis.sys کی پریشانی ایسی چیز ہے جس کا ونڈوز پی سی صارف کسی بھی وقت سامنا کرسکتا ہے اور اسے مایوسی کا سنگین معاملہ مل سکتا ہے۔ یہ مستقل ، مبہم اور پریشان کن مسائل ہیں جو نیلے رنگ سے نکلتے ہیں اور اس کے نتیجے میں موت کی خرابیوں ، اعلی تاخیر ، اور بہت سارے بالوں کو پھڑپھڑاتے ہیں۔ خوش قسمتی سے ، ہم جانتے ہیں کہ ونڈوز پر ndis.sys نیلے رنگ کی اسکرین کو کیسے ٹھیک کرنا ہے اور ndis.sys لیٹینسی کو کیسے ٹھیک کرنا ہے ، لہذا اپنے مسئلے کو حل کرنے کے ل reading پڑھتے رہیں۔
این ڈی آئی ایس کیا ہے؟
NDIS ، جس کا مطلب ہے نیٹ ورک ڈرائیور انٹرفیس تفصیلات ، آپ کے ونڈوز آپریٹنگ سسٹم کا ایک جائز جزو ہے۔ یہ ایک ایپلی کیشن پروگرامنگ انٹرفیس ہے جو نیٹ ورک انٹرفیس کارڈ کے لئے استعمال ہوتا ہے۔ مختصر طور پر ، یہ ڈرائیوروں کو نیٹ ورک کمپیوٹر پر جس طرح سے سمجھا جاتا ہے اسی طرح سے کام کرنے دیتا ہے اور جس مشین پر یہ نصب ہے اسے ہارڈ ویئر اور منسلک آلات کے ساتھ بات چیت کرنے میں مدد ملتی ہے۔
ndis.sys کیا ہے؟
Ndis.sys نیٹ ورک ڈرائیور انٹرفیس تفصیلات سے متعلق ونڈوز سسٹم فائل ہے۔ ونڈوز آپریٹنگ سسٹم کا لازمی حصہ ہونے کی وجہ سے ، ndis.sys مائیکروسافٹ کے ذریعہ ڈیجیٹل پر دستخط شدہ ہے اور سی: \ ونڈوز \ سسٹم 32 \ ڈرائیور فولڈر میں واقع ہے۔ مثالی طور پر ، اس فائل کو آپ کے کمپیوٹر کی کارکردگی کو متاثر نہیں کرنا چاہئے اور نہ ہی کسی مسئلے کا سبب بننا چاہئے۔ عملی طور پر ، چیزیں اکثر گمراہ ہوجاتی ہیں ، جس کا نتیجہ ndis.sys سے متعلق پریشانیاں ہوتا ہے۔
کیا میں ndis.sys کو غیر فعال کر سکتا ہوں؟
سچ پوچھیں تو ، آپ کو نہیں کرنا چاہئے۔ سب سے پہلے ، یہ آپ کے آپریٹنگ سسٹم کے معمول کے کام کے ل for ضروری ہے۔ دوسرا ، یہاں تک کہ اگر آپ ndis.sys کو بند کردیتے ہیں تو ، یہ غالبا again دوبارہ شروع ہوجائے گا۔ اس طرح ، اگر یہ فائل بی ایس او ڈی غلطیوں یا زیادہ دیر سے چلتی ہے تو ، آپ کی بہترین بات یہ ہے کہ ، دور دراز تکمیل کو دور کرنا ہے۔ اگر آپ اپنے راستے پر کام کرتے رہتے ہیں تو آپ آسانی سے کون سا کام انجام دے سکتے ہیں۔
کیوں ndis.sys معاملات ظاہر ہوتے ہیں؟
افسوسناک حقیقت یہ ہے کہ این ڈی آئی ایس۔سائئز پریشانیوں کی صحیح وجوہات کا پتہ لگانا واقعی مشکل ہے۔ خراب ڈرائیورز ، بدنیتی پر مبنی سافٹ ویئر ، خراب فائلوں یا گمشدہ سسٹم فائلوں ، رجسٹری کے مسائل ان میں شامل ہیں ، اور فہرست جاری ہے۔ لہذا ، ہم آپ کو مشورہ دیتے ہیں کہ ذیل میں ہر طے کرنے کی کوشش کریں تاکہ یہ یقینی بنایا جا سکے کہ کوئی کسر باقی نہ رہے۔
میں ونڈوز پر ndis.sys بلیو اسکرین میں خرابی اور ndis.sys لیٹینسی کو کیسے ٹھیک کر سکتا ہوں؟
اچھی خبر یہ ہے کہ ، زیربحث امور درحقیقت حل طلب ہیں۔ اس مضمون میں ، آپ ونڈوز 10 یا 7 میں رونما ہونے پر ان کے ل find اصلاحات پاسکتے ہیں ، کیونکہ یہ آپریٹنگ سسٹم اکثر خاص طور پر ان بدبختوں سے متاثر ہونے کی اطلاع دیتے ہیں۔ تاہم ، اگر آپ ونڈوز 8 یا 8.1 (اگرچہ اس طرح کے معاملات کم ہی پائے جاتے ہیں) میں ndis.sys پریشانیوں کا سامنا کر رہے ہیں تو ، ہمارے حل کی کوشش کرنے کے لئے آزاد محسوس کریں - امکان ہے کہ وہ بھی آپ کے ل work کام کریں۔
اب جب کہ آپ ndis.sys بنیادی باتوں سے بخوبی واقف ہیں ، اب وقت آگیا ہے کہ ہم اپنی خرابیوں کا سراغ لگانے والا ایڈونچر شروع کریں:
اپنے ڈرائیوروں کو اپ ڈیٹ کریں
یہ بلا شبہ آپ کی پہلی لائن آف لائن ہے کیونکہ ndis.sys کا آپ کے ڈرائیور سافٹ ویئر سے گہرا تعلق ہے۔ درحقیقت ، ناقص یا نوادرات رکھنے والے ڈرائیور آپ کے سسٹم کو تباہ کرنے کی صلاحیت رکھتے ہیں ، لہذا آپ کو ان کے ساتھ فوری طور پر معاملہ کرنا چاہئے۔
آپ کے ڈرائیور کی پریشانیوں کو حل کرنے کے 3 طریقے ہیں۔ اپنی ضروریات اور ترجیحات کے مطابق ان میں سے کسی کا انتخاب کرنے کے لئے آزاد محسوس کریں۔
ایک سرشار ٹول استعمال کریں
یہ فہرست میں سب سے آسان اور محفوظ آپشن ہے۔ آپ اپنے تمام ڈرائیوروں کو ایک کلک پر اپ ڈیٹ کرنے کے لئے آزلوگکس ڈرائیور اپڈیٹر استعمال کرسکتے ہیں اور زیادہ تر امکان ہے کہ آپ اپنی این ڈی ایس ڈس سیزیئل کو الوداع کہہ دیں۔
ڈیوائس مینیجر استعمال کریں
بلٹ میں ڈیوائس منیجر ٹول ضروری ڈرائیور سافٹ ویئر آن لائن تلاش کرسکتا ہے۔ ہدایات یہاں ہیں
ونڈوز 7
- ونڈوز لوگو آئیکن پر کلک کریں۔ اسٹارٹ مینو ظاہر ہوگا۔
- کمپیوٹر پر دائیں کلک کریں۔ مینو میں سے انتظام کا اختیار منتخب کریں۔
- کمپیوٹر مینجمنٹ اسکرین کھل جائے گی۔
- ایک بار وہاں پہنچنے کے بعد ، ڈیوائس مینیجر کو منتخب کریں۔
- کوئی آلہ منتخب کریں اور اس پر دائیں کلک کریں۔
- اس کے ڈرائیور کو اپ ڈیٹ کرنے کا انتخاب کریں۔
ونڈوز 10
- فوری رسائی کے مینو کو کھولنے کے لئے اپنے کی بورڈ پر ونڈوز لوگو + ایکس شارٹ کٹ دبائیں۔
- دستیاب اختیارات کی فہرست میں سے ڈیوائس منیجر کو منتخب کریں۔
- کسی آلے پر دائیں کلک کریں اور آلہ کے ڈرائیور کو اپ ڈیٹ کرنے کا انتخاب کریں۔
آخر میں ، وہ آپشن منتخب کریں جس سے ڈیوائس منیجر کو آن لائن درکار ڈرائیور کی تلاش ہوسکے۔ یہ بات ذہن میں رکھیں کہ آپ کو ہارڈ ویئر کے ہر ٹکڑے کے لئے مذکورہ بالا اقدامات دہرانا چاہ should جس ڈرائیور سافٹ ویئر کو اپ ڈیٹ کرنا چاہتے ہو۔
اپنے ڈرائیوروں کو دستی طور پر اپ ڈیٹ کریں
یہ یقینی طور پر خود ہی ایک نقطہ نظر ہے۔ اس کے بہتر کام کرنے کے ل you ، آپ کو اس ڈرائیور کی صحیح تفصیلات معلوم ہونی چاہ. جو آپ کے آلے کو مناسب طریقے سے چلانے کی ضرورت ہے۔ تب آپ کو سافٹ ویئر کو آن لائن تلاش کرنا چاہئے۔ آپ کے آلہ کارخانہ دار کے آفیشل ویب پیج سے شروع کرنا بہترین آپشن ہے۔ براہ کرم یاد رکھیں کہ آپ کو بہت محتاط رہنا چاہئے کیونکہ کوئی نامناسب انسٹال کرنے سے آپ کے سسٹم کی خرابی کا سبب بن سکتا ہے۔
میلویئر کے لئے اپنے کمپیوٹر کو اسکین کریں
بدقسمتی سے ، بہت ساری بدنیتی پر مبنی ہستیاں موجود ہیں جو اکثر ndis.sys کے طور پر نقاب پوشی کرنے میں کامیاب ہوجاتی ہیں ، لہذا حقیقت میں آپ کو میلویئر سے متاثرہ کمپیوٹر سے نمٹنے کا بہت زیادہ موقع ملتا ہے۔ اس بات کو ذہن میں رکھتے ہوئے ، آپ مزید تاخیر کے بغیر مکمل نظام اسکین کرنا بہتر بنائیں گے۔ اس مقصد کے ل you ، آپ اپنا بنیادی ینٹیوائرس استعمال کرنے کے لئے آزاد ہیں - اگر یہ معروف اور قابل اعتماد ہے کہ آپ کے کمپیوٹر کی حفاظت کے سپرد کر سکتے ہیں۔
اس نے کہا ، جب ونڈوز ڈیفنڈر ناقص اشیاء کے کمپیوٹر کو صاف کرنے کی بات کرتا ہے تو پھر بھی ایک بہت مددگار حل ہے۔ یہاں آپ اپنے فائدے کے ل. اسے کس طرح استعمال کرسکتے ہیں
ونڈوز 7
- اپنے کی بورڈ پر ، ونڈوز لوگو اور ایس کیز کو تلاش کریں اور انہیں بیک وقت دبائیں۔ اس سے تلاش کا آغاز ہوگا۔
- تلاش میں ، 'دفاعی' (بغیر قیمت درج کیے) ٹائپ کریں۔
- تلاش کے نتائج کی فہرست سے ونڈوز ڈیفنڈر منتخب کریں۔
- ونڈوز ڈیفنڈر ہوم ونڈو میں ، اسکین پر کلک کریں۔
- اسکین کے اگلے تیر پر جائیں۔ اس آئیکن پر کلک کریں۔
- مکمل اسکین کا اختیار منتخب کریں۔
ونڈوز 10
- ٹاسک بار پر جائیں اور ونڈوز لوگو آئیکن پر کلک کریں۔
- اسٹارٹ مینو میں ، ترتیبات گیئر منتخب کریں۔
- اپ ڈیٹ اور سیکیورٹی پر کلک کریں۔ پھر ونڈوز ڈیفنڈر منتخب کریں۔
- اوپن ونڈوز ڈیفنڈر لنک پر کلک کریں۔
- آپ ونڈوز ڈیفنڈر سیکیورٹی سینٹر ونڈو پر پہنچیں گے۔ وہاں بائیں پین پر تشریف لے جائیں اور شیلڈ کے آئیکن پر کلک کریں۔
- ایڈوانس اسکین کو منتخب کریں۔ مکمل اسکین کا انتخاب کریں۔
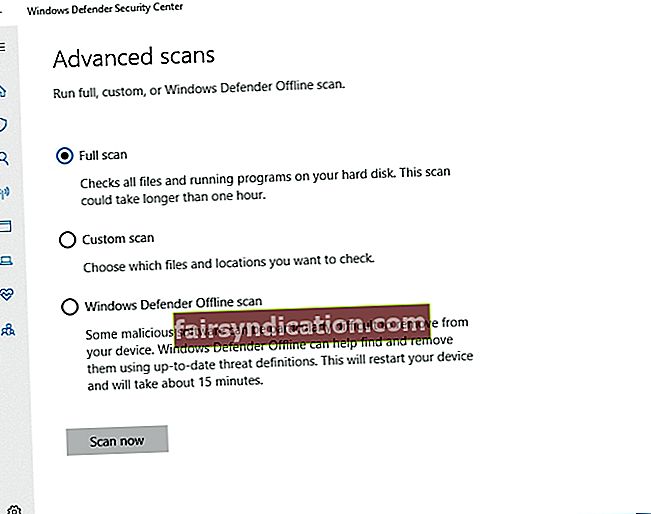
نوٹ کریں کہ اگر میلویئر کے کسی خاص طور پر گندی ٹکڑے نے آپ کے قیمتی کمپیوٹر تک رسائی حاصل کرلی ہے تو ، ونڈوز ڈیفنڈر کے اچھے دن کو بچانے کے لئے کافی نہیں ہوگا۔ اس طرح ، آپ کی مشین کو میلویئر کے جال سے بچنے کے لئے کچھ اضافی مدد کی ضرورت ہوسکتی ہے۔ اپنے کمپیوٹر کو بچانے کے ل you ، آپ ایک اصلی اینٹی میلویئر صلیبی جنگ انجام دینے کے لئے آزلوگکس اینٹی میل ویئر کو بھرتی کرسکتے ہیں: یہ ٹول ان ان خطرات کو بھی ڈھونڈ دے گا اور نکال دے گا جو انٹی وائرس کی دیگر مصنوعات کا پتہ لگانے میں ناکام ہوسکتے ہیں۔
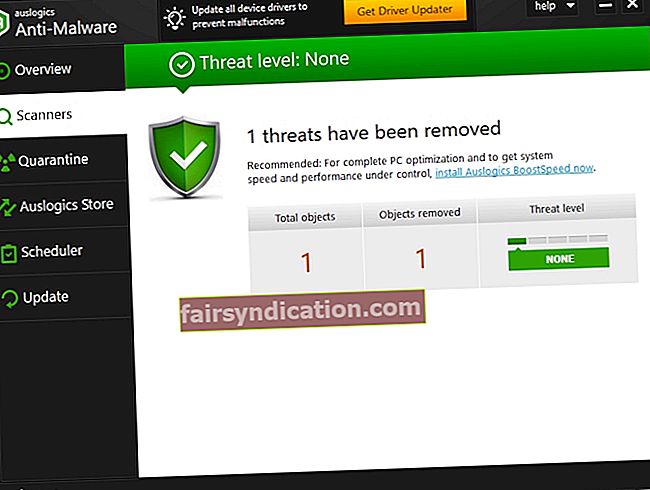
عارضی طور پر اپنے ینٹیوائرس کو غیر فعال کریں
کیا آپ کے این ڈی آئی ایس سیس کی بدقسمتی سے پہلے ہی کسی نئے ینٹیوائرس پروڈکٹ کی تنصیب ہوئی؟ اگر ایسا ہے تو ، زیربحث آلہ مجرم ہوسکتا ہے۔ آپ کو یہ جانچنے کے لئے عارضی طور پر اسے غیر فعال کرنا چاہئے کہ آیا واقعی آپ کے این ڈی ایس۔سائزس کی خرابی کا ذمہ دار ہے۔ اگر یہ واقعی ونڈوز پر ndis.sys نیلے رنگ کی اسکرین کو متحرک کرتا ہے یا ndis.sys latency ، تو یہ کہے بغیر چلا جاتا ہے کہ آپ کو فوری طور پر اس سافٹ ویئر کا استعمال بند کردینا چاہئے اور اس کے تیار کنندہ سے رابطہ کریں۔ یہاں تک کہ آپ کسی اور ینٹیوائرس حل میں تبدیل ہو سکتے ہیں۔
اپنے OS کو اپ ڈیٹ کریں
اگر آپ کا آپریٹنگ سسٹم پرانا ہے تو ، ndis.sys نیلی اسکرین اور ndis.sys لیٹینسی ایسے سناریوز میں شامل ہیں جو آپ کے کمپیوٹر پر تیار ہوسکتی ہیں۔ چونکہ یہ دونوں ہی ایک ناپسندیدہ نتیجہ ہیں ، لہذا ہم ذیل میں دی گئی ہدایات کا استعمال کرتے ہوئے آپ کے نظام کو اپ ڈیٹ کرنے کی تجویز کرتے ہیں۔
ونڈوز 10 کو اپ ڈیٹ کرنے کے لئے ، درج ذیل کام کریں:
- اپنے اسٹارٹ مینو کو کال کریں (آپ نے پہلے ہی اس کی ایک اچھی خاصی تعداد انجام دے دی ہے)۔
- ترتیبات کے مینو پر جائیں (صرف اپنے شروع والے مینو میں گیئر آئیکن پر کلک کریں)۔
- وہاں اپ ڈیٹ اور سیکیورٹی کو منتخب کریں۔
- ملاحظہ کریں کہ انسٹال ہونے کے منتظر کوئی تازہ ترین معلومات موجود ہیں یا نہیں۔ ان کی تصدیق کرو۔
- اگر کوئی تجویز کردہ تازہ کاری نہیں ہے تو ، تازہ کاریوں کے لئے جانچ کریں پر کلک کریں۔
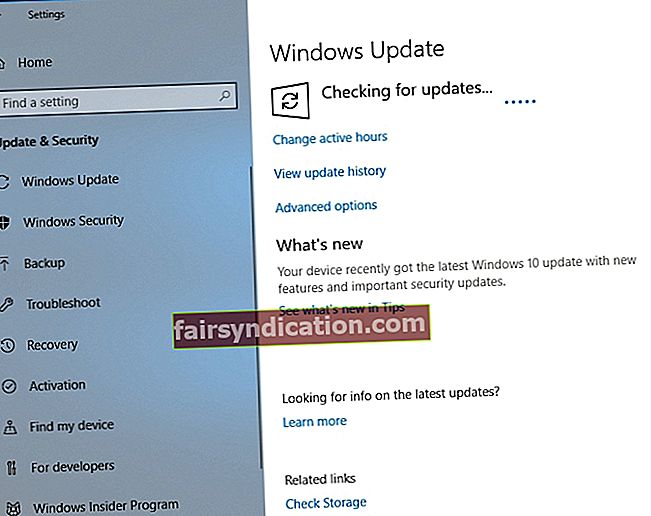
اور یہ ہے کہ آپ ونڈوز 7 کو کس طرح اپ ڈیٹ کرسکتے ہیں:
- اپنے اسٹارٹ مینو کو کھولیں اور کنٹرول پینل منتخب کریں۔
- سسٹم اور سیکیورٹی پر کلک کریں۔
- ونڈوز اپ ڈیٹ کو منتخب کریں۔
- بائیں پین پر جائیں اور تازہ کاریوں کے لئے جانچ کریں کو منتخب کریں۔
تجویز کردہ تازہ کاریوں کو ڈاؤن لوڈ اور انسٹال کریں اور دیکھیں کہ کیا اس تدبیر نے آپ کا مسئلہ حل کردیا ہے۔
ایس ایف سی اسکین چلائیں
اگر آپ کی ndis.sys کی پریشانی برقرار رہتی ہے تو ، آپ کی کچھ سسٹم فائلیں خراب ہوچکی ہیں یا گم ہیں۔ ان کو دوبارہ چلانے اور چلانے کے ل you ، آپ کو سسٹم فائل چیکر ٹول استعمال کرنا چاہئے ، جو آپ کے OS کے حصے میں آتا ہے:
- اپنے کی بورڈ پر ونڈوز لوگو + ایس کی بورڈ شارٹ کٹ دبائیں۔
- ایک بار جب تلاش ختم ہوجائے تو ، سی ایم ڈی ٹائپ کریں۔
- کمانڈ پرامپٹ تلاش کریں اور اس پر دائیں کلک کریں۔
- بطور ایڈمنسٹریٹر چلائیں کا انتخاب کریں۔
- کمانڈ پر عمل درآمد کے ل s ایس ایف سی / سکین ٹائپ کریں اور انٹر کو دبائیں۔
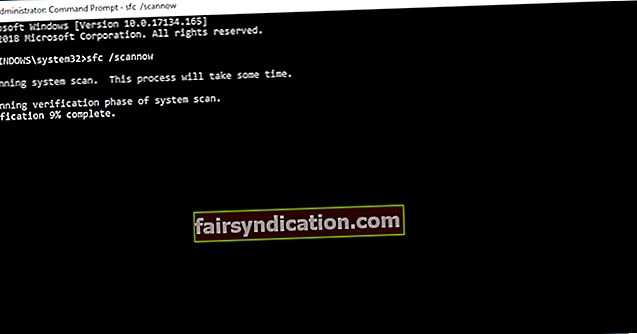
اسکین مکمل ہونے تک آپ کو صبر سے انتظار کرنا چاہئے - اس عمل کو ختم نہ کریں۔ آخر میں ، اپنے ایلیویٹڈ کمانڈ پرامپٹ سے باہر نکلیں اور اپنے کمپیوٹر کو دوبارہ اسٹارٹ کریں۔ آپ کا ونڈوز شروع کے وقت آپ کی تمام پریشانی سسٹم فائلوں کی جگہ لے لے گا۔
غلطیوں کے لئے اپنی ہارڈ ڈرائیو چیک کریں
کرپٹ ہارڈ ڈرائیوز ndis.sys مسائل کی ایک عام وجہ ہے ، لہذا اب وقت آگیا ہے کہ آپ اپنی ڈسک کو چیک کریں۔ ایسا کرنے کے لئے ، ان ہدایات پر عمل کریں:
- اپنے کمانڈ پرامپٹ کو بطور ایڈمنسٹریٹر چلائیں (جاننے کے لئے پچھلی فکس دیکھیں)۔
- chkdsk c: / r (اگر سی وہ تقسیم ہے جہاں آپ کا سسٹم نصب ہے) ٹائپ کریں اور انٹر بٹن دبائیں۔
اسکین ختم ہونے کا انتظار کریں۔ پھر کمانڈ پرامپٹ سے باہر نکلیں اور اپنے پی سی کو دوبارہ اسٹارٹ کریں۔ امید ہے کہ ، اس حل نے آپ کی پریشانی کو ٹھیک کردیا ہے۔
DISM چلائیں
جب آپ کو بی ایس او ڈیز اور دیر سے آنے والی پریشانیوں کا ازالہ کرنے کی ضرورت ہو تو ، تعی Imageن امیج سرویسنگ اور مینجمنٹ ٹول بہت کارآمد ہوتا ہے۔ اسے چلانے کے لئے ، درج ذیل کام کریں:
- بطور ایڈمنسٹریٹر اپنے کمانڈ پرامپٹ کو لانچ کریں۔
- درج ذیل کمانڈ ٹائپ کریں (ہر ایک کے بعد انٹر دبائیں):
DISM / آن لائن / کلین اپ امیج / سکین ہیلتھ
DISM / آن لائن / صفائی کی تصویر / بحالی صحت
عمل مکمل ہونے پر اپنے پی سی کو دوبارہ شروع کریں۔ کیا آپ کا مسئلہ حل ہو گیا ہے؟ ٹھیک ہے ، اگر اب تک قسمت نہیں ہے تو ، منفی خیالات کو قابو نہ کرنے دیں۔ ذرا درج ذیل کام کو آگے بڑھائیں - یہ حیرت انگیز کام کرنے کی اطلاع ہے۔
اپنی رجسٹری کو ٹھیک کریں
اگر مذکورہ بالا تمام حل آپ کی مدد کرنے میں ناکام رہے ہیں تو ، آپ کے مسائل خراب یا خراب خراب نظام کی رجسٹری سے پیدا ہوسکتے ہیں۔ ہم اسے دستی طور پر ترمیم کرنے کے خلاف مشورہ دیتے ہیں کیوں کہ اس عمل میں ایک چھوٹی سی غلطی بھی آپ کے ونڈوز کو لفظی طور پر تباہ کرسکتی ہے۔ یہی وجہ ہے کہ آپ کے لئے کام کرنے کے ل a ایک خاص ٹول کا استعمال کرنا سب سے محفوظ آپشن ہے۔ مثال کے طور پر ، اوسلوکس رجسٹری کلینر آپ کی رجسٹری پر جراحی سے متعلق صحت سے متعلق کام کرے گا تاکہ آپ اس کو پیچیدہ بناسکیں اور اس میں کوئی خطرہ نہیں ہے۔ ویسے ، یہ ٹول 100 free مفت ہے۔
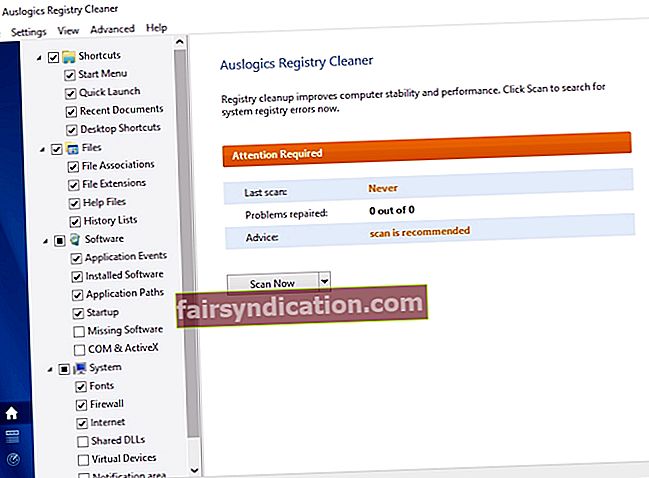
ایک نظام کی بحالی انجام دیں
اگر آپ کے بادل کے معاملے میں چاندی کا استر نہیں لگتا ہے تو ، ایٹمی آپشن یہ ہے کہ وقتی سفر کا سہارا لیا جائے۔ در حقیقت ، نظام کی بحالی ، جو آپ کی صورتحال میں آپ کی مدد کرنے والا ہے ، ایک بہت بڑی خصوصیت ہے۔ یہ آپ کے سسٹم کو ایک ایسے وقت پر لے جائے گا جب آپ کا این ڈی ایس ڈس سیزل یہاں نہیں تھا اور یہاں تک کہ آپ کی ذاتی فائلوں کو بھی متاثر نہیں کرتا ہے۔ تاہم ، اس کے کام کرنے کے ل your ، آپ کے کمپیوٹر پر موجود نظام کی بحالی پوائنٹس موجود ہونی چاہ.۔ خوش قسمتی سے ، جب آپ کے کمپیوٹر پر کوئی اہم واقع ہونے والا ہوتا ہے تو ، آپ کا سسٹم انہیں خود بخود تخلیق کرتا ہے ، لہذا امکان ہے کہ یہ طریقہ آپ کے لئے راستہ ثابت کرے گا۔
یہ ہے کہ آپ کس طرح دوبارہ نظام بحال کر سکتے ہیں
ونڈوز 7:
- اپنے اسٹارٹ مینو میں جائیں ، سرچ باکس تلاش کریں ، اور پھر سسٹم ریسٹور ٹائپ کریں۔
- سسٹم ریسٹور اسکرین پر ، بحالی سسٹم فائلوں اور سیٹنگ والے آپشن پر کلک کریں۔ پھر اگلا پر کلک کریں۔
- جس بحالی نقطہ پر آپ اپنے نظام کو بحال کرنا چاہتے ہیں اس کا انتخاب کریں اور اپنی تصدیق فراہم کریں۔
ونڈوز 10:
- اپنا اسٹارٹ مینو کھولیں۔ کنٹرول پینل ٹائل کا پتہ لگائیں۔ اس پر کلک کریں۔
- اوپن سسٹم اور سیکیورٹی۔ پھر فائل ہسٹری منتخب کریں۔
- بازیافت میں منتقل کریں۔ اوپن سسٹم کی بحالی کو منتخب کریں۔
- اگلا پر کلک کریں۔ پھر واپس جانے کے لئے بحالی نقطہ کا انتخاب کریں۔
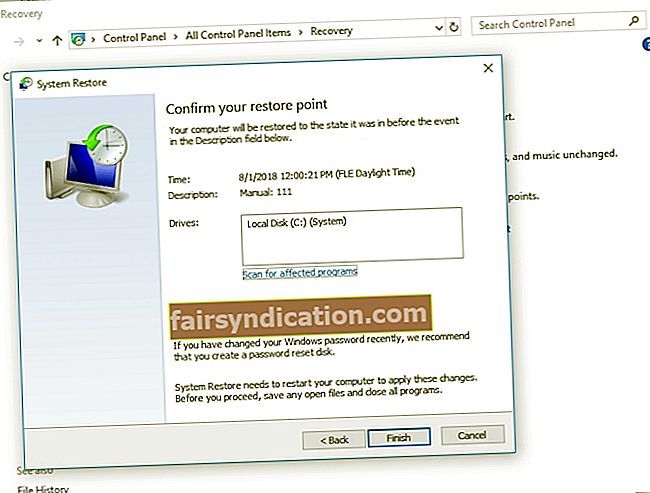
- اگلا پر کلک کریں اور پھر ختم۔
ہم امید کرتے ہیں کہ آپ نے اپنی ndis.sys مسئلہ کو کامیابی کے ساتھ طے کرلیا ہے۔
اگر آپ بدقسمتی سے اپنی ذاتی دستاویزات میں سے کچھ ضائع کرنے میں کامیاب ہوگئے تھے تو آپ کو پریشان ہونے کی ضرورت نہیں ہے: آپ آسلوگکس فائل بازیافت کے ساتھ آسانی سے ان کو بحال کرسکتے ہیں۔

اگر آپ کو اس مضمون میں بیان کردہ امور کے بارے میں کوئی سوال یا رائے ہے تو ، آپ ذیل میں ان کا بیان کرتے ہوئے آپ کا خیرمقدم ہے۔