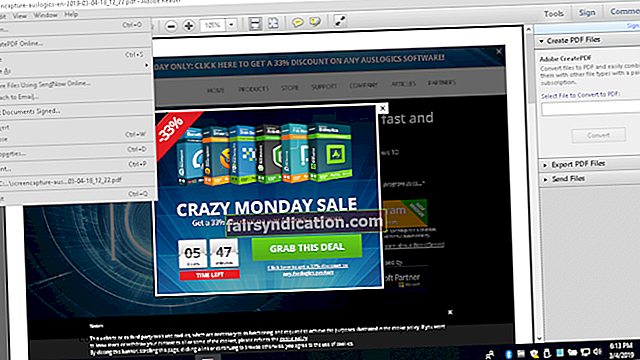بہت ساری اچھی وجوہات ہیں کہ زیادہ تر لوگ پی ڈی ایف فارمیٹ میں فائلیں بھیجنے کو ترجیح دیتے ہیں۔ اس فارمیٹ میں بھیجے گئے دستاویزات آپریٹنگ سسٹم ، ہارڈ ویئر اور ان کو بنانے کے لئے استعمال ہونے والے ایپلیکیشن سے آزاد ہیں۔ اس کا مطلب ہے کہ وہ فائل کے لے آؤٹ اور شکل میں سمجھوتہ کیے بغیر متعدد کمپیوٹر پلیٹ فارمز میں منتقل ہوسکتے ہیں۔
کیا ہوگا اگر میں ایڈوب پر پی ڈی ایف فائل پرنٹ نہیں کرسکتا؟
جیسا کہ ہم نے وضاحت کی ہے ، پی ڈی ایف فارمیٹ کو ہر قسم کی دستاویزات کے لئے استعمال کیا جاسکتا ہے۔ تاہم ، بعض اوقات ایسے بھی ہوتے ہیں جب دستاویز کو صحیح طریقے سے نہیں چھاپا جاتا ہے۔ کچھ معاملات میں ، چھپی ہوئی دستاویز میں فیلڈز یا متن موجود نہیں ہیں۔ اگر آپ کے ساتھ یہ ہوتا ہے تو ، فکر نہ کریں کیونکہ پی ڈی ایف فائل کو ٹھیک طریقے سے نہیں چھاپنے کے لئے مختلف طریقے موجود ہیں۔ اس مضمون میں ، ہم آپ کو ونڈوز 10 پر پی ڈی ایف دستاویز کو بغیر کسی پریشانی کے پرنٹ کرنے کا طریقہ سکھائیں گے۔ ہم آپ کو پی ڈی ایف فائلوں سے عام پریشانیوں کو حل کرنے کے طریقے دکھائیں گے۔
کسی اور چیز سے پہلے…
آپ کو یہ طے کرنا ہوگا کہ آیا یہ مسئلہ پی ڈی ایف فائل ہی ، آپ کے پرنٹر ، یا آپ کے ایڈوب سافٹ ویئر کی وجہ سے پیدا ہوا ہے۔
ایسا کرنے کے لئے ، نیچے دی گئی ہدایات پر عمل کریں:
- اس مضمون کو پرنٹ کریں جو آپ دیکھ رہے ہیں۔
- اگر آپ کروم یا مائیکروسافٹ ایج استعمال کررہے ہیں تو ویب پیج پر کہیں بھی دائیں کلک کریں ، پھر آپشنز میں سے پرنٹ کو منتخب کریں۔
- اگر آپ موزیلا فائر فاکس پر یہ مضمون دیکھ رہے ہیں تو اپنے براؤزر پر مزید اختیارات کے آئیکن پر کلک کریں۔ فہرست سے پرنٹ کو منتخب کریں۔
- اگر آپ اس صفحے کو پرنٹ نہیں کرسکتے ہیں ، تو آپ کے پرنٹر میں کچھ غلط ضرور ہونا چاہئے۔
- اگر آپ اس مضمون کو پرنٹ کرنے کے قابل ہیں تو ، اپنے براؤزر میں اپنی پی ڈی ایف فائل کھولنے کی کوشش کریں۔
- اپنے پی ڈی ایف فائل کو اپنے براؤزر کے ذریعہ پرنٹ کریں۔
- اگر آپ اپنی پی ڈی ایف فائل کو پرنٹ کرنے کے قابل نہیں ہیں تو پھر یہ خراب ہوسکتا ہے۔
- اگر آپ اپنے پی ڈی ایف فائل کو اپنے براؤزر کے ذریعہ پرنٹ کرسکتے ہیں تو ، پھر اس مسئلے کے پیچھے مجرم آپ کا ایکروبیٹ ریڈر ہے۔
اپنے پرنٹر کے مسائل کا ازالہ کرنا
آپ کے پرنٹر کے ساتھ مسائل حل کرنے کے دو طریقے ہیں:
- اپنے پرنٹر کو بطور ڈیفالٹ پرنٹر سیٹ کریں۔
- اپنے پرنٹر کو تازہ ترین رکھیں۔
حل 1: اپنے پرنٹر کو بطور ڈیفالٹ پرنٹر مقرر کریں
- اپنے کی بورڈ پر ونڈوز کی + آر دباکر رن ڈائیلاگ باکس لانچ کریں۔
- "کنٹرول" (کوئی قیمت نہیں) ٹائپ کریں ، پھر انٹر کو دبائیں۔
- اس بات کو یقینی بنائیں کہ ویو بائی آپشن بڑے شبیہیں پر سیٹ ہے۔
- ڈیوائسز اور پرنٹرز منتخب کریں۔
- اگر آپ کے پرنٹر کے پاس گرین چیک مارک موجود ہے تو ، اس کا مطلب ہے کہ یہ پہلے سے ہی پرنٹنگ کے لئے پہلے سے طے شدہ آلہ کے طور پر سیٹ ہے۔ بصورت دیگر ، آپ کو اپنے پرنٹر پر دائیں کلک کرنا چاہئے ، پھر 'بطور ڈیفالٹ پرنٹر سیٹ کریں' کا انتخاب کریں۔
حل 2: اپنے پرنٹر کو تازہ ترین رکھیں
جب آپ کا کوئی خراب ، فرسودہ ، یا پرنٹر ڈرائیور گم ہوجاتا ہے تو ، آپ پی ڈی ایف فائلوں کو ٹھیک سے پرنٹ نہیں کرسکیں گے۔ آپ اس مسئلے کو حل کرنے کے لئے نیچے دیئے گئے اقدامات پر عمل کرسکتے ہیں۔
- اپنے پرنٹر بنانے والے کی ویب سائٹ پر جائیں۔
- پرنٹر ڈرائیوروں کے لئے ڈاؤن لوڈ کا صفحہ دیکھیں۔
- اپنے پرنٹر کے لئے تازہ ترین ڈرائیور تلاش کریں۔
- اسے اپنے کمپیوٹر پر ڈاؤن لوڈ اور انسٹال کریں۔
- اپنے کمپیوٹر کو دوبارہ شروع کریں ، پھر پی ڈی ایف فائل کو ایکروبیٹ ریڈر کے توسط سے پرنٹ کرنے کی کوشش کریں۔
یاد رکھیں کہ اپنے پرنٹر ڈرائیور کو دستی طور پر اپ ڈیٹ کرنا پیچیدہ ، تکلیف دہ اور وقت طلب ہے۔ لہذا ، اگر آپ کے پاس ایسا کرنے کے لئے صبر اور ٹیک کی مہارت نہیں ہے تو ، آپ آسلوگکس ڈرائیور اپڈیٹر استعمال کرنے کا انتخاب کرسکتے ہیں۔ یہ قابل اعتماد ٹول آپ کے سسٹم کے ل the مناسب ڈرائیوروں کی تلاش کرے گا اور اس بات کو یقینی بنائے گا کہ آپ کے پاس پرانی ، لاپتہ ، یا خراب شدہ ڈرائیور نہیں ہیں۔
<آپ کی پی ڈی ایف فائل کی مرمت یا بحالی
یہ ممکن ہے کہ مطابقت پذیر یا خراب شدہ ڈیٹا آپ کو اپنی پی ڈی ایف فائل کو صحیح طریقے سے پرنٹ کرنے سے روک رہا ہو۔ لہذا ، ہم آپ کی پی ڈی ایف فائل کو ٹھیک کرنے یا دوبارہ بنانے کی تجویز کرتے ہیں۔ اس مسئلے کو حل کرنے کے لئے دو اختیارات یہ ہیں:
حل 1: ’بطور تصویر پرنٹ کریں‘ کے آپشن کا استعمال
- پی ڈی ایف فائل کو ایکروبیٹ ریڈر کے ذریعے کھولیں۔
- ٹول بار پر جائیں ، پھر فائل اور پرنٹ پر کلک کریں۔
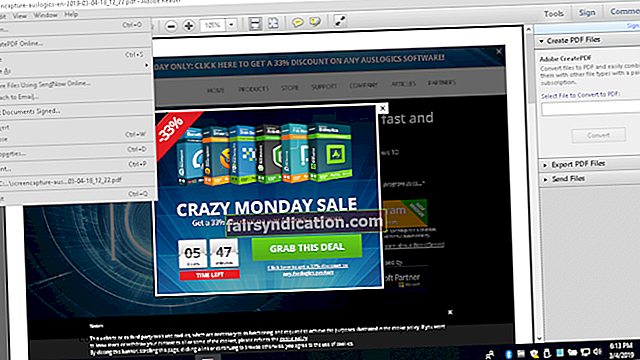
- ایڈوانسڈ کو منتخب کریں ، پھر پرنٹ بطور امیج منتخب کریں۔
- دیکھنے کے لئے ٹھیک ہے پر کلک کریں اگر آپ پی ڈی ایف فائل پرنٹ کرسکتے ہیں۔
حل 2: اپنی پی ڈی ایف فائل کو دوبارہ بنانا
- اپنی پی ڈی ایف فائل کو دوبارہ بنانے کے لئے ایک طریقہ منتخب کریں:
a. پی ڈی ایف فائل کو دوبارہ ڈاؤن لوڈ کرنے کی کوشش کریں ، پھر اسے اپنی ہارڈ ڈرائیو پر محفوظ کریں۔
b. ایک نئی پی ڈی ایف فائل بنائیں ، پھر اسے اپنی ہارڈ ڈرائیو پر براہ راست محفوظ کریں۔
c ایکروبیٹ ریڈر پر پی ڈی ایف فائل کھولیں ، پھر بطور محفوظ کریں منتخب کریں۔ پی ڈی ایف فائل کو اپنی ہارڈ ڈرائیو پر محفوظ کریں۔
- نئی ڈاؤن لوڈ شدہ / تخلیق شدہ پی ڈی ایف فائل کھولیں ، پھر چیک کریں کہ کیا آپ اسے کامیابی کے ساتھ پرنٹ کرسکتے ہیں؟
چیک کر رہا ہے اگر پی ڈی ایف فائل خراب ہے
یہ ممکن ہے کہ پی ڈی ایف فائل میں خود ہی پریشانی ہو ، اسی وجہ سے آپ اسے صحیح طریقے سے پرنٹ نہیں کرسکتے ہیں۔ شاید ، فائل منتقلی کے عمل کے دوران یہ خراب ہوگئی ہے۔ دوسری طرف ، اگر یہ آپ کے کمپیوٹر میں اسٹور کرتے ہوئے خراب ہوگیا ہے ، تو پھر یہ آپ کی ہارڈ ڈرائیو پر میلویئر یا خراب ڈسک سیکٹر سے متاثر ہوگا۔ اگر ایسی بات ہے تو ، ہم مشورہ دیتے ہیں کہ اوسلوگکس اینٹی میل ویئر کو استعمال کریں۔
اوسلوگکس اینٹی مالویئر آپ کے پورے سسٹم اور ہارڈ ڈرائیو کو اسکین کرے گا ، عارضی فولڈرز سمیت۔ یہ بدنیتی پر مبنی پروگراموں اور دیگر حفاظتی امور کی تلاش کرے گا جو آپ کے ڈیٹا اور آپ کی ذاتی معلومات سے سمجھوتہ کرسکتے ہیں۔ لہذا ، آپ کو معلوم ہوگا کہ آیا میلویئر آپ کی ہارڈ ڈرائیو میں فائلوں کو نقصان پہنچا رہا ہے۔

اپنے ایکروبیٹ ریڈر کے ساتھ مسائل حل کرنا
اگر آپ یہ طے کرنے میں کامیاب تھے کہ مسئلہ آپ کے ایکروبیٹ ریڈر سافٹ ویئر میں ہے ، تو آپ ذیل میں دی گئی ہدایات پر عمل کرکے اس مسئلے کا ازالہ کرسکتے ہیں۔
- اپنا کمپیوٹر دوبارہ شروع کریں۔
- پی ڈی ایف فائل کو کھولنے کے لئے ایکروبیٹ ریڈر کا استعمال کریں۔ چیک کریں کہ کیا آپ اسے کامیابی کے ساتھ پرنٹ کرسکتے ہیں؟
- اگر آپ کے کمپیوٹر کو دوبارہ شروع کرنے سے پی ڈی ایف فائل کو ٹھیک سے پرنٹ نہیں کرنا ٹھیک نہیں ہوتا ہے ، تو ہم آپ کے کمپیوٹر سے ایکروبیٹ ریڈر کو ہٹانے کی سفارش کرتے ہیں۔ اس کے بعد تازہ ترین ورژن انسٹال کرنے کی کوشش کریں۔
مذکورہ بالا طریقوں میں سے کس نے آپ کو مسئلہ حل کرنے میں مدد کی؟
ذیل میں تبصرے کے سیکشن میں اپنے جواب کا اشتراک کریں!