‘ہم تمام مسائل حل نہیں کرسکتے ہیں لیکن ہمیں اپنی اصلاح کرنی چاہئے۔
بونو
یہ افسوسناک ہے کہ جیسے ہی یہ سنا جاتا ہے ، کچھ نقصانات ہمیں اس نقصان میں چھوڑ دیتے ہیں کہ آگے کیا کرنا ہے۔ ہم کہتے ہیں کہ آپ کا ونڈوز 10 بلوٹوتھم غائب ہوگیا - کیا اس طرح کی پریشانی آپ کو مایوسی کا باعث بنے گی؟ ٹھیک ہے ، ہمارا ایسا ہی لگتا ہے۔ اور ابھی تک یہ مسئلہ کوئی بڑی بات نہیں ہے: ذیل میں فوری اور آسان حل کی بدولت آپ بلوٹوتھ کے مسائل کو آسانی سے حل کر سکتے ہیں۔
یہاں آپ کے ٹوٹے ہوئے بلوٹوتھ کنکشن کو ٹھیک کرنے کے طریقے کے بارے میں ہمارے 10 اہم نکات:
- اپنا ہارڈ ویئر چیک کریں
- ہوائی جہاز کا طرز بند کریں
- بلوٹوتھ ڈیوائسز کا نظم کریں
- بلوٹوتھ آلات کو اس کمپیوٹر سے مربوط ہونے دیں
- اپنے بلوٹوتھ ڈیوائسز کو منقطع اور منسلک کریں
- بلوٹوتھ خدمات کو چیک کریں
- بلوٹوتھ خرابی سکوٹر چلائیں
- اپنے ڈرائیور کے مسائل حل کریں
- میلویئر کے لئے اپنے کمپیوٹر کو اسکین کریں
- ایک نظام کی بحالی انجام دیں
اپنے لئے بہترین طریقہ ڈھونڈنے کے لئے صرف اپنے راستے پر کام کریں:
1. اپنے ہارڈ ویئر کو چیک کریں
اگر آپ کا بلوٹوتھ کنکشن ونڈوز 10 میں غائب ہے تو ، یقینی بنائیں کہ یہ ہارڈ ویئر کا مسئلہ نہیں ہے۔ ایسا کرنے کے ل check ، چیک کریں کہ آیا آپ کے آلے میں بلوٹوتھ کی خصوصیت فعال ہے یا نہیں۔ اگر یہ ہے تو ، اپنے آلے کو کسی دوسرے ون 10 پی سی پر آزمائیں - یہ کہنے کی ضرورت نہیں ، ہارڈ ویئر کا ایک ناقص ٹکڑا کہیں کام نہیں کرے گا۔ اس کے علاوہ ، اگر آپ اور آپ کا آلہ بہت آگے پیچھے چلا جاتا ہے تو ، آپ کو اس کے فرم ویئر کو اپ ڈیٹ کرنے کی ضرورت پڑسکتی ہے تاکہ یہ آپ کے کمپیوٹر سے جڑ سکے۔
2. ہوائی جہاز کا موڈ آف کریں
تھوڑا سا جیٹ لگ رہا ہے؟ ٹھیک ہے ، آپ تھوڑا سا آرام کریں گے۔ ویسے ، اپنے لیپ ٹاپ پر ہوائی جہاز کے موڈ کو غیر فعال کرنا یاد رکھیں - ورنہ ، آپ اپنا بلوٹوتھ استعمال نہیں کرسکیں گے۔
ہوائی جہاز کے طرز کو غیر فعال کرنے کے لئے ، اس راستے پر جائیں:
- اسٹارٹ کریں -> ترتیبات -> نیٹ ورک اور انٹرنیٹ -> ہوائی جہاز موڈ -> آپشن کو آف کریں
- وائرلیس آلات -> بلوٹوتھ -> اسے ٹوگل کریں
3. بلوٹوتھ ڈیوائسز کا نظم کریں
اگلا قدم یہ یقینی بنانا ہے کہ بلوٹوتھ آلات کے ذریعہ آپ کا کمپیوٹر پایا جاسکے۔
اس اختیار کو فعال کرنے کے لئے ، یہاں جائیں:
- اسٹارٹ -> ترتیبات -> آلات
- بلوٹوتھ -> بلوٹوتھ آلات کا نظم کریں -> اس کو آن کرنے کیلئے بلوٹوتھ اختیار کو ٹوگل کریں
4. بلوٹوتھ آلات کو اس کمپیوٹر سے مربوط ہونے دیں
ذہن میں رکھنا کہ جب تک آپ اجازت نہیں دیتے ہیں کوئی بلوٹوتھ آلہ آپ کے کمپیوٹر سے نہیں جڑ سکتا۔
آپ یہاں یہ کیسے کرسکتے ہیں:
- اسٹارٹ -> کنٹرول پینل -> ہارڈ ویئر اور صوتی -> بلوٹوتھ ڈیوائسز
- اختیارات -> "بلوٹوتھ آلات کو اس کمپیوٹر سے متصل ہونے کی اجازت دیں" کے آگے والے باکس کو چیک کریں
5. اپنے بلوٹوتھ ڈیوائسز کو منقطع اور منسلک کریں
کچھ بلوٹوتھ فکسز دراصل کیک کا ایک ٹکڑا ہیں۔ مثال کے طور پر ، اگر آپ کے کمپیوٹر کو آپ کے وائرلیس آلات کا پتہ لگانا ناممکن لگتا ہے تو ، انہیں ہٹائیں اور پھر انہیں واپس شامل کریں۔
بس ان اقدامات پر عمل کریں:
- اسٹارٹ -> سیٹنگس -> ڈیوائسز -> بلوٹوتھ اور دیگر ڈیوائسز -> اپنے پریشانی والے آلے پر کلک کریں -> ڈیوائس کو ہٹانے کا اختیار منتخب کریں
- آلہ کو اپنے لیپ ٹاپ سے دوبارہ کنیکٹ کریں
یہ آسان چال آپ کے بلوٹوتھ کنکشن کو واپس لائے گی۔
6. بلوٹوتھ سروسز کی جانچ کریں
اگر آپ کا بلوٹوتھ ونڈوز 10 میں چلتا رہتا ہے تو ، ہم آپ کو مشورہ دیتے ہیں کہ آپ اپنی بلوٹوتھ خدمات پر گہری نظر ڈالیں - ایک بہت اچھا موقع ہے کہ ان سب کے پیچھے ان کا ہاتھ ہو۔
ون 10 میں بلوٹوتھ خدمات کو چیک کرنے کے لئے ، درج ذیل کام کریں:
- ونڈوز علامت (لوگو) کی + R -> چلائیں باکس میں 'Services.msc' (قیمت کے بغیر) ٹائپ کریں -> ٹھیک ہے
- بلوٹوتھ خدمات (جیسے بلوٹوتھ سپورٹ سروس ، بلوٹوتھ ہینڈ فری سروس) تلاش کریں۔
- اگر ان میں سے کوئی بھی غیر فعال ہے تو ، اس پر دائیں کلک کریں -> شروع کریں
- اگر آپ کی بلوٹوتھ خدمات چل رہی ہیں تو ، ان پر دائیں کلک کریں -> دوبارہ شروع کرنے کا اختیار منتخب کریں
- بلوٹوتھ سپورٹ سروس -> پراپرٹیز -> عمومی -> ابتدائیہ کی قسم -> خودکار -> درخواست دیں -> ٹھیک ہے پر ڈبل کلک کریں
- فہرست میں بلوٹوت سے متعلقہ تمام خدمات کے لئے مرحلہ 5 دہرائیں
دیکھیں کہ کیا اب آپ کا بلوٹوت کام کررہا ہے۔
7. بلوٹوتھ خرابی سکوٹر چلائیں
یقین کریں یا نہیں ، آپ کا ونڈوز 10 خود بلوٹوتھ کے مسائل کا ازالہ کر سکتا ہے - بس اسے چلنے دیں۔
ایسا کرنے کا طریقہ یہ ہے:
- شروع کریں -> ترتیبات -> اپ ڈیٹ اور سیکیورٹی
- خرابیوں کا سراغ لگانا -> بلوٹوتھ -> ٹربلشوٹر چلائیں
- خرابیوں کا سراغ لگانے کا عمل ختم ہونے کا انتظار کریں
- اگر ضروری ہو تو آپ کو متعلقہ ہدایات دی جائیں گی
8. اپنے ڈرائیور کے مسائل حل کریں
یہاں تک کہ اگر آپ کے ڈرائیور اچھے اچھے لگتے ہیں تو ، وہ آپ کے کمپیوٹر پر موجود 'گمشدہ بلوٹوت' کیس کے لئے ذمہ دار ہوسکتے ہیں۔ اس مسئلے کو حل کرنے کے ل we ، ہم آپ کو مشورہ دیتے ہیں کہ مندرجہ ذیل طریقوں میں سے ایک استعمال کرکے اپنے ڈرائیوروں کو اپ ڈیٹ کریں:
اپنے ڈرائیوروں کو دستی طور پر اپ ڈیٹ کریں
ایسا کرنے کے لئے ، دکانداروں کی ویب سائٹ سے اپنے ہارڈ ویئر ماڈلز کے لئے تازہ ترین ڈرائیور ڈاؤن لوڈ کریں اور اپنے کمپیوٹر پر انسٹال کریں۔
ڈیوائس مینیجر کو استعمال کریں
ڈیوائس منیجر ایک بلٹ ان ونڈوز ٹول ہے جس کا مقصد آپ کے ہارڈ ویئر کو سنبھالنا ہوتا ہے۔
آپ اپنے فائدے کے ل how یہ کس طرح استعمال کرسکتے ہیں:
- اس پر جائیں: ون + ایکس -> ڈیوائس مینیجر -> اپنا بلوٹوتھ آلہ منتخب کریں
- اس پر دائیں کلک کریں -> اپ ڈیٹ ڈرائیور منتخب کریں
ڈرائیور اپڈیٹر استعمال کریں
اگر آپ اپنے تمام ڈرائیور کے مسائل کو بحفاظت اور مؤثر طریقے سے حل کرنا چاہتے ہیں تو ، خصوصی سافٹ ویئر کے استعمال پر غور کریں۔ مثال کے طور پر ، آزلوگکس ڈرائیور اپڈیٹر آپ کے تمام ڈرائیوروں کو ایک کلک میں اپ ڈیٹ کرسکتا ہے اور آپ کو کافی وقت اور کوشش بچا سکتا ہے۔
9. اپنے پی سی کو میلویئر کے لئے اسکین کریں
تو ، ایسا لگتا ہے کہ آپ کا بلوٹوت اپنا وزن نہیں کھینچ رہا ہے ، ہے؟ ٹھیک ہے ، آپ کو اس پر ناراض نہیں ہونا چاہئے - نقطہ یہ ہے کہ ، بدنیتی پر مبنی سافٹ ویئر کام کرسکتا ہے۔ یہ معلوم کرنے کے لئے کہ آپ کا کمپیوٹر میلویئر سے متاثر ہے ، مکمل نظام اسکین چلانے میں ہچکچاہٹ نہ کریں۔
آپ درج ذیل ٹولز کی مدد سے بدنیتی پر مبنی گھسنے والوں کا پتہ لگانے اور کچل سکتے ہیں۔
ونڈوز ڈیفنڈر
ونڈوز ڈیفنڈر موٹا اور پتلا آپ کے ساتھ کھڑا ہے: یہ حفاظتی حل آپ کے OS کے ایک حصے کے طور پر آتا ہے اور آپ کے کمپیوٹر کو محفوظ رکھنے کے لئے پوری کوشش کرتا ہے۔
یہاں آپ ونڈوز ڈیفنڈر کے ذریعہ اپنے سسٹم کو اسکین کرسکتے ہیں۔
- ترتیبات -> اپ ڈیٹ اور سیکیورٹی -> ونڈوز ڈیفنڈر
- ونڈوز ڈیفنڈر کھولیں -> مکمل
آپ کا تیسرا فریق ینٹیوائرس
سمجھا جاتا ہے کہ آپ کا بنیادی سلامتی حل مشکل اوقات میں آپ کی طاقت کا ایک مینار ہے۔ اس طرح ، اس کو بدتمیز حملہ آوروں کو ایک زبردست دھچکا پہنچا دے۔
Auslogics اینٹی مالویئر
جب آپ کے کمپیوٹر کو میلویئر سے بچانے کی بات کرتے ہیں تو بہت زیادہ احتیاط کبھی نہیں کی جاتی ہے۔ لہذا ، آپ کو دفاع کی ایک اور لائن کی ضرورت ہے تاکہ کوئی بھی ناپسندیدہ مہمان آپ کے سسٹم میں داخل نہ ہوسکے۔ آسلوگکس اینٹی مالویئر اس ذمہ داری کو نبھا سکتا ہے اور آپ کو ذہنی سکون مہیا کرسکتا ہے۔
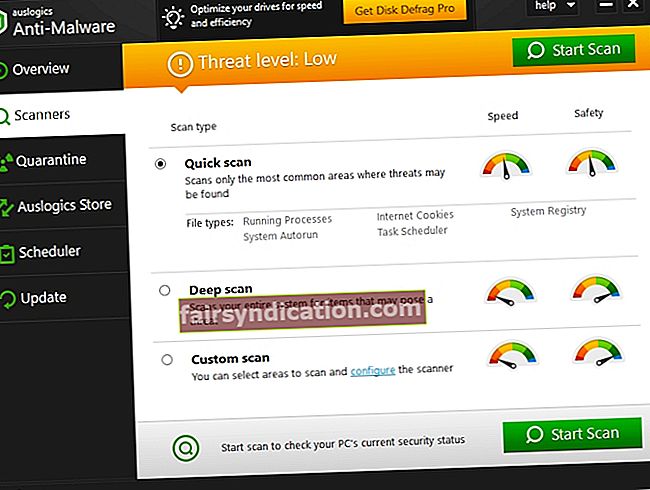
10. ایک نظام کی بحالی انجام دیں
اگر مذکورہ سارے فکسس کا کوئی فائدہ نہیں ہوا ہے تو ، اپنے کمپیوٹر کو پچھلے نقطہ پر پلٹنے کی کوشش کریں - یہ آپ کے پریشان کن بلوٹوتھ مسائل کو حل کرسکتا ہے۔
اپنی ذاتی فائلوں کو مستقل طور پر کھونے سے بچنے کے لئے پہلے ان کا بیک اپ رکھنا اچھا خیال ہے۔ اس مقصد کے ل you ، آپ استعمال کرسکتے ہیں:
- کلاؤڈ ڈرائیوز (جیسے گوگل ڈرائیو ، یاندیکس ڈرائیو ، ڈراپ باکس ، ون ڈرائیو وغیرہ)
- پورٹ ایبل اسٹوریج ڈیوائسز (جیسے بیرونی ڈرائیوز ، فلیش ڈرائیوز ، سی ڈیز وغیرہ)
- بیک اپ سافٹ ویئر (مثال کے طور پر Auslogics BitReplica)
اب آپ اس وقت واپس جا سکتے ہیں جب آپ کا بلوٹوتھ ٹھیک تھا:
- شروع کریں -> کنٹرول پینل -> سسٹم اور سیکیورٹی -> فائل کی تاریخ
- بازیافت -> اوپن سسٹم کی بحالی -> اگلا
- بحالی نقطہ منتخب کریں جس پر آپ واپس ہونا چاہتے ہیں-> اگلا -> ختم -> ہاں
ہم امید کرتے ہیں کہ آپ اپنے بلوٹوتھ کو دوبارہ زندہ کرنے میں کامیاب ہوگئے ہیں۔ اپنی فتح کی داستان کو بلا جھجک بانٹیں۔
کیا آپ کے پاس اس مسئلے سے متعلق کوئی نظریات یا سوالات ہیں؟
ہم آپ کے تبصرے کے منتظر ہیں!









