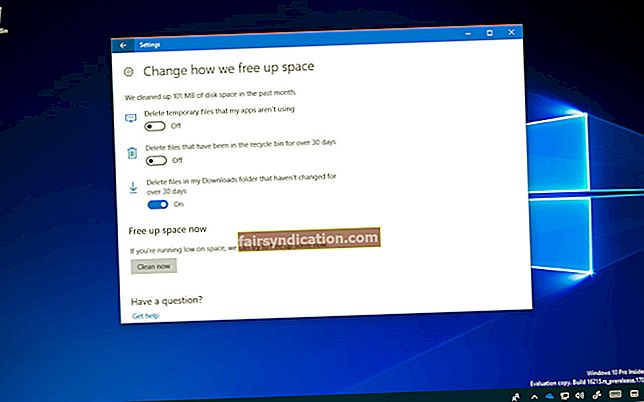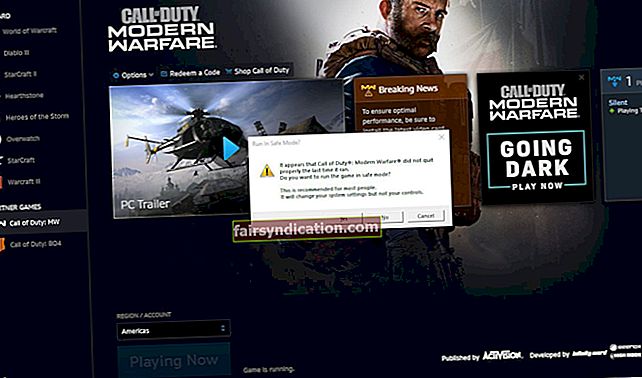ونڈوز میں ایک بلٹ ان فنکشن ہوتا ہے جو آپ کو کسی دستاویز کو پی ڈی ایف فائل میں "پرنٹ" کرنے کی سہولت دیتا ہے۔ بہت کم صارفین اس سے واقف ہیں ، اور یہاں تک کہ بہت کم لوگ اس تک رسائی اور استعمال کرنے کا طریقہ جانتے ہیں۔ اس ہدایت نامہ میں ، ہم آپ کو یہ بتانے کا ارادہ رکھتے ہیں کہ ونڈوز 10 پر مائیکروسافٹ پرنٹ ٹو پی ڈی ایف آپشن کا استعمال کیسے کریں۔
جیسا کہ آپ پہلے ہی جان سکتے ہو ، فوکسٹ — ایک ہلکے پی ڈی ایف ریڈر ڈویلپر er نے اپنے پروگرام سے پی ڈی ایف پرنٹر آپشن کو ہٹا دیا
فوکسیٹ ریڈر صارفین اب پی ڈی ایف پرنٹنگ استعمال نہیں کرسکتے تھے جو در حقیقت ایپلی کیشن میں سب سے زیادہ استعمال ہونے والی خصوصیات میں سے ایک تھی۔ اس وجہ سے ، ایک فنکشن - خاص طور پر ونڈوز میں پہلے سے موجود — جو صارفین کو پرنٹنگ کے عمل کے لئے پی ڈی ایف حاصل کرنے کی سہولت دیتا ہے۔
اگر آپ کے پاس پرنٹر نہیں ہے یا کسی تک فوری رسائی کی کمی ہے تو ، پھر آپ پی ڈی ایف میں کسی دستاویز کو محفوظ کرنے کے لئے پرنٹ ٹو پی ڈی ایف فنکشن استعمال کرسکتے ہیں۔ یہ ایک عمدہ خصوصیت ہے ، خاص طور پر چونکہ زیادہ تر پرنٹرز پی ڈی ایف فارمیٹنگ کو بہتر طور پر پہچانتے ہیں۔ اگر آپ کے پاس پی ڈی ایف میں اپنی چیزیں محفوظ کرنا چاہتے ہیں تو آپ کے پاس اور بھی وجوہات ہیں تو یہ کارآمد ہے۔
نوٹ:
مائیکروسافٹ پرنٹ ٹو پی ڈی ایف کی خصوصیت ونڈوز آپریٹنگ سسٹم کے پرانے ورژن میں گم ہے۔ یہ ایک نسبتا new نیا فنکشن ہے۔ صارفین کو پہلے تھرڈ پارٹی ایپس use جیسے فوکسٹ ریڈر use استعمال کرنا پڑتا تھا جس کی مدد سے وہ پی ڈی ایف فائلوں کی طرح آئٹمز کو محفوظ کرسکتے تھے۔ مائیکرو سافٹ کو اس طرح کے فنکشن کی ضرورت کا احساس ہوا ، لہذا پی ڈی ایف میں پرنٹ کے لئے مدد شامل کریں۔
مائیکرو سافٹ کو پی ڈی ایف پرنٹ کہاں مل سکتی ہے؟
مائیکروسافٹ پرنٹ ٹو پی ڈی ایف پہلے ہی آپ کے کمپیوٹر میں بنا ہوا ہے جب تک کہ آپ کا آلہ ونڈوز 10 چل رہا ہے۔ اگر آپ اسے تلاش نہیں کرسکتے یا اس تک رسائی حاصل نہیں کرسکتے ہیں تو پھر آپ کے کمپیوٹر پر اس فنکشن کو غیر فعال کردینے کا امکان ہے۔ لہذا ، استعمال کرنے سے پہلے آپ کو مائیکروسافٹ پرنٹ کو پی ڈی ایف میں تبدیل کرنا ہوگا۔ ہم نے مائیکروسافٹ پرنٹ کو پی ڈی ایف پر چالو کرنے کا طریقہ کار (نیچے پہلی بات) بیان کیا۔
مائیکروسافٹ پرنٹ ٹو پی ڈی ایف آپشن کو کیسے قابل بنائیں
اگر آپ کو یقین ہے کہ پرنٹ ٹو پی ڈی ایف آپشن فعال ہے اور آپ کے کمپیوٹر پر استعمال کیلئے تیار ہے تو آپ یہ طریقہ کار چھوڑ سکتے ہیں۔ اگر آپ نہیں جانتے کہ نمایاں کردہ چالو ہے یا نہیں ، تو ان مراحل سے گزریں:
- اپنے آلے کے کی بورڈ پر ونڈوز بٹن دبائیں۔ آپ اپنی اسکرین کے نیچے بائیں کونے والے ونڈوز آئیکون پر بھی کلک کر سکتے ہیں۔
- ونڈوز اسٹارٹ اسکرین اب نظر آنی چاہئے۔
- "ونڈوز کی خصوصیات" (کوئی قیمت نہیں) ٹائپ کریں۔
- نتائج سے ، آپ کو ونڈوز کی خصوصیات (کنٹرول پینل) کو آن یا آف پر کلک کرنا ہوگا۔
- آپ کے کمپیوٹر کو اب ونڈوز فیچر ڈائیلاگ یا ونڈو لانا چاہئے۔
- اب ، آپ کو فہرست میں شامل اشیاء کو احتیاط سے اسکرول کرنا ہوگا۔
- مائیکروسافٹ پرنٹ کو پی ڈی ایف میں تلاش کریں۔ اس پیرامیٹر کے انتخاب کے ل. چیک باکس پر کلک کریں۔
- اگر مائیکروسافٹ پرنٹ ٹو پی ڈی ایف کا باکس پہلے ہی چیک کیا ہوا ہے ، تو آپ کو چیزیں جیسے ہیں چھوڑ دیں۔
- اوکے بٹن پر کلک کریں۔
اب آپ کا کمپیوٹر تبدیلیوں کو بچائے گا۔ ونڈوز کو ونڈوز کی خصوصیات کیلئے نئی تشکیل کا نوٹ لینا چاہئے۔ اب آپ پرنٹ ٹو پی ڈی ایف فنکشن کا استعمال کرسکیں گے۔
ڈیوائس اور پرنٹرز میں مائیکروسافٹ پرنٹ کو پی ڈی ایف فیچر میں شامل کرنے اور ان تک رسائی حاصل کرنے کا طریقہ
- پہلے ، آپ کو کنٹرول پینل ایپ کھولنا ہوگی۔
- آپ ونڈوز اسٹارٹ اسکرین پر جاسکتے ہیں ، پھر "کنٹرول پینل" (کوئی قیمت نہیں) ٹائپ کریں۔
- نتائج کی فہرست میں موجود درخواست پر کلک کریں۔
- فرض کریں کہ اب آپ کنٹرول پینل ونڈو پر ہیں ، پیرامیٹر کے ذریعہ ویو دیکھنے کیلئے آپ کو اوپر دائیں کونے کی طرف دیکھنا ہوگا۔
- اس بات کو یقینی بنائیں کہ پیرامیٹر کے ذریعہ ویو کو زمرہ میں سیٹ کیا گیا ہے۔
- اب ، ہارڈ ویئر اور صوتی کے تحت ، آپ کو دیکھیں آلات اور پرنٹرز کے لنک پر کلک کرنا ہوگا۔
- آپ کو ڈیوائسز اور پرنٹر اسکرین پر بھیج دیا جائے گا۔
- ٹول بار (اسکرین کے اوپری حصے کے قریب) پر ایک پرنٹر شامل کریں کے بٹن پر کلک کریں۔
- ممکن ہے کہ آپ کے کمپیوٹر میں ابھی آلہ شامل کریں ڈائیلاگ یا ونڈو لائیں۔
- '' جس پرنٹر کو میں چاہتا ہوں اس کی فہرست نہیں ہے '' (ونڈو کے نیچے کے قریب) پر کلک کریں۔
- فرض کریں کہ آپ اب شامل کریں پرنٹر شامل کریں اسکرین پر ، آپ کو دستی ترتیبات کے ساتھ مقامی پرنٹر یا نیٹ ورک پرنٹر شامل کرنے کے ل the ریڈیو بٹن پر کلک کرنا ہوگا۔
- اگلے بٹن پر کلک کریں۔
- اس مرحلے پر ، یہ فرض کرتے ہوئے کہ آپ پرنٹر پورٹ منتخب کریں پر ہیں ، آپ کو موجودہ بندرگاہ کے استعمال کے ل the ریڈیو بٹن پر کلک کرنا ہوگا۔
- ڈراپ ڈاؤن مینو پر کلک کریں اور پھر فائل کو منتخب کریں: (فائل پرنٹ کریں)۔
- اگلے بٹن پر کلک کریں۔
- اب ، انسٹال کریں پرنٹر ڈرائیور اسکرین پر ، آپ کو بائیں طرف مائیکروسافٹ پر کلک کرنا ہوگا ، اور پھر دائیں پین میں مائیکروسافٹ پرنٹ ٹو پی ڈی ایف پر کلک کرنا ہوگا۔
- اگلے بٹن پر کلک کریں۔
- یہاں ، آپ کو فی الحال انسٹال ہونے والے ڈرائیور کے استعمال کے ل button ریڈیو بٹن پر کلک کرنا ہوگا۔
- اگلے بٹن پر کلک کریں۔
- فرض کریں کہ آپ ابھی پی ڈی ایف اسکرین میں مائیکروسافٹ پرنٹ کو کامیابی کے ساتھ شامل کر چکے ہیں ، آپ کو بطور ڈیفالٹ پرنٹر سیٹ کے بکس پر کلک کرنا پڑے گا (اسے منتخب کرنے کے ل)) - اگر اس پیرامیٹر کو غیر منتخب کردیا گیا ہے۔
- ختم بٹن پر کلک کریں۔
مائیکروسافٹ پرنٹ ٹو پی ڈی ایف فیچر کو کس طرح استعمال کریں
کسی بھی درخواست میں مائیکروسافٹ پرنٹ ٹو پی ڈی ایف فنکشن استعمال کرنے کے لئے ، ان مراحل پر عمل کریں:
- ایپ میں پرنٹ مینو کو کھولنے کے لئے Ctrl + حرف P کی بورڈ شارٹ کٹ کا استعمال کریں۔
- اب ، آپ کو بطور پرنٹر مائیکروسافٹ پرنٹ ٹو پی ڈی ایف منتخب کرنا چاہئے۔
- پروگرام آپ سے مقام کی وضاحت کرنے کو کہے گا جہاں آپ فائل کو محفوظ کرنا چاہتے ہیں۔
- فائل کیلئے اپنی ترجیحی ڈائرکٹری بتائیں۔ ٹھیک ہے یا محفوظ کریں کے بٹن پر کلک کریں۔
آپ کا کمپیوٹر اب پی ڈی ایف بنانے اور اسے اپنے منتخب کردہ مقام پر محفوظ کرنے کا کام کرے گا۔
ونڈوز 10 میں پی ڈی ایف فائل پرنٹ کرنے کا طریقہ
ونڈوز میں پی ڈی ایف فائل کو پرنٹ کرنے کے ل you ، آپ کو پرنٹ مینو تک رسائی کے ل simply Ctrl + P کی بورڈ شارٹ کٹ کا استعمال کرنا ہوگا۔ اس کے بعد ، آپ کو وہ پرنٹر منتخب کرنا ہوگا جس کا آپ استعمال کرنا چاہتے ہیں ، ضروری پیرامیٹرز اور اختیارات بتائیں ، اور پھر پرنٹ بٹن پر کلک کریں۔ آپ کا کمپیوٹر اب وہ دستاویز بھیجے گا جس کی آپ پرنٹر پرنٹ کرنا چاہتے ہیں۔ مؤخر الذکر اپنا کام کرے گا۔
کیا فوکسٹ ریڈر پی ڈی ایف پرنٹ کرسکتا ہے؟
جی ہاں. اگر آپ کے سسٹم پر فوکسٹ ریڈر پھر بھی پی ڈی ایف پرنٹنگ فنکشن دکھاتا ہے - جو فاکسٹ ریڈر ایپ کو اپ ڈیٹ کرنے کے بعد کچھ صارفین کے کمپیوٹر میں گم ہو گیا ہے — تو آپ اسے پی ڈی ایف پرنٹ کرنے کے لئے استعمال کرسکتے ہیں۔ اگرچہ ، آپ کو Foxit Reader کی PDF پرنٹنگ فنکشن پر انحصار نہیں کرنا چاہئے۔ یہ آخر کار غائب ہوسکتا ہے یا مستقبل میں کسی وقت ناقابل رسائی ہوسکتا ہے۔
Foxit PDF ریڈر پرنٹ نہیں کرتا ہے کو کس طرح ٹھیک کریں
مسئلہ
بدقسمتی سے ، اس مسئلے کی اصلاحات اس رہنما میں ہمارے کام کے دائرہ کار سے باہر ہیں۔ اگر فاکسٹ ریڈر میں کوئی چیز کام کرنے سے انکار یا ناکام ہوجاتی ہے ، تو آپ آسانی سے دوسرا پی ڈی ایف ریڈر حاصل کرسکتے ہیں اور پھر اس فنکشن کا استعمال کرسکتے ہیں جس کی آپ کو نئی ایپلی کیشن میں ضرورت ہے۔
ذیل میں درج پی ڈی ایف ریڈر ہیں جو فوکسٹ پی ڈی ایف ریڈر صلاحیتوں کو نقل کرسکتے ہیں۔
2020 میں Foxit پی ڈی ایف ریڈر متبادل کیا ہیں؟
اگر آپ نے صرف Foxit Reader کو استعمال کیا ہے کیونکہ اس سے آپ کو پی ڈی ایف میں اپنے دستاویزات کو محفوظ کرنے کی اجازت ہے ، تو آپ کو اب اس ایپلی کیشن کے ل use استعمال نہیں ہوگا۔ بہرحال ، اب آپ مائیکروسافٹ پرنٹ ٹو پی ڈی ایف فنکشن کے بارے میں جانتے ہیں۔
اگر فاکسٹ ریڈر میں کوئی چیز آپ کے لئے کام کرنا بند کردیتی ہے ، تو آپ دوسرا پی ڈی ایف ریڈر حاصل کرسکتے ہیں اور نئی درخواست میں اسی طرح کا فنکشن استعمال کرسکتے ہیں۔ آپ ایڈوب ایکروبیٹ پی ڈی ایف ریڈر حاصل کرسکتے ہیں ، جو اب بھی آسانی سے سب سے زیادہ مقبول اور طاقتور آپشن ہے۔ دریں اثنا ، اگر آپ اکروبیٹ کو پسند نہیں کرتے ہیں یا اگر آپ سیدھے ایڈوب پروڈکٹ کو استعمال نہیں کرنا چاہتے ہیں تو ، پھر آپ ان میں سے کوئی بھی مفت پی ڈی ایف قارئین حاصل کرسکتے ہیں:
- سلم پی ڈی ایف
- نائٹرو ریڈر
- ماہر پی ڈی ایف ریڈر
- جیولین پی ڈی ایف ریڈر
- پی ڈی ایف-ایکس چینج ایڈیٹر
- ایم پی ڈی ایف
- سماٹرا پی ڈی ایف
بے شک ، آپ کے پاس اب بھی آپ کے پاس اپنے ویب براؤزر - کروم یا فائر فاکس ، مثال کے طور پر - پی ڈی ایف کو دیکھنے کا اختیار ہے۔
ہم آپ کو مشورہ دیتے ہیں کہ آزلوگکس بوسٹ اسپیڈز کے براؤزر پروٹیکشن کا استعمال کریں ، یہ آپ کے براؤزر کو محفوظ رکھنے کا ایک آسان طریقہ ہے۔