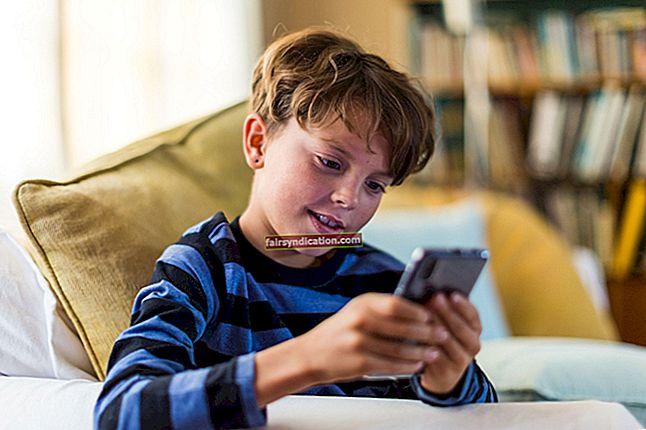ٹائٹن کویسٹ کے ڈویلپرز نے فرنچائز کی دسویں برسی کے موقع پر کھیل کے شائقین کو اضافی تفریح کا ذائقہ دینے کا فیصلہ کیا۔ ٹائٹن کویسٹ اور ٹائٹن کویسٹ امر عرش کے امتزاج کے بعد ، ایک ناول اے آر پی جی پیدا ہوا۔
اگرچہ بہت سارے صارفین کو دہائی کا کھیل ملا ، دوسروں کو کریشنگ پریشانیوں کا خیرمقدم کیا گیا۔ اگر آپ ان کھلاڑیوں میں سے ایک ہیں جو چند منٹ سے زیادہ وقت تک کھیل چلانے کے لئے نہیں مل پاتے ہیں تو ، آپ صحیح جگہ پر پہنچ گئے ہیں۔ اس مضمون میں ٹائٹن کویسٹ سالگرہ ایڈیشن میں پیش آنے والے حادثے کو حل کرنے کے طریقہ کار کے بارے میں بہت سے مختلف رہنما موجود ہیں۔
گیم کی پی سی کی ضروریات کو چیک کریں
اگرچہ ٹائٹن کویسٹ کو سپر کمپیوٹر کی ضرورت نہیں ہے ، پھر بھی آپ کو اس بات کو یقینی بنانا ہوگا کہ اسے چلانے کے لئے آپ کے پاس صحیح اجزاء موجود ہیں۔ کچھ کھلاڑیوں کو احساس ہوا کہ انہیں اپنے کمپیوٹرز کے کچھ پہلوؤں کو اپ گریڈ کرنے کی ضرورت ہے ، خاص طور پر جب یہ خلا اور ڈائرکٹ ایکس ورژن کی بات کی جائے۔
ذیل میں ، ہم آپ کو گیم کی کم سے کم تقاضوں اور اپنے کمپیوٹر کے چشمی کو جانچنے کے طریقے بتائیں گے تاکہ آپ کو اپ گریڈ کرنے کی ضرورت ہے یا نہیں۔
کم سے کم تقاضے
آپریٹنگ سسٹم: ونڈوز ایکس پی؛ ونڈوز وسٹا؛ ونڈوز 7؛ ونڈوز 8؛ ونڈوز 10 (32 یا 64 بٹ)
سی پی یو: 2.0 گیگا ہرٹز سی پی یو
سسٹم میموری: 1 جی بی ریم
جی پی یو: 128 ایم بی این ویڈیا جیفورس 6800 سیریز؛ ATI Radeon X800 سیریز یا اسی طرح کی
ذخیرہ: 5 جی بی دستیاب جگہ
DirectX: ورژن 9.0 سی
ساؤنڈ کارڈ: DirectX ہم آہنگ
اپنے سسٹم کی خصوصیات کو جانچنے کے ل you ، آپ کو سیٹنگ ایپلی کیشن کی طرف جانا ہوگا اور سسٹم پر کلک کرنا ہوگا۔ ایک بار جب آپ سسٹم انٹرفیس پر پہنچ جائیں تو ، بائیں پین پر جائیں ، نیچے سکرول کریں ، اور پھر اس کے بارے میں پر کلک کریں۔ آپ کے کمپیوٹر کی بنیادی وضاحتیں ، جیسے آپ کے سی پی یو کا میک اپ اور ماڈل ، سسٹم فن تعمیر ، اور ریم ڈیوائس نردجیکرن کے تحت بیان کیے جائیں گے۔
آپ ڈائریکٹ ایکس تشخیصی ٹول کھول کر اپنے سسٹم کی چشمی کو بھی جانچ سکتے ہیں۔ ایسا کرنے کے لئے ، رن ڈائیلاگ باکس (ونڈوز لوگو + آر) کو فائر کریں ، پھر ٹیکسٹ فیلڈ میں "dxdiag" (کوئی قیمت نہیں) ٹائپ کریں اور انٹر کو دبائیں۔ DirectX تشخیصی آلہ کھلنے کے بعد ، آپ کو سسٹم ٹیب کے سسٹم انفارمیشن سیکشن کے تحت اپنے سسٹم کی چشمی مل جائے گی۔
اپنے ساؤنڈ کارڈ کی اور گرافکس کارڈ کی خصوصیات کو جانچنے کے لئے ، بالترتیب ساؤنڈ ٹیب اور ڈسپلے ٹیبز پر جائیں۔
ایک بار جب آپ نے اس بات کی تصدیق کردی کہ آپ کا پی سی گیم کی ضروریات کو پورا کرتا ہے تو ، آپ آگے بڑھ سکتے ہیں اور اس کے بعد آنے والے اصلاحات کو لاگو کرسکتے ہیں۔
گیم کا تازہ ترین پیچ نصب کریں
ان کی رہائی کے بعد ، پی سی ویڈیو گیمز میں عام طور پر بے ترتیب کیڑے آتے ہیں جو ہر کھلاڑی کو متاثر کرسکتے ہیں۔ بعض اوقات ، یہ امور مخصوص کمپیوٹرز اور بعض GPUs تک ہی محدود رہ جاتے ہیں۔ ڈویلپر آخر کار ان دشواریوں کے ل fix اصلاحات لاتے ہیں جو اپ ڈیٹس کے ذریعہ حل ہوجاتے ہیں۔
لہذا ، اس بات کو یقینی بنائیں کہ اگر آپ کے پاس نہیں ہے تو آپ گیم کے لئے تازہ ترین پیچ نصب کریں۔ یہ ممکن ہے کہ حادثے کا مسئلہ جس کا آپ سامنا کر رہے ہو اس کو پہلے ہی طے کرلیا گیا ہو۔
اگر آپ قسمت کے بغیر گیم کی تازہ ترین اپ ڈیٹ انسٹال کرتے ہیں تو اس کے بعد آنے والے فکسس پر آگے بڑھیں۔
اپنے اینٹیوائرس پروگرام کو ٹائٹن کویسٹ کو مسدود کرنے سے روکیں
ٹائٹن کویسٹ جیسے بہت سے ویڈیو گیمز اینٹی ویرس پروگراموں کی زد میں ہیں۔ یہ حفاظتی ایپلی کیشنز نسبتا new نئے کھیلوں یا نئی تازہ کاریوں کو روکنے کے لئے جانا جاتا ہے کیونکہ وہ ان کو خطرہ سمجھتے ہیں۔ بہت سے کھلاڑی اپنے اینٹی وائرس پروگراموں کو غیر فعال کرکے مسئلہ کو حل کرنے میں کامیاب ہوگئے تھے۔
آپ اپنی سیکیورٹی ایپ کو آف کرنے کی کوشش کر سکتے ہیں ، لیکن ہم تجویز کرتے ہیں کہ آپ اس کے بجائے گیم کے انسٹالیشن فولڈر کو بطور استثنا شامل کریں۔ پروٹیکشن سویٹ کو مکمل طور پر غیر فعال کرنے سے آپ میلویئر حملوں کا شکار ہوجائیں گے ، خاص طور پر جب آپ آن لائن جاتے ہو۔
جب آپ گیم کو بطور استثناء شامل کرتے ہیں تو ، اینٹیوائرس پروگرام اس کی فائلوں کو اسکین نہیں کرے گا اور اس کا کوئارنٹائن نہیں کرے گا۔ ایسا کرنے میں شامل طریقہ ہر اینٹی وائرس پروگرام کے ل different مختلف ہے کیونکہ استثناء مستقبل مختلف ناموں سے ہوتا ہے جن میں استثناء ، اخراج ، سیف لسٹ اور وائٹ لسٹ شامل ہیں۔
آپ کو اپنے اے وی سوٹ کی ترتیبات کے ماحول میں خصوصیت آسانی سے مل سکتی ہے۔ تاہم ، اگر آپ نہیں جانتے کہ اپنے اینٹی ویرس پروگرام کے گرافیکل یوزر انٹرفیس پر کس طرح تشریف لانا ہے تو ، آپ ایپ کے ڈویلپرز کی ویب سائٹ پر گائیڈ تلاش کرسکتے ہیں۔
اگر آپ اپنے سسٹمز کی حفاظت کے ل Windows ونڈوز کے آبائی اینٹی وائرس پروگرام پر انحصار کرتے ہیں تو نیچے دیئے گئے اقدامات پر عمل کریں:
- اسٹارٹ مینو کو کھولنے کے لئے ونڈوز لوگو کی کلید پر تھپتھپائیں ، پھر پاور آئکن کے بالکل اوپر سیٹنگس آئیکن پر کلک کریں۔ آپ ترتیبات لانچ کرنے کے لئے ونڈوز + I کی بورڈ ملاوٹ بھی استعمال کرسکتے ہیں۔
- جب ترتیبات کا ہوم انٹرفیس ظاہر ہوتا ہے تو ، تازہ کاری اور سیکیورٹی پر کلک کریں۔
- ایک بار اپ ڈیٹ اور سیکیورٹی ماحول کھلنے کے بعد ، ونڈوز سیکیورٹی ٹیب پر سوئچ کریں۔
- پروٹیکشن ایریاز کے تحت وائرس اور دھمکی سے تحفظ کے لنک پر کلک کریں۔
- وائرس اور دھمکی سے تحفظ کا صفحہ ظاہر ہونے کے بعد ، وائرس اور دھمکی سے تحفظ کی ترتیبات کے سیکشن پر جائیں اور ترتیبات کا نظم کریں پر کلک کریں۔
- ایک بار جب آپ وائرس اور دھمکی سے تحفظ کی ترتیبات کا صفحہ دیکھیں ، تو خارج ہونے والے حصے میں "خارج کریں یا خارج کریں" پر کلک کریں۔
- ایک بار خارج ہونے والی اسکرین ظاہر ہونے کے بعد اب ، "ایک خارج کریں شامل کریں" کے آئیکن پر کلک کریں۔
- نیچے آنے والے مینو میں ، فولڈر پر کلک کریں۔
- فولڈر منتخب کریں ڈائیلاگ ونڈو کے پاپ اپ ہونے کے بعد ٹائٹن کویسٹ کے فولڈر میں جائیں ، اس پر کلک کریں ، پھر فولڈر منتخب کریں کے بٹن پر کلک کریں۔
- اب آپ گیم لانچ کرسکتے ہیں اور پریشانی کی جانچ کرسکتے ہیں۔
گیم فائلوں کی سالمیت کی تصدیق کریں
جب بھی آپ کوئی کھیل کھیلتے ہیں تو پس منظر میں بہت کچھ چلتا ہے۔ آپ کا گیمنگ گرافکس پیش کرنے کے لئے آپ کا سی پی یو اور جی پی یو ڈیٹا کے بڑے حصے پر کارروائی کرتا ہے۔ ان پروسیسنگ سرگرمیوں کا کھیل فائلوں کے ساتھ بہت کچھ ہے جو آپ کے رام سے لے کر آپ کے سی پی یو ، پھر آپ کے مانیٹر پر آپ کے گیم کا ڈیٹا مناسب ڈیوائس تک پہنچاتے ہیں۔ اگر ان فائلوں میں سے کوئی بھی خراب ہوجاتا ہے یا کسی وجہ سے گم ہوجاتا ہے تو ، آپ کو اپنے ہاتھوں میں ایک بڑی پریشانی ہوگی۔
گیم فائلوں کے ساتھ مسائل بہت ساری وجوہات کی بنا پر پیش آتے ہیں۔ یہ ممکن ہے کہ آپ نے کسی طرح کھیل کے انسٹالیشن فولڈر میں چھیڑ چھاڑ کی ہو ، ہوسکتا ہے کہ آپ کے اینٹی وائرس پروگرام نے فائلیں حذف کردی ہو ، یا حالیہ تنصیب کا عمل ریلوں سے دور ہو گیا ہو۔
اس مسئلے کی وجہ کچھ بھی ہو ، اگر آپ مسائل کے بغیر گیمنگ میں واپس جا رہے ہیں تو آپ کو متاثرہ فائلوں کو تبدیل کرنا ہوگا۔ یہاں اچھی بات یہ ہے کہ عمل آسان اور سیدھا ہے۔ آپ پریشان کن گیم فائلوں کو تلاش کرنے اور ان کو خود بخود تبدیل کرنے کے لئے اپنے گیمنگ کلائنٹ کا استعمال کرسکتے ہیں ، خواہ وہ گو گو گلیکسی ہو یا بھاپ ہو۔
اگر آپ نہیں جانتے کہ ایسا کرنا ہے تو ، ہم آپ کو دونوں کلائنٹس کو کس طرح استعمال کریں گے اس کے بارے میں مختلف رہنمائیاں دکھائیں گے۔
بھاپ کا استعمال:
- اسٹیم کلائنٹ کو اسٹارٹ مینو کے ذریعے لانچ کریں یا اس کے ڈیسک ٹاپ شارٹ کٹ پر ڈبل کلک کریں۔
- ایپلیکیشن کے کھلنے کے بعد ، ونڈو کے اوپری حصے پر جائیں اور لائبریری پر کلک کریں۔
- ایک بار جب آپ اپنے کھیلوں کی فہرست دیکھ لیں ، تو ٹائٹن کویسٹ پر دائیں کلک کریں اور نیچے آنے والے مینو میں موجود پراپرٹیز پر کلک کریں۔
- ونڈو کے دائیں جانب پراپرٹیز انٹرفیس پر جائیں اور لوکل فائلز ٹیب پر جائیں۔
- اب ، "گیم فائلوں کی سالمیت کی توثیق کریں" کے بٹن پر کلک کریں۔
- موکل اب پریشان کن گیم فائلوں کے ل your آپ کے کمپیوٹر کی جانچ کرے گا۔ کھیل کی کوئی بھی فائل جو گمشدہ یا خراب ہوگئی ہے وہ خود بخود تبدیل ہوجائے گی۔
- عمل مکمل ہونے کے بعد ، موکل آپ کو مطلع کرے گا۔
- حادثے کی دشواری کو روکنے کے لئے بھاپ کو دوبارہ شروع کریں اور ٹائٹن کویسٹ لانچ کریں۔
GOG کہکشاں کا استعمال کرتے ہوئے
- اس کے اسٹارٹ مینو انٹری پر کلک کرکے یا اس کے ڈیسک ٹاپ شارٹ کٹ پر ڈبل کلک کرکے جی او جی کہکشاں لانچ کریں۔
- پروگرام کھلنے کے بعد ، لائبریری کا راستہ تلاش کریں اور ٹائٹن کویسٹ پر کلک کریں۔
- کھیل کے عنوان کے تحت پلے کے بٹن کے ساتھ ہی مزید پر کلک کریں۔
- اب ، اپنے ماؤس پوائنٹر کو انسٹال انسٹالیشن پر رکھیں اور تصدیق / مرمت پر کلک کریں۔
- ایپ اب آپ کی گیم فائلوں کو اسکین کرنا شروع کردے گی۔ بھاپ کی طرح ، یہ ایسی کسی بھی فائل کی جگہ لے لے گا جو اسے گمشدہ یا خراب ہونے کا ملتا ہے۔
- عمل مکمل ہونے کے بعد ، گیم لانچ کریں اور دیکھیں کہ آیا معاملہ حل ہوچکا ہے۔
اپنے گرافکس کارڈ ڈرائیور کو دوبارہ انسٹال کریں
ویڈیو رینڈرنگ کے مرکزی پروسیسنگ یونٹ کی حیثیت سے ، جب آپ گیمنگ کی بات کرتے ہیں تو آپ کا گرافکس کارڈ مرکزی پاور ہاؤس ہوتا ہے۔ اگر آلہ ٹھیک سے فائر نہیں کررہا ہے تو ، آپ بے ترتیب کریشوں سمیت بہت ساری پریشانیوں سے نپٹ رہے ہیں۔
گرافکس کارڈ میں خرابی کی ایک بنیادی وجہ پریشانی کا شکار ڈرائیور ہے۔ ڈرائیور سوفٹویئر کھیلوں اور دیگر ایپلی کیشنز کی پروسیسنگ کی ضروریات کو GPU میں ترجمہ کرنے کا ذمہ دار ہے۔ اگر سافٹ ویئر کا ٹکڑا اپنا کام نہیں کررہا ہے تو ، آپ کا جی پی یو آپ کے کھیل کو اس طرح نہیں سنبھالے گا ، جیسا کہ غلطیوں اور دیگر مسائل کو متحرک کرتا ہے۔
لہذا ، اس بات کو یقینی بنائیں کہ آپ کے گرافکس کارڈ ڈرائیور سے ہونے والی کسی بھی پریشانی سے آپ کو نجات مل جائے گی اس بات کی تصدیق کرنے کے لئے کہ یہ کھیل کے بے ترتیب حادثات کی وجہ نہیں ہے۔
ہمارا مشورہ ہے کہ آپ معمولی کیڑے ، جیسے ایپ تنازعات اور خراب رجسٹری اندراجات سے نجات حاصل کرنے کے لئے اپنے گرافکس کارڈ کو دوبارہ انسٹال کرنے کے ساتھ شروع کریں۔ نیچے دیئے گئے اقدامات آپ کو بتائیں گے کہ اس کے بارے میں کیسے جانا ہے:
- ونڈوز اور ایس کیز کو ایک ساتھ تھپتھپا کر اسٹارٹ بٹن کے ساتھ تلاش کی تقریب کو طلب کریں۔ آپ ٹاسک بار میں موجود میگنفائنگ گلاس آئیکون پر کلیک کرکے بھی سرچ باکس کھول سکتے ہیں۔
- تلاش کی افادیت ظاہر ہونے کے بعد ، ٹیکسٹ فیلڈ میں "ڈیوائس منیجر" (کوٹیشن کے بغیر) ٹائپ کریں ، پھر نتائج کی فہرستوں میں ظاہر ہونے کے بعد ڈیوائس مینیجر پر کلک کریں۔
- ڈیوائس منیجر کی ونڈو کھلنے کے بعد ، ڈسپلے اڈاپٹر مینو پر جائیں اور اس کے ساتھ والے تیر پر کلک کریں۔
- ڈسپلے اڈیپٹر کے تحت ، اپنے گرافکس کارڈ پر دائیں کلک کریں اور سیاق و سباق کے مینو میں سے انسٹال ڈیوائس کو منتخب کریں۔
- اب آپ ان انسٹال ڈیوائس کی تصدیق ڈائیلاگ باکس دیکھنا چاہئے۔
- اب ، "اس ڈیوائس کے لئے ڈرائیور سوفٹویئر کو حذف کریں" کے نشان کے بغیر والا باکس چھوڑ دیں ، پھر ان انسٹال بٹن پر کلک کریں۔
- ونڈوز کو ڈرائیور کو ہٹانے کی اجازت دیں ، پھر عمل مکمل ہونے کے بعد اپنے سسٹم کو دوبارہ اسٹارٹ کریں۔
- آپ کے کمپیوٹر آنے کے بعد ، ونڈوز ڈرائیور کو دوبارہ انسٹال کرنے کی کوشش کرے گی۔
- اگر او ایس ڈرائیور کو خود کار طریقے سے انسٹال کرنے میں ناکام ہو جاتا ہے تو ، ڈیوائس منیجر کے پاس جائیں اور ونڈو کے اوپری حصے میں مانیٹر پر منور کرنے والے میگنفائنگ گلاس پر کلک کریں ، پھر ونڈوز کو انسٹالیشن کرنے کی اجازت دیں۔
- اپنے سسٹم کو دوبارہ اسٹارٹ کریں ، پھر ٹائٹن کویسٹ لانچ کریں اور کریشنگ پریشانی کی جانچ کریں۔
اگر مسئلہ برقرار رہتا ہے تو ، پھر آپ کو اپنے جدید گرافکس کارڈ ڈرائیور کی تازہ کاپی لگانے کی کوشش کرنی ہوگی۔ اس سے پہلے کہ آپ آگے بڑھیں ، ان انسٹال بٹن کو مارنے سے پہلے تصدیق کے ڈائیلاگ باکس میں "اس ڈیوائس کے لئے ڈرائیور سافٹ ویئر کو حذف کریں" کے پاس موجود باکس کو چیک کرکے آپ کارڈ ان انسٹال کریں اور ڈرائیور پروگرام کو حذف کریں۔ اس کے بعد ، ڈرائیور کو اپ ڈیٹ کرنے کا طریقہ معلوم کرنے کے ل the اگلے طریقہ پر جائیں۔
ڈرائیور کی تازہ کاری
اگر ڈرائیور کو دوبارہ انسٹال کرنا مطلوبہ نتیجہ پیدا کرنے میں ناکام ہو جاتا ہے تو ، آپ کو ڈرائیور کی ایک تازہ کاپی انسٹال کرنے کی ضرورت ہے۔ اگرچہ آپ کو نوٹ کرنا چاہئے ، کہ ڈرائیور کا جدید ترین ورژن انسٹال کرنا عمل کا بہترین طریقہ ہوگا۔
جب ڈرائیور سوال کے تحت کھیل کے ساتھ مطابقت نہیں رکھتا ہے تو جی پی یو کھیل کے ساتھ تنازعہ کا شکار ہوتا ہے۔ گرافکس کارڈ مینوفیکچر عام طور پر ان تنازعات اور مطابقت کے مسائل ڈرائیور کی تازہ کاریوں کے ذریعے حل کرتے ہیں۔ لہذا ، اگر آپ نے پہلے ہی ایسا نہیں کیا ہے تو اپنے کارڈ کے تازہ ترین ڈرائیور کو انسٹال کرنے کی کوشش کریں۔
غلط طریقے سے ڈرائیور کو اپ ڈیٹ کرنا اتنا ہی اچھا ہے جتنا اسے اپ ڈیٹ نہیں کرنا۔ اگر آپ غلط ڈرائیور کو ڈاؤن لوڈ اور انسٹال کرتے ہیں تو آپ خود کو تازہ پریشانیوں سے دوچار کرسکتے ہیں۔ اگر آپ اپنے کارڈ کے ڈرائیور کو اپ ڈیٹ کرنے کے بارے میں قطعی طور پر یقین نہیں رکھتے ہیں تو ، آپ کو ذیل میں فراہم کردہ طریقوں پر عمل کرنا چاہئے۔
ونڈوز اپ ڈیٹ یوٹیلیٹی کا استعمال
مائیکرو سافٹ ایپس اور دیگر بنیادی ونڈوز انحصار کو اپ ڈیٹ کرنے کے علاوہ ، ونڈوز اپ ڈیٹ یوٹیلیٹی آپ کے آڈیو کارڈ ، نیٹ ورک اڈاپٹر ، اور گرافکس کارڈ جیسے آلات کے ل driver ڈرائیور اپ ڈیٹس کو ڈاؤن لوڈ اور انسٹال کرتی ہے۔
ڈرائیور کی یہ تازہ کارییں مائیکرو سافٹ کے سرورز سے براہ راست لائی جاتی ہیں۔ اس کا مطلب ہے کہ آپ کو ایک ایسا ڈرائیور ملتا ہے جو آپ کے آلے کیلئے کام کرتا ہے حالانکہ اس کی دستیابی ہمیشہ یقینی نہیں ہوتی ہے۔
اگرچہ ونڈوز اپ ڈیٹ پس منظر میں اپ ڈیٹس کو خود بخود ڈاؤن لوڈ اور انسٹال کرکے کام کرتا ہے ، ایسے اوقات ہوتے ہیں جب آپ کو اسے دستی پش دینے کی ضرورت ہوتی ہے۔ اگر آپ نہیں جانتے کہ کیا کرنا ہے تو ان مراحل پر عمل کریں:
- اسٹارٹ بٹن کے ساتھ ہی سرچ فنکشن کو کھولنے کے لئے ونڈوز اور ایس کیز کو بیک وقت دبائیں یا ٹاسک بار میں میگنفائنگ گلاس آئیکون پر کلک کریں۔
- سرچ باکس کھلنے کے بعد ، ٹیکسٹ فیلڈ میں "اپ ڈیٹ" (کوئی قیمت نہیں) ٹائپ کریں۔
- نتائج میں "تازہ کاریوں کے لئے چیک کریں" پر کلک کریں۔
- اب سیٹنگ ایپلی کیشن کا ونڈوز اپ ڈیٹ انٹرفیس ظاہر ہوگا اور یوٹیلیٹی آپ کو بتائے گی کہ کیا آپ کے پاس اپ ڈیٹس ہیں۔
- اگر آپ کے سسٹم میں اپ ڈیٹ دستیاب نہیں ہیں تو ، آپ کو "آپ تازہ ترین ہو چکے ہیں" اشارہ نظر آئے گا۔
- اگر آپ کے پاس تازہ کارییں زیر التواء ہیں تو ، تاہم ، ٹول انہیں خود بخود ڈاؤن لوڈ کرنا شروع کردے گا۔ اگر آپ کو ڈاؤن لوڈ کا بٹن نظر آتا ہے تو اس پر کلک کریں۔
- ایک بار اپ ڈیٹس ڈاؤن لوڈ ہونے کے بعد ، آپ کو ونڈوز اپ ڈیٹ کو اپنے سسٹم کو ریبوٹ کرنے اور انسٹال کرنے کی اجازت دینے کے لئے دوبارہ شروع کریں بٹن پر کلک کرنا ہوگا۔
- ایک بار عمل مکمل ہونے کے بعد ، گیم لانچ کریں اور پریشانی کی جانچ کریں۔
ڈیوائس مینیجر کا استعمال کریں
ڈیوائس منیجر مائیکرو سافٹ کے سرورز سے ڈرائیور کی تازہ کاریوں کو ڈاؤن لوڈ اور انسٹال کرتا ہے۔ یہ ونڈوز اپ ڈیٹ سے مختلف ہے کیونکہ آپ اسے انفرادی ڈرائیور اپ ڈیٹس کی طلب کے ل. استعمال کرسکتے ہیں۔
ہم آپ کو دکھائیں گے کہ آپ کے گرافکس کارڈ کے تازہ ترین ڈرائیور کی تلاش کے ل it اسے کس طرح استعمال کریں۔ ذیل کے مراحل پر عمل کریں:
- ونڈوز اور ایس کیز کو ایک ساتھ تھپتھپا کر اسٹارٹ بٹن کے ساتھ تلاش کی تقریب کو طلب کریں۔ آپ ٹاسک بار میں میگنفائنگ گلاس آئیکون پر کلیک کرکے سرچ باکس کو بھی کھول سکتے ہیں۔
- تلاش کی افادیت ظاہر ہونے کے بعد ، ٹیکسٹ فیلڈ میں "ڈیوائس منیجر" (کوٹیشن کے بغیر) ٹائپ کریں ، پھر نتائج کی فہرستوں میں ظاہر ہونے کے بعد ڈیوائس مینیجر پر کلک کریں۔
- ڈیوائس منیجر کی ونڈو کھلنے کے بعد ، ڈسپلے اڈاپٹر مینو پر جائیں اور اس کے ساتھ والے تیر پر کلک کریں۔
- ڈسپلے اڈیپٹر کے تحت ، اپنے گرافکس کارڈ پر دائیں کلک کریں اور سیاق و سباق کے مینو سے ڈرائیور کو اپ ڈیٹ کریں کو منتخب کریں۔
- اگلا ، جب آپ اپ ڈیٹ ڈرائیور ونڈو دیکھیں گے تو ، "خود بخود تازہ ترین ڈرائیور سافٹ ویئر تلاش کریں" پر کلک کریں۔
- ونڈوز اب انٹرنیٹ سے ڈرائیور لائے گا اور خود بخود انسٹال کرے گا۔
- عمل مکمل ہونے کے بعد ، کھیل چلائیں اور پریشانی کی جانچ کریں۔
تیسری پارٹی کے سافٹ وئیر کا استعمال
تیسرے طریقہ میں تھرڈ پارٹی ایپلیکیشن کا استعمال شامل ہے جو آپ کے آلہ ڈرائیوروں کو تازہ ترین رکھنے کے واحد مقصد کے لئے بنایا گیا ہے۔
آسلوگکس ڈرائیور اپڈیٹر کئی برسوں سے لاکھوں عالمی ونڈوز صارفین کو اپنے ڈرائیورز کو اپ ڈیٹ کرنے میں مدد فراہم کررہا ہے۔ یہ صارف دستی طور پر تازہ کاری کرنے کے دباؤ میں نہ لائے بغیر اپنے تمام آلات کے لئے جدید ترین ڈرائیور ورژن رکھنے کا فائدہ اٹھا رہے ہیں۔
پروگرام کا استعمال کرتے ہوئے ، یقین دلائیں کہ آپ کو ایسے ڈرائیور ملیں گے جو مناسب طور پر دستخط شدہ ہوں اور آپ کے OS کے مطابق ہوں۔ اس آلے میں پچھلے ڈرائیور ورژن کی بیک اپ کاپیاں بھی رکھی گئی ہیں تاکہ جب بھی پیچیدگیاں ہوں آپ واپس لوٹ سکیں۔
پروگرام کو ڈاؤن لوڈ اور استعمال کرنے کے لئے ، درج ذیل مراحل پر عمل کریں:
- آسلوگکس ڈرائیور اپڈیٹر کے ڈاؤن لوڈ کے صفحے تک رسائی کے ل this اس لنک کو کھولیں۔
- ایک بار صفحہ کھلنے کے بعد ، ڈاؤن لوڈ کے بٹن پر کلک کریں اور اپنے براؤزر کو فائل کو محفوظ کرنے کی اجازت دیں۔
- ایک بار جب آپ کا براؤزر سیٹ اپ فائل ڈاؤن لوڈ کرتا ہے ، تو اسے چلائیں۔
- ایک بار جب صارف اکاؤنٹ کنٹرول ڈائیلاگ پاپ ہوجاتا ہے تو ہاں کے بٹن پر کلک کریں۔
- سیٹ اپ وزرڈ آنے کے بعد ، زبان منتخب کرنے کے لئے پہلے ڈراپ ڈاؤن پر جائیں۔
- انسٹال ڈائرکٹری کے تحت تین نقطوں والی لائنوں پر کلک کریں اور سیٹ اپ کو اس فولڈر کی طرف اشارہ کریں جہاں آپ پروگرام کو انسٹال کرنا چاہتے ہو۔
- اس کے بعد ، یہ فیصلہ کرنے کے لئے کہ "ونڈوز اسٹارٹپ پر خودکار طور پر لانچ ہوں" کے بعد والے چیک باکس کا استعمال کریں جب بھی آپ کا کمپیوٹر شروع ہوتا ہے تو کیا آپ ٹول لانچ کرنا چاہتے ہیں۔
- "ایک ڈیسک ٹاپ کی علامت بنائیں" چیک باکس آپ کو یہ فیصلہ کرنے میں مدد کرے گا کہ آیا آپ اپنے ڈیسک ٹاپ پر شارٹ کٹ بنانا چاہتے ہیں۔
- اگر آپ چاہتے ہیں کہ آلے کو اس کے ڈویلپرز کو گمنامی میں رپورٹس بھیجنا ہو تو ، "ہماری خدمت کو بہتر بنانے میں مدد کے لئے" گمنام معلومات بھیجیں "چیک باکس پر نشان لگائیں۔
- اپنی ترجیحات داخل کرنے کے بعد ، "انسٹال کرنے کے لئے دبائیں" پر لکھے ہوئے بٹن پر کلک کریں۔
- ایک بار جب سیٹ اپ کی تنصیب مکمل ہوجاتی ہے ، تو یہ آلہ خود بخود شروع ہوجائے گا اور پریشانی والے آلہ ڈرائیوروں کے ل your آپ کے کمپیوٹر کی جانچ کرنا شروع کردے گا۔ اگر ایپ خود شروع نہیں ہوتی ہے تو ، اسٹارٹ مینو کھولیں اور اسے لانچ کریں ، پھر اس کے سامنے آنے کے بعد اسٹارٹ اسکین بٹن پر کلک کریں۔
- جب ٹول اسکین مکمل کرتا ہے ، آپ کو پرانی ، گمشدہ ، اور خراب شدہ ڈرائیوروں کی فہرست نظر آئے گی۔ اگر آپ کے گرافکس کارڈ ڈرائیور کو کوئی مسئلہ ہے تو ، وہ فہرست میں ظاہر ہوگا۔
- پروگرام کو جدید ڈرائیور ورژن ڈاؤن لوڈ اور انسٹال کرنے کے لئے اشارہ کرنے کے لئے اپ ڈیٹ کے بٹن پر کلک کریں۔
- ایک بار اپ ڈیٹ کا عمل مکمل ہونے کے بعد ، اپنے سسٹم کو دوبارہ اسٹارٹ کریں اور گیم لانچ کریں۔
بھاپ کا چڑھانا غیر فعال کریں
بھاپ ایک اتبشایی خصوصیت فراہم کرتی ہے جو آپ کو کلائنٹ کا براؤزر استعمال کرنے ، برادری تک رسائی حاصل کرنے ، اور گیم پلے کے وسط میں دوسرے اقدامات انجام دینے کی سہولت فراہم کرتی ہے۔ کچھ معاملات میں ، خصوصیت تنازعات کا سبب بنتی ہے جس کے نتیجے میں کھیل خراب ہوجاتا ہے۔ کچھ کھلاڑیوں کو ٹائٹن کویسٹ میں ایسا ہی معلوم ہوا۔ لہذا ، اگر آپ نے بھاپ پر کھیل خریدا ہے تو ، پوشیدہ خصوصیات کو غیر فعال کرنے کے لئے ان اقدامات پر عمل کریں:
- اسٹیم کے ڈیسک ٹاپ آئیکن پر ڈبل کلک کریں یا اسے اسٹارٹ مینو کے ذریعے لانچ کریں۔
- پروگرام کھلنے کے بعد ، ونڈو کے سب سے اوپر والے مینو والے حصے میں بھاپ پر کلک کریں۔
- ظاہر ہونے والے ڈراپ ڈاؤن مینو میں ترتیبات منتخب کریں۔
- ترتیبات کا انٹرفیس کھلنے کے بعد ، "کھیل میں" ٹیب پر جائیں۔
- "کھیل کے دوران ہی اسٹیم اوورلی کو چالو کریں" کے لئے چیک باکس کو غیر چیک کریں۔
- اوکے بٹن پر کلک کرکے اپنی تبدیلیوں کی تصدیق کریں۔
- کھیل چلائیں اور چیک کریں کہ آیا حادثے کا مسئلہ برقرار ہے۔
نتیجہ اخذ کرنا
اب آپ کو بے ترتیب حادثات کی مایوسی کے بغیر ٹائٹن کویسٹ کے برسی ایڈیشن سے لطف اٹھانا چاہئے۔ اگر آپ کے پاس دیگر مسائل ہیں جو آپ ہم سے چاہتے ہیں کہ آپ کی مدد کریں تو ، ذیل میں تبصرے کے سیکشن کو استعمال کرنے کے لئے آزاد محسوس کریں۔