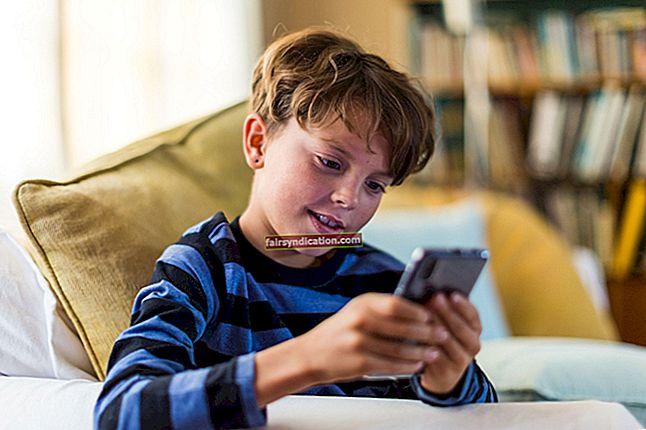‘یہ ایک بصری دنیا ہے
اور لوگ بصری کو جواب دیتے ہیں '
جو سکو
ونڈوز ویزوئل ایفیکٹس میں بہت سی سوچ ڈال دی گئی ہے تاکہ ان کو اب کی طرح نظر آسکے۔ در حقیقت ، یوزر انٹرفیس (UI) حرکت پذیری آپ کے ونڈوز کے تجربے کو زیادہ دلچسپ بناتی ہے۔ اس نے کہا ، کچھ صارفین اس خصوصیت کو بے کار سمجھتے ہیں ، اور ان کا ایک نقطہ یہاں ہے۔ ونڈوز بصری اثرات اکثر بجائے پریشان کن ہوتے ہیں ، اگر آپ اپنی مشین کو کام کے ل use استعمال کرتے ہیں تو یہ خراب ہے ، اور اس کے علاوہ ، وہ آپ کے سسٹم کو کم جواب دہ بنا سکتے ہیں۔ ان چیزوں کو ذہن میں رکھتے ہوئے ، آپ یہ دیکھ رہے ہوں گے کہ ونڈوز 10 ، 8 ، یا 8.1 پر UI حرکت پذیری کو غیر فعال کیسے کیا جائے۔ اگر ایسا ہے تو ، آپ اس مضمون سے دی گئی ہدایات کو استعمال کرکے آسانی سے کرسکتے ہیں۔
پرفارمنس سیٹنگ کے ذریعہ ونڈوز 10 ، 8.1 ، اور 8 پر حرکت پذیری کو کیسے روکا جائے
- سرچ باکس تلاش کریں۔ آگے بڑھنے کے لئے "کمپیوٹر" (بغیر کوٹیشن کے) پر ٹیپ کریں اور انٹر کو دبائیں۔
- کمپیوٹر / اس کمپیوٹر پر دائیں کلک کریں۔ پراپرٹیز منتخب کریں۔
- اعلی درجے کی سسٹم کی ترتیبات کو تلاش کریں اور کلک کریں۔
- پرفارمنس سیکشن میں جائیں۔ ترتیبات کے بٹن پر کلک کریں۔
- کارکردگی کے اختیارات ونڈو میں ایک بار ، بصری اثرات والے ٹیب پر جائیں۔
- کسٹم آپشن چیک کریں۔
- ان متحرک تصاویر کو غیر منتخب کریں جن سے آپ نجات حاصل کرنا چاہتے ہیں۔
- تبدیلیوں کو محفوظ کرنے کے لئے لاگو اور ٹھیک ہے پر کلک کریں۔
آسانی سے رسائی کے ذریعے ونڈوز 10 ، 8 ، یا 8.1 پر UI حرکت پذیری کو کیسے غیر فعال کریں
- تلاش پر جائیں اور کنٹرول پینل ٹائپ کریں۔
- اسی نتیجہ پر کلک کریں۔
- آسانی کی رسائی پر کلک کریں۔
- بصری ڈسپلے کو بہتر بنائیں منتخب کریں۔
- "اسکرین پر چیزوں کو دیکھنا آسان بنائیں" پر نیچے جائیں۔
- "تمام غیر ضروری متحرک تصاویر (جب ممکن ہو) بند کردیں" اختیار کو چیک کریں۔
- ونڈوز پر بصری اثرات کو ختم کرنے کے لئے اپنی تبدیلیاں محفوظ کریں۔
اب آپ جانتے ہو کہ ونڈوز 10 ، 8 ، یا 8.1 پر حرکت پذیری کو کیسے روکا جائے۔ بہر حال ، ایسا کرنا آپ کے کمپیوٹر کے استحکام اور کارکردگی کو بہتر بنانے کے لئے کافی نہیں ہوگا۔ آپ کو بھی یہ کرنا چاہئے کہ اس بات کو یقینی بنائیں کہ آپ کے تمام ڈرائیور جدید ہیں۔ بلاشبہ ، اس مقصد کے ل your ، آپ کی بہترین شرط ایک خاص ٹول استعمال کر رہی ہے۔ مثال کے طور پر ، اوسلوگکس ڈرائیور اپڈیٹر آپ کے لئے کام صرف ایک کلک میں کرسکتا ہے - اور عملی طور پر کوئی وقت نہیں۔ جب تک آپ کو آپ کے سسٹم کو بہترین کارکردگی کا مظاہرہ کرنے کی ضرورت ہوتی ہے اس وقت تک ڈرائیور سوفٹویئر کا تازہ ترین ورژن تیار نہ کریں جب تک آرام کریں اور انتظار کریں۔
تاہم ، اگر آپ اپنے تمام ڈرائیوروں کو کسی وجہ سے خود چیک کرنا چاہتے ہیں تو ، آپ بلٹ ان ڈیوائس منیجر ٹول کا استعمال کرسکتے ہیں ، لیکن اس بات کو ذہن میں رکھیں کہ یہ طریقہ بجائے ٹیکس لگا رہا ہے اور کامیابی کی ضمانت نہیں دیتا ہے۔
آپ کو یہ کرنا چاہئے:
- اپنے سرچ بار کے ذریعہ ڈیوائس منیجر کی تلاش کریں۔
- نتائج کی فہرست میں سے ڈیوائس منیجر کو منتخب کریں۔
- اب آپ اپنے تمام آلات دیکھ سکتے ہیں۔ ایک ایک کرکے ، ان پر دائیں کلک کریں اور ڈرائیور / اپ ڈیٹ ڈرائیور سافٹ ویئر کو اپ ڈیٹ کریں کو منتخب کریں۔
- آن لائن ضروری ڈرائیوروں کی تلاش کے ل Dev ڈیوائس منیجر کو مرتب کرنا یقینی بنائیں۔
- اپنے نئے ڈرائیورز انسٹال کرنے کے بعد اپنے پی سی کو دوبارہ شروع کریں۔
اگر حرکت پذیری کو غیر فعال کرنے اور اپنے تمام ڈرائیوروں کو اپ ڈیٹ کرنے کے بعد ، آپ دیکھیں گے کہ آپ کا سسٹم اب بھی اپنی اعلی کارکردگی کو حاصل کرنے کے لئے جدوجہد کر رہا ہے ، تو یہ مسئلہ اس بے ترتیبی سے پیدا ہوسکتا ہے جو آپ کے ونڈوز یا غلط ترتیبات کو روک رہا ہے۔ آپ اپنے سسٹم کی پوری جانچ پڑتال کرسکتے ہیں (صرف اپنے ونڈوز کے ہر کونے اور کرینی کا معائنہ کرنا یقینی بنائیں) یا کام انجام دینے کے ل a ایک خاص پروگرام میں ملازمت کریں - انتخاب آپ کا ہے۔ اپنے آپ کو کافی وقت اور کوشش بچانے کے ل you ، آپ آلوگکس بوسٹ اسپیڈ کا استعمال کرسکتے ہیں: یہ بدیہی آلہ آپ کے سسٹم کی اہم ترین ترتیبات کو موافقت دے گا اور پی سی ردی کو احتیاط سے ہٹائے گا تاکہ آپ اپنے ونڈوز سے زیادہ سے زیادہ فائدہ اٹھاسکیں۔
کیا حرکت پذیری کو غیر فعال کرنے سے آپ کو اپنے کمپیوٹر کی کارکردگی بہتر بنانے میں مدد ملی ہے؟
ہم آپ کے تبصرے کے منتظر ہیں!