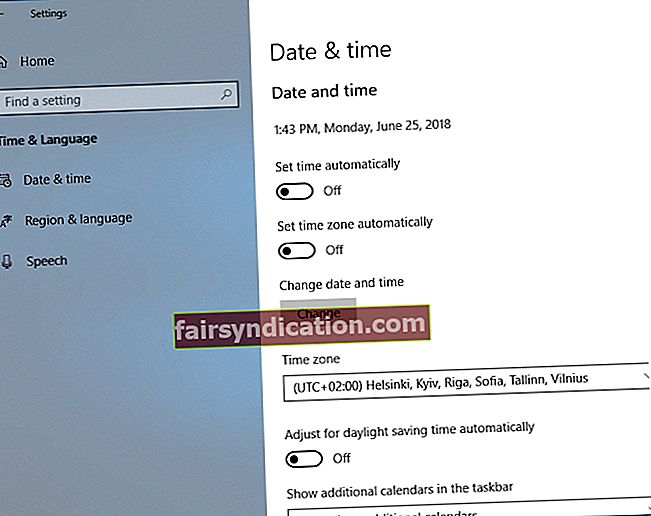ایسے لوگ ہیں جو ہمیشہ جدید بدعات کی آزمائش کرنے والے پہلے فرد بننا چاہتے ہیں۔ کچھ تو ایپس کے بیٹا ورژن آزمانے اور خصوصیات اور پریوستیت کو بہتر بنانے کے لئے آراء فراہم کرنے پر بھی راضی ہیں۔ اگر آپ ان لوگوں میں سے ایک ہیں جو مسلسل ٹکنالوجی کے بہتے ہوئے کنارے پر رہنا چاہتے ہیں تو ، آپ ونڈوز اندرونی پروگرام میں شامل ہونا چاہیں گے۔ اس میں حصہ لینے والے صارفین کو یہ اعزاز حاصل ہے کہ وہ عام لوگوں میں جاری کیے جانے سے پہلے تازہ ترین ونڈوز 10 کی تازہ کاریوں کی نئی خصوصیات کی جانچ کرنے والے پہلے لوگوں میں شامل ہوجائیں۔
آپ اس آپریٹنگ سسٹم کی نئی اور نامکمل تعمیرات کو آزمانے میں لطف اٹھا سکتے ہو۔ تاہم ، آپ کو بھی راستے میں مسائل کا سامنا کرنے کے لئے تیار رہنا چاہئے۔ آپ جن مشکلات کا سامنا کر سکتے ہیں ان میں سے ایک غلطی کا پیغام ہے جس میں کہا گیا ہے ، ‘آپریٹنگ سسٹم کا ایک جز ختم ہو چکا ہے۔’
آپریٹنگ سسٹم کے کسی جزو کو کیسے ٹھیک کریں اس کی میعاد ختم ہوگئی ہے
اس سے پہلے کہ آپ "آپریٹنگ سسٹم کے کسی جزو کی غلطی کی میعاد ختم ہوگ." کو مؤثر طریقے سے کیسے طے کریں سیکھ سکتے ہیں ، یہ جاننا ضروری ہے کہ مسئلے کی وجہ کیا ہے۔ یہ خامی پیغام مختلف شکلوں میں آتا ہے ، جس میں درج ذیل شامل ہیں:
- آپریٹنگ سسٹم کے جزو ونلوڈ۔یفی کی میعاد ختم ہوچکے ہیں - زیادہ تر وقت ، اس غلطی کا آپ کے BIOS گھڑی سے کوئی تعلق ہوتا ہے۔ آپریٹنگ سسٹم کے جزو کو ٹھیک کرنے کا طریقہ سیکھنے کی ونڈو۔ایفس آسان ہے۔ آپ کو صرف اتنا کرنا ہے کہ آپ کی BIOS گھڑی میں صحیح تاریخ اور وقت طے کرنا ہے۔
- ونڈوز 10 کا پیش نظارہ آپریٹنگ سسٹم کے ایک جزو کی میعاد ختم ہوچکا ہے - اگر آپ ونڈوز 10 کا پیش نظارہ ورژن استعمال کررہے ہیں تو ، یہ غلطی ظاہر ہوسکتی ہے۔ آپریٹنگ سسٹم کے آخری ورژن میں تبدیل ہونے سے یہ مسئلہ حل ہوجانا چاہئے۔
- آپریٹنگ سسٹم کے ایک جزو کی میعاد بوٹکیمپ ، ورچوئل باکس سے ختم ہوگئی ہے - یہ ان صارفین پر لاگو ہوتا ہے جو بوٹ کیمپ یا ورچوئل باکس کو استعمال کررہے ہیں۔ یقینی بنائیں کہ آپ اس مسئلے کو حل کرنے کے لئے ذیل میں ہمارے حل آزماتے ہیں۔
طریقہ نمبر 1: تاریخ کو درست کرنا
اگر آپ یہ سیکھنا چاہتے ہیں کہ آپریٹنگ سسٹم کے جزو کو کس طرح ٹھیک کرنا ہے ونلوڈ ڈے ایفی ختم ہوچکی ہے تو آپ کو اپنے کمپیوٹر کی تاریخ میں تبدیلی کرنا ہوگی۔ یہ اقدامات یہ ہیں:
- ونڈوز کلید پر دائیں کلک کریں ، پھر مینو سے ترتیبات منتخب کریں۔
- وقت اور زبان پر جائیں۔
- بائیں بار کے مینو پر جائیں اور تاریخ اور وقت پر کلک کریں۔
- اس بات کو یقینی بنائیں کہ 'خود کار طریقے سے طے شدہ وقت' کا اختیار بند ہو۔
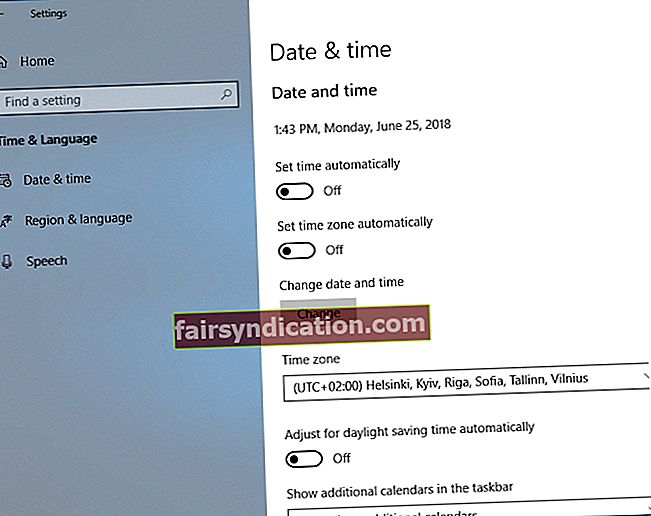
- تبدیلی کے بٹن پر کلک کریں۔
- صحیح تاریخ درج کریں ، پھر اسے تبدیل پر کلک کرکے محفوظ کریں۔
اگر آپ ونڈوز 10 میں بوٹ نہیں کرسکتے ہیں تو ، آپ سیف موڈ سے تاریخ میں ترمیم کرسکتے ہیں۔ سیدھے نیچے دی گئی ہدایات پر عمل کریں:
- بوٹ تسلسل کے دوران ، خودکار مرمت کی خصوصیت ظاہر ہونے تک اپنے کمپیوٹر کو ایک دو بار دوبارہ شروع کریں۔
- خرابیوں کا سراغ لگانا منتخب کریں ، پھر اعلی اختیارات پر کلک کریں۔
- شروعات کی ترتیبات پر جائیں ، پھر دوبارہ شروع کرنے والے بٹن پر کلک کریں۔
- ایک بار جب آپ کے کمپیوٹر کے دوبارہ چلنے کے بعد ، آپ کو اختیارات کی فہرست نظر آئے گی۔ سیف موڈ کا کوئی ورژن منتخب کریں۔
- سیف موڈ میں بوٹ کرنے کے بعد ، گذشتہ ہدایات پر عمل کرکے تاریخ میں تبدیلی کریں۔
کچھ صارفین BIOS سے تاریخ میں تبدیلی کرکے غلطی سے چھٹکارا پائیں۔ اگر آپ یہ طریقہ آزمانا چاہتے ہیں تو ، یقینی بنائیں کہ تفصیلی ہدایات حاصل کرنے کے ل you آپ اپنے مدر بورڈ دستی کا جائزہ لیں۔ ہوسکتا ہے کہ آپ پریشانی کے خاتمے کے لئے پہلے کی تاریخ طے کرنے کی کوشش بھی کریں۔ یہاں تک کہ خود بخود ٹائم موافقت پذیری کو بند کرکے آپ اسے دوبارہ ہونے سے روک سکتے ہیں۔
طریقہ نمبر 2: مدر بورڈ بیٹری کو ہٹانا ، پھر BIOS میں تاریخ کو تبدیل کرنا
یہ بھی ممکن ہے کہ مدر بورڈ کی بیٹری خرابی کا باعث ہو۔ اگر یہ صحیح طریقے سے کام نہیں کررہی ہے تو ، تاریخ میں تبدیلی آسکتی ہے جب بھی آپ اپنے کمپیوٹر کو آف کرتے ہیں ، اور پریشانی دوبارہ ظاہر ہوجاتی ہے۔ اس طرح ، آپ کو یہ دیکھنا ہوگا کہ جب بھی آپ اپنے کمپیوٹر کو بند کرتے ہیں تو تاریخ کو تبدیل کرنا جاری رہتا ہے۔
اگر یہ معاملہ ہے تو ، پھر امکان ہے کہ آپ کے پاس خرابی والی مادر بورڈ بیٹری ہے جسے تبدیل کرنا ہوگا۔ اس کی جگہ لینے میں شامل عمل آسان ہے۔ آپ کو صرف اپنا کمپیوٹر بند کرنا ہوگا ، اسے پاور آؤٹ لیٹ سے پلٹائیں ، اور پھر کیس کھولیں۔ اپنے مدر بورڈ پر بیٹری تلاش کریں ، پھر اسے آہستہ سے ہٹائیں۔ اس کے بعد ، آپ نئی بیٹری داخل کرسکتے ہیں اور اس مسئلے کو حل کرسکتے ہیں۔
وارنٹی کی میعاد ختم ہونے کے بعد ہی اپنے کمپیوٹر کیس کو کھولنا یقینی بنائیں۔ آپ کے کمپیوٹر کے اندرونی اجزاء کو چھونے سے آپ کی ضمانت ختم ہوجاتی ہے۔ لہذا ، اگر آپ کا کمپیوٹر ابھی بھی وارنٹی کے تحت ہے تو ، اسے سرکاری مرمت کے مرکز میں لانا مثالی ہوگا۔
جب بھی آپ اپنے کمپیوٹر کو دوبارہ شروع کرتے ہیں تو وائرس یا مالویئر بھی تاریخ میں مسلسل تبدیلی کا سبب بن سکتا ہے۔ لہذا ، ایک بار جب آپ غلطی سے چھٹکارا حاصل کرلیتے ہیں تو ، آزلوگکس اینٹی مالویئر جیسے قابل بھروسہ ٹول کا استعمال کریں تاکہ اسے دوبارہ باز آنے سے بچایا جاسکے۔ یہ پروگرام آپ کے کمپیوٹر کو محفوظ اور محفوظ رکھتے ہوئے بدنیتی پر مبنی اشیاء کا پتہ لگاتا ہے۔ یہاں تک کہ وہ ایسی دھمکیوں کو بھی پکڑتا ہے جن سے آپ کا باقاعدہ اینٹی وائرس چھوٹ سکتا ہے۔
طریقہ 3: کمانڈ پرامپٹ کا استعمال
اس طریقہ کار کے ل you ، آپ کو ونڈوز 10 انسٹالیشن میڈیا کی ضرورت ہوگی۔ آپ یا تو انسٹالیشن ڈسک کا استعمال کرسکتے ہیں یا میڈیا تخلیق کا آلہ ڈاؤن لوڈ کرسکتے ہیں اور بوٹ ایبل USB فلیش ڈرائیو تشکیل دے سکتے ہیں۔ اس نے کہا ، نیچے دی گئی ہدایات پر عمل کریں:
- اپنے کمپیوٹر میں بوٹ ایبل میڈیا داخل کریں۔
- BIOS درج کریں ، پھر پہلے کی تاریخ مقرر کریں۔
- پرائمری بوٹ ڈیوائس کے طور پر بوٹ ایبل میڈیا کا انتخاب کریں۔
- تبدیلیوں کو محفوظ کریں ، پھر باہر نکلیں۔
- ایک بار جب آپ نے ونڈوز 10 کی تنصیب کی ونڈو کو دیکھا تو ، شفٹ + F10 دبائیں۔ اس کو کمانڈ پرامپٹ لانا چاہئے۔
- ایک بار جب کمانڈ پرامپٹ ہوجائے تو ، درج کریں:
سی ڈی سی: \ ونڈوز
وصف -r -h -s بوٹسٹاٹ ڈاٹ
بوٹ اسٹاٹ ڈاٹ بوٹ اسٹاٹ ڈاٹ ایلڈ کا نام تبدیل کریں
باہر نکلیں
- اپنے کمپیوٹر سے بوٹ ایبل میڈیا کو ہٹا دیں ، پھر اسے دوبارہ شروع کریں۔
- ایک بار جب آپ ونڈوز 10 میں بوٹ ہوجائیں تو ، آپ جدید ترین بلڈ ڈاؤن لوڈ اور انسٹال کرسکیں گے۔
- مسئلے کو حل کرنے کے لئے صحیح تاریخ طے کریں۔
طریقہ 4: لاپتہ تازہ کاریوں کو انسٹال کرنا
یہ بات قابل ذکر ہے کہ تاریخ کو تبدیل کرنا صرف عارضی طور پر غلطی کو دور کرسکتا ہے۔ تاہم ، اگر آپ مستقل طور پر اس سے چھٹکارا حاصل کرنا چاہتے ہیں تو ، ہم تجویز کرتے ہیں کہ گمشدہ اپ ڈیٹس کو انسٹال کریں۔
زیادہ تر معاملات میں ، تازہ کارییں پس منظر میں خود بخود ڈاؤن لوڈ ہوجاتی ہیں۔ تاہم ، کچھ مسائل کی وجہ سے ، خود کار طریقے سے ڈاؤن لوڈ میں ایک یا دو تازہ کی کمی محسوس ہوسکتی ہے۔ دوسری طرف ، آپ ان اقدامات پر عمل کرکے دستی طور پر دستیاب تازہ کاریوں کی جانچ کر سکتے ہیں۔
- اپنے کی بورڈ پر ، ونڈوز کی + I دبائیں۔ اس سے ترتیبات کی ونڈو کھلنی چاہئے۔
- بائیں بار والے مینو پر جائیں ، پھر سرچ باکس کے اندر "اپ ڈیٹس کی جانچ پڑتال کریں" (کوئی قیمت نہیں) ٹائپ کریں۔
- تازہ ترین معلومات کے لئے بٹن پر کلک کریں۔

اگر دستیاب تازہ کارییں ہوں تو ، وہ پس منظر میں خود بخود ڈاؤن لوڈ ہوجائیں گی۔ مزید یہ کہ ، جیسے ہی آپ اپنے کمپیوٹر کو دوبارہ اسٹارٹ کریں گے انسٹال ہوجائیں گے۔ آپ کو اس بات کا یقین کر کے مسئلہ کو مکمل طور پر حل کرنے کے قابل ہونا چاہئے کہ سب کچھ تازہ ترین ہے۔
کیا آپ کے پاس اس غلطی کو حل کرنے کے لئے اور بھی تجاویز ہیں؟
ہم آپ کے خیالات کو ذیل میں تبصرے میں پڑھنا پسند کریں گے!