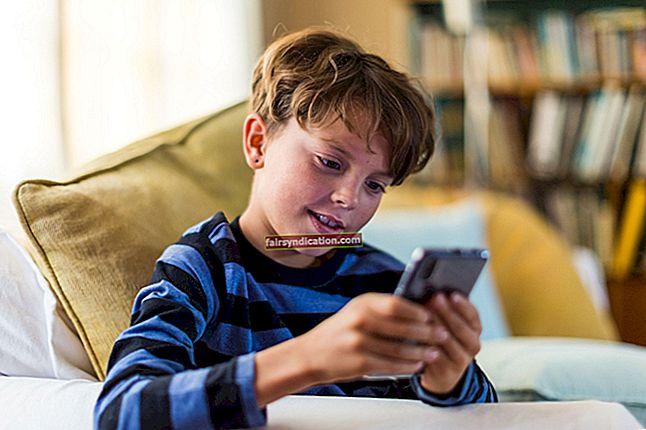زیادہ تر وقت ، ونڈوز میں خرابی والے پیغامات مدد گار سے کم ہوتے ہیں! وہ آپ کو بہت کم معلومات یا اشارہ دیتے ہیں کہ مسئلہ کیا ہے ، اور اس کو ٹھیک کرنے کے بارے میں بھی کم خیال ہے۔ اگر آپ کو ڈیفراگ غلطی والے پیغام کا سامنا کرنا پڑا ہے تو "ڈسک ڈیفراگیمٹر شروع نہیں ہو سکا" ، تو آپ کے مسئلے کے ممکنہ حل کی فہرست یہ ہے۔
1. آپ کی ڈرائیو میں غلطیاں ہیں
یا تو انبلٹ ڈسک میں غلطی کی جانچ پڑتال کی سہولت کو کمانڈ پرامپٹ، یا تھرڈ پارٹی ڈسک چیک افادیت استعمال کریں۔ ان بلٹ سہولت استعمال کرنے کے ل your ، اپنا پتہ لگائیں کمانڈ پرامپٹ (یا تو کلک کریں شروع کریں -> چلائیں اور ٹائپ کریں cmd.exe، یا جائیں اسٹارٹ -> لوازمات -> سسٹم ٹولز -> دائیں کلک کمانڈ پرامپٹ اور منتخب کریں انتظامیہ کے طورپر چلانا). ٹائپ کریں chkdsk / r، اور ٹائپ کریں Y جب آپ سے پوچھا گیا کہ کیا آپ اگلی بار کمپیوٹر شروع ہونے پر ڈسک چیکر چلانا چاہتے ہیں؟ اپنے کمپیوٹر کو دوبارہ بوٹ کریں اور دوبارہ ڈیفراگ کرنے کی کوشش کریں۔
شروع کریں -> چلائیں اور ٹائپ کریں cmd.exe، یا جائیں اسٹارٹ -> لوازمات -> سسٹم ٹولز -> دائیں کلک کمانڈ پرامپٹ اور منتخب کریں انتظامیہ کے طورپر چلانا). ٹائپ کریں chkdsk / r، اور ٹائپ کریں Y جب آپ سے پوچھا گیا کہ کیا آپ اگلی بار کمپیوٹر شروع ہونے پر ڈسک چیکر چلانا چاہتے ہیں؟ اپنے کمپیوٹر کو دوبارہ بوٹ کریں اور دوبارہ ڈیفراگ کرنے کی کوشش کریں۔
2. آپ کے کمپیوٹر میں حالیہ تبدیلی خرابی کا سبب بنی ہے
یہ جاننے کے ل this کہ آیا یہ معاملہ ہے ، اپنے سسٹم کو اس حالت میں واپس پلٹائیں جو تبدیلی سے پہلے تھا۔ ایسا کرنے کے لئے ، سسٹم ریسٹور چلائیں - ونڈوز پر ایڈمنسٹریٹر کی حیثیت سے لاگ ان کریں اور یہاں جائیں: شروع کریں -> تمام پروگرام -> لوازمات -> سسٹم ٹولز -> سسٹم کو بحال کریں. میں تازہ ترین بحالی نقطہ منتخب کریں نظام کی بحالی فہرست اور کلک کریں اگلے.
اگر آپ پھر بھی سب کچھ کرنے کے بعد ڈیفراگ نہیں کرسکتے ہیں تو ، سسٹم کو پہلے وقت پر لوٹنے کی کوشش کریں۔ البتہ ، اگر آپ یہ طے کرسکتے ہیں کہ کون سا پروگرام پریشانی کا باعث ہے ، تو آپ کو ابھی بھی فیصلہ کرنے کی ضرورت ہوگی کہ اگر آپ پروگرام کو انسٹال رکھنا چاہتے ہیں تو ڈیفراگ کی خرابی کو دور کرنے کے لئے کس طرح اقدام اٹھائیں گے۔
3. صفحے کی فائل کو چیک کریں
کے پاس جاؤ کنٹرول پینل -> سسٹم -> اعلی درجے کی ٹیب اور کلک کریں ترتیبات کے تحت کارکردگی. پر کلک کریں اعلی درجے کی دوبارہ ٹیب ، اور تلاش کریں بدلیں بٹن کے نیچے ورچوئل میموری. اگر کوئی پیجنگ فائل نہیں منتخب کیا گیا ہے ، اسے غیر منتخب کرنے کی کوشش کریں اور یہ دیکھیں کہ آیا یہ آپ کی ڈیفراگ غلطی کو ٹھیک کرتا ہے۔
4. سیف موڈ میں ڈیرافگنگ کرنے کی کوشش کریں
اپنے کمپیوٹر کو دوبارہ شروع کریں اور دبائیں F8 بار بار بوٹ اسکرین کے بعد ونڈوز کو سیف موڈ میں شروع کریں۔ اگر آپ کا ڈسک ڈیفراگیمینٹر سیف موڈ میں چلا سکتا ہے تو ، اس کی تشخیص میں مدد کے لئے اضافی معلومات مہیا کرتی ہے کہ عام ونڈوز اسٹارٹ میں مسئلہ کیا ہے۔
5. چیک کریں کہ آپ کو ڈیفراگمنٹ کرنے کے لئے کافی خالی جگہ ہے
اگر آپ کے پاس ڈیفراگمنٹ کے لئے کافی جگہ نہیں ہے تو آپ کو عام طور پر ایک الگ ڈیفراگ غلطی ہوگی۔ تاہم ، بعض اوقات کمپیوٹر کام کرسکتے ہیں۔ اس بات کو یقینی بنائیں کہ جاکر آپ اپنی ہارڈ ڈسک پر کم از کم 15٪ جگہ خالی کریں کمپیوٹر یا میرے کمپیوٹر، اپنی ہارڈ ڈسک کے آئکن پر دائیں کلک کرنا اور جانا پراپرٹیز. جانچ پڑتال کریں کہ بتایا گیا خالی جگہ کا فیصد کم از کم 15٪ ہے - ترجیحا 20 20٪۔ صرف معاملے میں
تاہم ، بعض اوقات کمپیوٹر کام کرسکتے ہیں۔ اس بات کو یقینی بنائیں کہ جاکر آپ اپنی ہارڈ ڈسک پر کم از کم 15٪ جگہ خالی کریں کمپیوٹر یا میرے کمپیوٹر، اپنی ہارڈ ڈسک کے آئکن پر دائیں کلک کرنا اور جانا پراپرٹیز. جانچ پڑتال کریں کہ بتایا گیا خالی جگہ کا فیصد کم از کم 15٪ ہے - ترجیحا 20 20٪۔ صرف معاملے میں
6. اپنے کمپیوٹر پر میلویئر کی جانچ کریں
میلویئر بدنیتی پر مبنی چیز ہے۔ یہ اس کی سرگرمیوں سے بظاہر غیر متعلقہ مسائل کا سبب بن سکتا ہے۔ اگر آپ اپنی ہارڈ ڈسک کو ڈیفگ نہیں کرسکتے ہیں تو ، تجویز کردہ اینٹی وائرس اور اینٹی اسپائی ویئر پروگرام جیسے ٹرینڈ مائیکرو ، کاسپرسکی ، آزلوگکس اینٹی مالویئر یا میل ویئر بائٹس کا استعمال کرکے ایک مکمل میلویئر اسکین کریں۔ گوگل آپ کے پائے جانے والے کسی بھی پروگرام کا نام ، کیوں کہ جعلی اینٹی اسپائی ویئر پروگراموں کی ایک بہت بڑی تعداد موجود ہے جو اصل میں آپ کے کمپیوٹر پر اسپائی ویئر رکھتی ہے۔
7. اضافی ہارڈ ویئر منقطع کریں
اگر آپ کے پاس بیرونی ہارڈ ڈرائیو منسلک ہے تو ، اپنی مرکزی ہارڈ ڈرائیو کو ڈیفریٹ کرنے کی کوشش کرنے سے پہلے اسے منقطع کردیں۔
8. اپنے ہارڈ ڈرائیو کارخانہ دار کا تشخیصی سافٹ ویئر ڈاؤن لوڈ کریں
آپ کو اپنی ہارڈ ڈرائیو کے میک اور ماڈل کی نشاندہی کرنے اور کارخانہ دار کی ویب سائٹ ملاحظہ کرنے یا ان کے تشخیصی آلات کو ڈاؤن لوڈ کرنے کے لئے ان کے کسٹمر سپورٹ سے رابطہ کرنے کی ضرورت ہوگی۔ یہ ان غلطیوں کو ٹھیک کرنے میں اہل ہوسکتا ہے جو ونڈوز کے پاس چیک ڈسک کی افادیت کی نشاندہی یا اسے ٹھیک نہیں کرسکتی ہے ، جو ڈیفراگ غلطیوں کی وجہ ہوسکتی ہے۔
9. اپنے ونڈوز کی تازہ ترین معلومات حاصل کریں
یہ ممکن ہے کہ ونڈوز اپ ڈیٹ میں آپ کی "ڈسک ڈیفراگیمانٹر شروع نہیں ہو سکا" خرابی کو دور کر دیا جا.۔ یہ تصدیق کرنے کے لئے کہ آپ کو تمام ضروری اپ ڈیٹس ہیں ونڈوز اپ ڈیٹ سائٹ پر جائیں۔
10. Defragmenter اسنیپ فائلوں کو غیر رجسٹرڈ کر دیا گیا ہے
اگر آپ نے حال ہی میں کسی تھرڈ پارٹی ڈیفراگ مینٹر پروگرام کو انسٹال کیا ہے اور پھر انسٹال کیا ہے تو ہوسکتا ہے کہ آپ میں بنی ڈیفراگیمانٹر ٹھیک طرح سے بحال نہ ہوسکے۔ کھولو کمانڈ پرامپٹ جیسا کہ نقطہ 1 اور قسم میں بیان ہوا ہے سی ڈی \ ونڈوز \ سسٹم 32. اگلی اشارہ پر ، ٹائپ کریں regsvr32 dfrgsnap.dll اور regsvr32 dfrgui.dll ان سنیپ ان اجزاء کو دوبارہ رجسٹر کرنا۔

البتہ ، اگر آپ کو وقتی طور پر دبایا جاتا ہے اور آپ تشخیصی سرگرمیوں کی ایک بڑی تعداد میں بھاگنا نہیں چاہتے ہیں تو - آپ صرف اپنا ڈیفراگ کرنا چاہتے ہیں! - آپ اپنے لئے کام کرنے کے لئے تھرڈ پارٹی ڈسک ڈیفراگ ایپلیکیشن کو تیزی سے ڈاؤن لوڈ کرسکتے ہیں۔