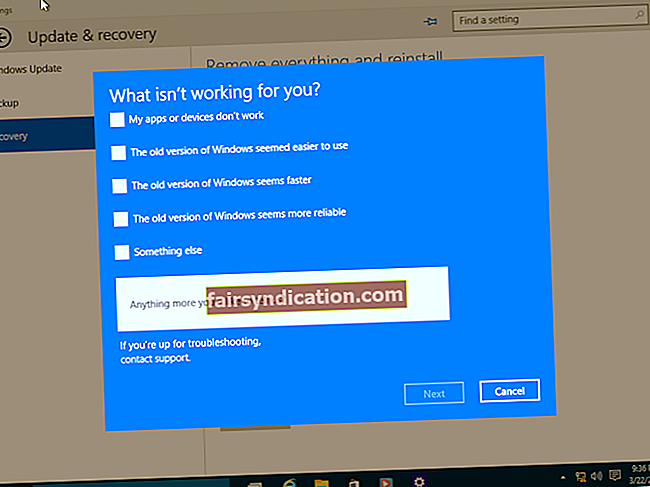کچھ گیمرز نے پینزر کور 2 لانچ کرنے کی کوشش کرتے وقت ایکسپیشن وائلسیشن کی غلطی کو دیکھنے کی اطلاع دی ، اور دوسرے کھلاڑیوں نے وی سی آرنٹائم 140.dll کی خرابی کے بارے میں شکایت کی۔ اگر آپ ان کھلاڑیوں کے ساتھ ایک ہی کشتی میں ہیں اور ان میں سے کسی غلطی کا سامنا کررہے ہیں تو ، اس مضمون میں اصلاحات کو آزمائیں۔
بصری C ++ دوبارہ تقسیم پیکیج کو انسٹال کریں
بصری C ++ مائیکرو سافٹ کے ذریعہ تیار کردہ ایک پروگرامنگ ماحول ہے۔ یہ کچھ سافٹ ویئر ایپلی کیشنز تیار کرنے کے لئے استعمال ہوتا ہے۔ زیادہ تر کھیلوں کو اس پروگرامنگ انفراسٹرکچر کا استعمال کرتے ہوئے تیار کیا جاتا ہے اور مناسب طریقے سے چلانے کے لئے بصری سی ++ رن ٹائم ری ڈسٹری بیوٹیبل پیکیج کی ضرورت ہوتی ہے۔ بصری اسٹوڈیو کے مختلف ورژن موجود ہیں ، اور اس سے متعلقہ بصری C ++ redistributable پیکیج کو چلانے کے لئے یہ ونڈوز پی سی پر ایپلیکیشن چلانے کے لئے بہت ضروری ہے۔ لہذا ، C ++ redistributable کے حالیہ ورژن انسٹال کرنے کی کوشش کریں اور چیک کریں کہ آیا اس سے مسئلہ حل ہوجائے گا۔
گرم ڈان کے معاملے میں ، بہت سارے صارفین بصری C ++ 2015 ، 2017 اور 2019 ورژن انسٹال کرکے اس مسئلے کو حل کرنے میں کامیاب ہوگئے تھے۔ یہ ورژن ایک ہی بصری C ++ رن ٹائم پیکیج کی حمایت کرتے ہیں۔ لہذا ، مائیکرو سافٹ کی ویب سائٹ پر جائیں اور مطلوبہ سیٹ اپ فائل ڈاؤن لوڈ کریں ، پھر اسے اپنے سسٹم پر چلائیں۔ اس بات کو یقینی بنائیں کہ آپ x86 اور x64 مختلف حالتیں انسٹال کریں۔
اپنے گرافکس کارڈ ڈرائیور کو اپ ڈیٹ کریں
غلطیاں ظاہر ہوسکتی ہیں کیونکہ آپ کا گرافکس کارڈ ڈرائیور ناقص ہے۔ اگر ڈرائیور گم ، پرانی یا ٹوٹا ہوا ہے ، تو یہ گیم اور بصری C ++ پیکیج کے مابین مواصلات کی خرابی کو جنم دے گا ، جس کی وجہ سے اس طرح کی خرابیاں رونما ہوں گی۔
جب آپ خراب آلہ ڈرائیوروں کے ساتھ معاملات کر رہے ہیں تو ، اس سے کوئی فرق نہیں پڑتا اگر آپ کے پاس جدید ترین GPU ہے؛ کھیل ہمیشہ کریش ہوگا۔ اس معاملے میں مسئلے کو حل کرنے کے ل you ، آپ کو اپنے موجودہ ڈسپلے ڈرائیور سے جان چھڑانا پڑے گی اور اس کا تازہ ترین ورژن انسٹال کرنا پڑے گا۔
اگر آپ نہیں جانتے کہ موجودہ ڈرائیور کو کیسے ہٹانا ہے ، تو ذیل کے مراحل پر عمل کریں:
- اسٹارٹ بٹن کے ساتھ میگنفائنگ گلاس آئیکون پر جائیں اور تلاش کی افادیت طلب کرنے کے لئے اس پر کلک کریں۔ ونڈوز اور ایس کیز کو ایک ساتھ دبانے سے افادیت کو بھی طلب کرلیا جائے گا۔
- ایک بار جب تلاش خانہ کھل جاتا ہے ، تو ٹیکسٹ فیلڈ میں "ڈیوائس منیجر" (کوئی قیمت نہیں) ٹائپ کریں۔
- نتائج کی فہرست میں ظاہر ہونے کے بعد ڈیوائس مینیجر پر کلک کریں۔
- ڈیوائس منیجر ونڈو دیکھنے کے بعد ، ڈسپلے اڈاپٹرز ڈراپ ڈاؤن پر جائیں اور اس کو وسعت دینے کیلئے اس کے ساتھ والے تیر پر کلک کریں۔
- ایک بار جب ڈسپلے اڈیپٹر ڈراپ ڈاؤن پھیل جاتا ہے تو ، اپنے گرافکس کارڈ پر جائیں ، اس پر دائیں کلک کریں ، اور پھر سیاق و سباق کے مینو میں ان انسٹال ڈیوائس پر کلک کریں۔
- ان انسٹال ڈیوائس ڈائیلاگ باکس اب ظاہر ہوگا۔
- اس بات کو یقینی بنائیں کہ ان انسٹال والے بٹن پر کلیک کرنے سے پہلے تصدیق باکس میں "اس آلہ کے لئے ڈرائیور سافٹ ویئر کو حذف کریں" کے لئے چیک باکس کی جانچ پڑتال کی جاتی ہے۔
- ونڈوز کو ڈرائیور کو ہٹانے کی اجازت دیں۔
- ایک بار جب آپ کے او ایس ڈرائیور کو ہٹاتا ہے تو اپنے کمپیوٹر کو دوبارہ چلائیں۔
اگر آپ کسی AMD ڈسپلے کارڈ کا استعمال کرتے ہیں تو آپ AMD کلین-اپ ٹول کا استعمال ڈرائیور اور اس کی بچ جانے والی فائلوں سے جان چھڑانے کے ل can بھی کرسکتے ہیں۔ ایک اور عمدہ افادیت جو آپ کو ڈرائیور سے پاک کرنے میں مدد دے سکتی ہے وہ ہے ڈسپلے ڈرائیور ان انسٹالر۔
ایک بار جب آپ پریشانی سے چلنے والے ڈرائیور سے چھٹکارا حاصل کرلیں ، تو یقینی بنائیں کہ اپ ڈیٹ ورژن کو انسٹال کرنے کے لئے آپ صحیح اقدامات پر عمل کریں۔ اسے درست کرنے کے لئے مختلف طریقے ہیں ، جن میں ونڈوز اپ ڈیٹ کی افادیت ، ڈیوائس منیجر ، اور تیسری پارٹی کے سافٹ ویئر کا استعمال شامل ہے۔ ہم آپ کو دکھائیں گے کہ ان طریقوں کو کس طرح استعمال کریں۔
ونڈوز اپ ڈیٹ کے ذریعے اپنے پی سی کو اپ ڈیٹ کریں
ونڈوز اپ ڈیٹ کی افادیت ، شاید ، آپ کے ونڈوز 10 پی سی کا سب سے اہم ٹول ہے۔ یہ آپ کے آلہ ڈرائیوروں سمیت وسیع پیمانے پر سوفٹویئر اجزاء کی تازہ کاری کا ذمہ دار ہے۔
جب بھی آپ ونڈوز اپ ڈیٹ استعمال کرتے ہیں ، آپ کو ایسے ڈرائیور ملتے ہیں جو مائیکروسافٹ کے توثیق کے عمل سے گزر چکے ہیں۔ اس کا مطلب یہ ہے کہ وہ آپ کے آلے اور آپریٹنگ سسٹم کے ساتھ مطابقت رکھتے ہیں۔
درج ذیل اقدامات آپ کو دکھائے گا کہ اپ ڈیٹ کی جانچ پڑتال کے ل the افادیت کو دستی طور پر کس طرح استعمال کرنا ہے۔
- ترتیبات کی درخواست کھولیں۔ آپ اسٹارٹ بٹن پر دائیں کلک کر کے اور فوری رسائی مینو میں ترتیبات کو منتخب کرکے ایسا کرسکتے ہیں۔ آپ ونڈوز لوگو کی کو دباکر بھی پکڑ سکتے ہیں ، پھر ایپ کو کھولنے کے لئے آئی کی کو تھپتھپائیں۔
- ونڈوز سیٹنگس کی ہوم اسکرین ظاہر ہونے کے بعد ، اسکرین کے نیچے جائیں اور اپ ڈیٹ اینڈ سکیورٹی آئیکن پر کلک کریں۔
- اپ ڈیٹ اور سیکیورٹی انٹرفیس کے ظاہر ہونے کے بعد ، ونڈوز اپ ڈیٹ کے تحت "تازہ ترین معلومات کی جانچ پڑتال کریں" کے بٹن پر کلک کریں۔
- اگر ونڈوز اپ ڈیٹ اپ ڈیٹس کو خود بخود ڈاؤن لوڈ اور انسٹال کرتا رہا ہے (جیسا کہ عام طور پر ہونا چاہئے) تو ، آپ کو "تازہ ترین معلومات کے لئے چیک کریں" بٹن پر کلک کرنے کے بعد گرین چیک مارک کے سوا "آپ تازہ ترین ہو" پیغام نظر آئے گا۔
- اگر آپ کا پی سی جدید نہیں ہے تو ، افادیت آپ کو مطلع کرے گی اور اپ ڈیٹس کو خود بخود ڈاؤن لوڈ کرنا شروع کردے گی۔ تاہم ، ہوسکتا ہے کہ آپ کو کچھ معاملات میں ڈاؤن لوڈ کے عمل کو شروع کرنے کی اجازت دینی پڑے۔
- ڈاؤن لوڈ کا عمل مکمل ہونے کے بعد ، افادیت اپ ڈیٹس کو انسٹال کرنا شروع کردیں گی۔ کچھ اپ ڈیٹس انسٹال کرنے کے ل though ، آپ کے سسٹم کو دوبارہ شروع کرنے کی ضرورت ہے۔ عام طور پر ، ونڈوز اپ ڈیٹ اس وقت تک منتظر رہتا ہے جب تک کہ آپ اپنے فعال اوقات سے باہر نہ ہوجائیں (جب آپ اب اپنا پی سی استعمال نہیں کررہے ہو) اپنے سسٹم کو ریبوٹ کریں اور اپ ڈیٹس انسٹال کریں ، لیکن آپ دوبارہ شروع کریں بٹن پر کلک کرکے اس پالیسی کو اوور رائڈ کرسکتے ہیں۔
- آپ کا کمپیوٹر دوبارہ شروع ہوگا ، اور انسٹالیشن کا عمل شروع ہوگا۔ نوٹ کریں کہ اس عمل کے دوران آپ کا کمپیوٹر کئی بار دوبارہ شروع ہوگا۔
افادیت کی تنصیب مکمل ہونے کے بعد ، آپ کا کمپیوٹر عام طور پر شروع ہوجائے گا۔ آغاز کے مسئلے کو جانچنے کے لئے اب آپ پینزر کور 2 لانچ کرسکتے ہیں۔
ڈیوائس مینیجر کا استعمال کریں
ڈیوائس منیجر ، جیسے ونڈوز اپ ڈیٹ ، آپ کو اپنے گرافکس کارڈ ڈرائیور کا تازہ ترین ورژن تلاش کرنے اور خود بخود انسٹال کرنے میں مدد کرسکتا ہے۔ بہت سے کھلاڑیوں نے اس بلٹ ان پروگرام کو استعمال کرنے کے بعد کامیابی کی اطلاع دی ہے۔ اگر آپ اپنے ویڈیو کارڈ ڈرائیور کو اپ ڈیٹ کرنے کیلئے اسے استعمال کرنے کا طریقہ نہیں جانتے ہیں تو ، ذیل مراحل پر عمل کریں:
- اپنے کی بورڈ پر جائیں ، ونڈوز اور ایس کیز کو ایک ساتھ تھپتھپائیں یا اسٹارٹ بٹن کے آگے سرچ یوٹیلیٹی لانچ کرنے کے لئے ٹاسک بار میں میگنفائنگ گلاس آئیکون پر کلک کریں۔
- سرچ باکس ظاہر ہونے کے بعد ، "ڈیوائس منیجر" (کوئی قیمت نہیں) ٹائپ کریں ، پھر نتائج کی فہرست آنے کے بعد ڈیوائس مینیجر پر کلک کریں۔
- ایک بار جب ڈیوائس مینیجر ونڈو اوپر آجائے تو ، ڈسپلے اڈاپٹر ڈراپ ڈاؤن پر جائیں اور اس کے ساتھ والے تیر پر کلک کریں۔
- ڈسپلے اڈیپٹر کے تحت اپنے گرافکس کارڈ پر دائیں کلک کریں اور سیاق و سباق کے مینو میں سے تازہ ترین ڈرائیور پر کلک کریں۔
- ایک بار جب آپ اپ ڈیٹ ڈرائیور ونڈو دیکھتے ہیں تو "آپ ڈرائیوروں کی تلاش کیسے کرنا چاہتے ہیں" کے تحت "خود کار طریقے سے تازہ ترین ڈرائیور سافٹ ویئر تلاش کریں" کے اختیارات پر کلک کریں۔
- آپ کا OS اب انٹرنیٹ پر آپ کے تازہ ترین ویڈیو کارڈ ڈرائیور کی تلاش شروع کردے گا اور پھر خود بخود اسے ڈاؤن لوڈ اور انسٹال کردے گا۔
- ونڈوز کے کامیابی سے ڈرائیور کو اپ ڈیٹ کرنے کے بعد ، اپنے پی سی کو دوبارہ اسٹارٹ کریں اور چیک کریں کہ آیا پینزر کور 2 میں مسئلہ حل ہوچکا ہے۔
سرشار سافٹ ویئر استعمال کریں
ونڈوز اپ ڈیٹ اور ڈیوائس منیجر خاص طور پر قابل اعتماد نہیں ہیں۔ اگر آپ ان پروگراموں کو استعمال کرنے کی غیر یقینی صورتحال اور تناؤ سے چھٹکارا حاصل کرنا چاہتے ہیں تو ، کسی تیسری پارٹی کی درخواست کے لئے جائیں جو ڈرائیور کو اپ ڈیٹ کرنے کے عمل کو خود کار بنائے۔ آپ جس پروگرام کی تلاش کر رہے ہیں وہ آلوگکس ڈرائیور اپڈیٹر ہے۔
اس آلے کو آپ کے کمپیوٹر پر ہر ڈیوائس ڈرائیور کو جدید رکھنے کے لئے ڈیزائن کیا گیا ہے۔ اس میں یہ پتہ لگانے کے لئے معمول کی جانچ پڑتال کی جاتی ہے کہ کون سے ڈرائیور لاپتہ ، خراب ، یا پرانی ہیں۔ ایک بار جب یہ ایسے ڈرائیوروں کا پتہ لگاتا ہے تو ، یہ خود بخود ان کے تازہ کاری شدہ ورژن انسٹال کردے گا۔ اس آلے میں صرف سرور سے ڈرائیور کی تازہ کاری ہوتی ہے جس میں کارخانہ دار کے ذریعے منظور شدہ سافٹ ویئر ہوتا ہے۔
اوسلوگکس ڈرائیور اپڈیٹر استعمال کرنے کے لئے ان اقدامات پر عمل کریں:
- پروگرام کے ویب پیج تک رسائی کے ل this اس لنک کو کھولیں۔
- ایک بار ویب صفحہ نمودار ہونے کے بعد ، ڈاؤن لوڈ کے بٹن پر کلک کریں اور اپنے براؤزر کو انسٹالر کو بچانے کے لئے اشارہ کریں۔
- آپ کے براؤزر نے کامیابی کے ساتھ فائل ڈاؤن لوڈ کرنے کے بعد ، رن (یا اوپن) کے بٹن پر کلک کریں یا جس فولڈر میں آپ نے اسے محفوظ کیا ہے وہاں جاکر اسے ڈبل کلک کریں۔
- ایک بار جب صارف اکاؤنٹ کنٹرول ڈائیلاگ پاپ ہوجاتا ہے اور اجازت طلب کرتا ہے تو ہاں کے بٹن پر کلک کریں۔
- جب آپ سیٹ اپ وزرڈ دیکھتے ہیں تو ، زبان ڈراپ ڈاؤن مینو میں جائیں اور ٹول کے ل for ایک زبان کا انتخاب کریں۔
- انسٹالیشن ڈائرکٹری باکس پر جائیں اور اس بات کی نشاندہی کریں کہ آپ کہاں سے پروگرام نصب کرنا چاہتے ہیں۔ ہمارا مشورہ ہے کہ آپ پہلے سے طے شدہ فولڈر استعمال کریں۔
- اگلا ، ڈیسک ٹاپ آئیکن بنانے کے ل tool ٹول کو اشارہ کرنے کے لئے مناسب چیک باکسز کا استعمال کریں - یا نہیں۔ فیصلہ کریں کہ کیا آپ چاہتے ہیں کہ ہر ونڈوز کے آغاز کے بعد ایپ لانچ ہو۔ اور اسے ڈویلپرز کو گمنام رپورٹس بھیجنے کی اجازت دیں۔
- ایک بار جب آپ اپنی ترجیحات درج کرلیں تو ، سیٹ اپ ونڈو کے نیچے نیچے سکرول کریں اور انسٹالیشن کا عمل شروع کرنے کے لئے "انسٹال کرنے کے لئے کلک کریں" کے بٹن پر کلک کریں۔
- پروگرام کی تنصیب مکمل ہونے کے بعد ، یہ خود بخود کھل جائے گی اور گمشدہ ، فرسودہ ، اور خراب شدہ ڈرائیوروں کے لئے آپ کے کمپیوٹر کی جانچ کرنا شروع کردے گی۔ اگر یہ خود ہی شروع نہیں ہوتا ہے تو ، آپ اس کے شارٹ کٹ (اگر آپ نے کوئی تخلیق کیا ہے) پر ڈبل کلک کرکے یا اسٹارٹ مینو میں جاکر ، اسے دستی طور پر لانچ کرسکتے ہیں۔ ایک بار اس آلے کو لانچ کرنے کے بعد ، اسکیننگ کا عمل شروع کرنے کے لئے اسٹارٹ اسکین بٹن پر کلک کریں۔
- اسکین مکمل ہونے کے بعد ، ٹول آپ کو پریشانی والے آلہ ڈرائیوروں کی فہرست دکھائے گا۔ اگر آپ کے گرافکس کارڈ میں کوئی مسئلہ ہے تو ، وہ اس فہرست میں ظاہر ہوگا۔
- اپنے کارڈ کے لئے جدید ترین ڈرائیور نصب کرنے کے لئے اپ ڈیٹ کے بٹن پر کلک کریں ، اور آپ دوسرے ڈرائیوروں کے لئے بھی یہی طریقہ کار انجام دے سکتے ہیں۔
- اپ ڈیٹ کا عمل مکمل ہونے کے بعد ، اپنے پی سی کو دوبارہ اسٹارٹ کریں ، پھر پینزر کور 2 کو دوبارہ لانچ کریں اور چیک کریں کہ آیا کوئی غلطی ظاہر ہوتی ہے۔
کنٹرول شدہ فولڈر تک رسائی کو غیر فعال کریں
کنٹرولڈ فولڈر تک رسائی ونڈوز سیکیورٹی کے وائرس اینڈ تھریٹ پروٹیکشن ٹول میں حفاظتی کام ہے۔ یہ غیر یقینی پروگراموں کو کچھ فائلوں اور دستاویزات میں ترمیم کرنے سے روکتا ہے۔ ہوسکتا ہے کہ یہ خصوصیت پینزر کور 2 کو کچھ فولڈروں تک رسائی سے روک رہی ہو۔ یہی وجہ ہوسکتی ہے کہ آپ استثناء کی خلاف ورزی کی غلطی دیکھ رہے ہیں۔ خصوصیت کو بند کرنے کے لئے نیچے دیئے گئے اقدامات پر عمل کریں:
- ترتیبات کی ایپلیکیشن لانچ کریں۔ آپ اسٹارٹ مینو کے ذریعے یا ونڈوز + I دباکر یہ کام کرسکتے ہیں۔
- ایپ کی ہوم اسکرین ظاہر ہونے کے بعد ، نیچے جائیں اور اپ ڈیٹ اور سیکیورٹی آئیکن پر کلک کریں۔
- ایک بار اپ ڈیٹ اور سیکیورٹی انٹرفیس کھلنے کے بعد ، بائیں پین میں سوئچ کریں اور ونڈوز سیکیورٹی پر کلک کریں۔
- ونڈوز سیکیورٹی ٹیب کے تحت ، آپ کو حفاظتی علاقوں کے تحت مختلف اختیارات نظر آئیں گے۔ وائرس اور دھمکی سے تحفظ تلاش کریں اور اس پر کلک کریں۔
- ونڈوز سیکیورٹی ایپ کا وائرس اور دھمکی سے تحفظ کا صفحہ اب ظاہر ہوگا۔
- اب ، ذیل میں رینسم ویئر پروٹیکشن سیکشن پر سکرول کریں اور "رینسم ویئر پروٹیکشن کا انتظام کریں" لنک پر کلک کریں۔
- "کنٹرولر فولڈر تک رسائی" کے تحت سوئچ کو ٹوگل کریں۔
- اب آپ گیم چلا سکتے ہیں اور چیک کرسکتے ہیں کہ خرابی ظاہر ہوتی ہے۔
یقینی بنائیں کہ آپ اپنے سرشار GPU پر پینزر کور 2 چلا رہے ہیں
اگر آپ کے کمپیوٹر میں مربوط اور سرشار گرافکس کارڈ موجود ہیں تو ، ونڈوز گیم کو مربوط کارڈ پر چلانے پر مجبور کرسکتا ہے۔ آپریٹنگ سسٹم بجلی کے تحفظ کے لserve عام طور پر یہ کام کرتا ہے۔ اس مسئلے کو حل کرنے کے ل You آپ کو سرشار کارڈ پر گیم چلانا ہوگا۔ ہم آپ کو دکھائیں گے کہ AMD Radeon کی ترتیبات ، NVIDIA کنٹرول پینل ، یا ترتیبات کی ایپلی کیشن کا استعمال کرتے ہوئے ، کسٹمرک GPU میں گیم کو کس طرح پین کریں۔
NVIDIA کنٹرول پینل کا استعمال
- اپنے ٹاسک بار کے انتہائی دائیں طرف جائیں (جہاں آپ کا ٹائم ڈسپلے واقع ہے) ، سسٹم ٹرے کو بڑھانے کے لئے "پوشیدہ شبیہیں دکھائیں" تیر پر کلک کریں ، پھر NVIDIA آئیکون پر کلک کریں اور NVIDIA کنٹرول پینل منتخب کریں۔ آپ اپنے ڈیسک ٹاپ کی خالی سطح پر بھی دائیں کلک کرسکتے ہیں اور سیاق و سباق کے مینو میں NVIDIA کنٹرول پینل پر کلک کرسکتے ہیں۔
- ایپلیکیشن کے ظاہر ہونے کے بعد ، بائیں پین پر سوئچ کریں ، 3D ترتیبات کے ڈراپ ڈاؤن کے ساتھ والے پلس (+) نشان پر کلک کریں ، اور پھر 3D ترتیبات کا نظم کریں پر کلک کریں۔
- ونڈو کے دائیں پین پر جائیں۔
- عالمی ترتیبات کے ٹیب کے نیچے رہیں اور پسندیدہ گرافکس پروسیسر کے تحت "ہائی پرفارمنس NVIDIA پروسیسر" کے اختیار پر کلک کریں۔
- پروگرام کی ترتیبات کے ٹیب پر جائیں۔
- ڈراپ ڈاؤن کو کسٹمائز کرنے کے لئے پروگرام منتخب کریں کے پاس شامل بٹن پر کلک کریں۔
- آنے والے ڈائیلاگ میں گیم کے فولڈر میں اپنا راستہ تلاش کریں ، پھر EXE فائل پر ڈبل کلک کریں۔
- اگلا ، "اس پروگرام کے لئے ترجیحی گرافکس پروسیسر منتخب کریں" ڈراپ ڈاؤن مینو پر جائیں اور "ہائی پرفارمنس NVIDIA پروسیسر" پر کلک کریں۔
- ایپل کے بٹن پر کلک کریں اور یہ چیک کرنے کے ل Pan پینزر کور 2 کو دوبارہ لانچ کریں۔
AMD Radeon کی ترتیبات کا استعمال
- اسٹارٹ مینو پر جائیں ، AMD Radeon کی ترتیبات کو تلاش کریں اور پروگرام لانچ کریں۔ آپ اپنے ڈیسک ٹاپ پر بھی دائیں کلک کرسکتے ہیں اور سیاق و سباق کے مینو میں سے AMD Radeon کی ترتیبات کو منتخب کرسکتے ہیں۔
- ایپلیکیشن کے ظاہر ہونے کے بعد ، ونڈو کے اوپری دائیں کونے پر جائیں اور سسٹم پر کلک کریں۔
- اگلی اسکرین کے اوپر بائیں کونے پر جائیں اور سوئچ ایبل گرافکس آپشن پر کلک کریں۔
- رننگ ایپلی کیشنز کا نظارہ اب ظاہر ہوگا۔ پینزر کور 2 کو یہاں تلاش کریں اور اس کے سوئچ ایبل گرافکس وضع کو اعلی کارکردگی میں تبدیل کریں۔
- اگر پینزر کور 2 رننگ ایپلی کیشنز ویو میں ظاہر نہیں ہوتا ہے تو ، ونڈو کے اوپری بائیں کونے کی طرف جاکر رننگ ایپلی کیشنز پر کلک کریں ، پھر براؤز پر کلک کریں۔
- پینزر کارپس 2 کے انسٹالیشن فولڈر میں جائیں اور کھیل کی ایکسی فائل کو منتخب کریں۔
- اب ، ونڈو میں ظاہر ہونے کے بعد کھیل کو اعلی کارکردگی میں تبدیل کرنے کے لئے سوئچ ایبل گرافکس وضع کو تبدیل کریں۔
ترتیبات ایپ کا استعمال کرنا
آپ ترتیبات کی درخواست میں بھی ضروری تبدیلیاں کر سکتے ہیں۔ مندرجہ ذیل اقدامات آپ کو دکھائے گا کہ کیا کرنا ہے:
- ترتیبات کی ایپلیکیشن لانچ کریں۔ آپ اسٹارٹ مینو کے ذریعے یا ونڈوز + I دباکر یہ کام کرسکتے ہیں۔
- ترتیبات کی ہوم اسکرین ظاہر ہونے کے بعد سسٹم لیبل پر کلک کریں۔
- سسٹم انٹرفیس کے کھلنے کے بعد ، ڈسپلے ٹیب کے نیچے سکرول کریں اور گرافکس سیٹنگ آپشن پر کلک کریں۔
- گرافکس کی ترتیبات کی سکرین ظاہر ہونے کے بعد ، "ترجیحات متعین کرنے کے لئے ایک ایپ کا انتخاب کریں" ڈراپ ڈاؤن مینو کے تحت براؤز بٹن پر کلک کریں۔
- اوپن ڈائیلاگ میں جو دکھاتا ہے ، پینزر کور 2 کے انسٹالیشن فولڈر میں جائیں ، گیم کی ایکسی فائل پر جائیں اور اسے منتخب کریں ، اور پھر ایڈ بٹن پر کلک کریں۔
- اب ، گرافکس کی ترتیبات کی سکرین پر واپس ، پینزر کور 2 کا انتخاب کریں ، پھر آپشن بٹن پر کلک کریں۔
- ایک بار جب گرافکس تصریحات کا ڈائیلاگ ظاہر ہوجائے تو ، اعلی کارکردگی کے ل the ریڈیو بٹن پر کلک کریں ، اور پھر محفوظ کریں پر کلک کریں۔
- جب بھی آپ اسے لانچ کرتے ہیں تو گیم اب آپ کے سرشار ڈسپلے کارڈ پر چلانے پر مجبور ہوجائے گی۔
پینزر کور 2 کی گیم فائلوں کی مرمت کریں
ہوسکتا ہے کہ کھیل کی فائلوں میں سالمیت کی خلاف ورزی ہوئی ہو۔ یہ ہوسکتا ہے کہ آپ کا سسٹم گیم پلے کے وسط میں چلا گیا ہو ، آپ کے اینٹی وائرس پروگرام نے کھیل کی فائلوں کے ساتھ چھیڑ چھاڑ کی ہو ، یا کھیل کی تنصیب یا حالیہ تازہ کاری مکمل نہ ہو۔ میلویئر اٹیک گیم گیم فائل کے مسائل کی ایک اور وجہ ہے۔
شکر ہے کہ ، آپ اپنی گیمنگ کلائنٹ کو مسئلے والی گیم فائلوں کو اسکین کرنے اور ان کی جگہ لینے کے ل use استعمال کرسکتے ہیں۔ عمل آسان اور سیدھا ہے ، اور مؤکل تمام بھاری لفٹنگ کرے گا۔ ہم دکھائیں گے کہ اس طے کرنے کے لئے جی او جی گلیکسی اور بھاپ کلائنٹ کا استعمال کیسے کریں۔
GOG کہکشاں کا استعمال کرتے ہوئے
- اسٹارٹ بٹن پر کلک کریں۔
- اسٹارٹ مینو میں جی او جی کہکشاں کی تلاش کریں ، پھر اسے لانچ کریں۔
- اگر آپ کے پاس ہے تو آپ اس کے ڈیسک ٹاپ شارٹ کٹ پر ڈبل کلک کرسکتے ہیں۔
- پروگرام ظاہر ہونے کے بعد ، لائبریری سیکشن پر جائیں اور پینزر کور 2 پر کلک کریں۔
- اگلا ، کھیل کے ٹیب پر سوئچ کریں۔
- اس کے بعد ، کھیل کے عنوان پر جائیں۔
- کھیل کے عنوان کے ساتھ مزید ڈراپ ڈاؤن مینو پر کلک کریں۔
- اب ، انسٹالیشن کا نظم کریں کے اوپر اپنے ماؤس پوائنٹر کو گھسیٹیں ، پھر تصدیق / مرمت پر کلک کریں۔
- جی او جی کہکشاں اب ناقص گیم فائلوں کو اسکین کرنا شروع کردے گا۔ یہ جو بھی پائے گا اسے خود بخود بدل دے گا۔
- ایک بار یہ عمل مکمل ہونے کے بعد ، لانچر کو دوبارہ شروع کریں اور مسئلے کی جانچ پڑتال کے لئے پینزر کور 2 چلائیں۔
بھاپ کلائنٹ کا استعمال
- اس کے ڈیسک ٹاپ شارٹ کٹ پر ڈبل کلک کرکے یا اسٹارٹ مینو کھول کر اور اسے تلاش کرکے بھاپ کلائنٹ کو طلب کریں۔
- ایک بار جب مؤکل ظاہر ہوجائے تو ، عنوان والے مینو کے نیچے ، ونڈو کے سب سے اوپر تک اپنا راستہ تلاش کریں ، اور پھر لائبریری پر کلک کریں۔
- لائبریری انٹرفیس میں آپ کے کھیل کی فہرست ظاہر ہونے کے بعد ، پینزر کور 2 کے لئے اندراج کو تلاش کریں اور اس پر دائیں کلک کریں۔
- سیاق و سباق کے مینو میں سے پراپرٹیز منتخب کریں۔
- پراپرٹیز پیج پر ونڈو کے دائیں جانب جائیں اور لوکل فائلز پر کلک کریں۔
- اب ، لوکل فائلز ٹیب کے تحت "گیم فائلوں کی سالمیت کی تصدیق کریں" پر کلک کریں۔
- بھاپ کلائنٹ اب آپ کے سسٹم پر گیم کی فائلوں کی جانچ کرنا شروع کردے گا ، اپنے سرور پر موجود فائلوں سے ان کا موازنہ کرے گا۔ گمشدہ ، پرانی اور خراب شدہ فائلیں خود بخود تبدیل ہوجائیں گی۔
- اس عمل کی مدت متاثرہ فائلوں کے سائز اور تعداد ، آپ کے سسٹم کی رفتار ، اور آپ کے انٹرنیٹ کنیکشن کی طاقت پر منحصر ہوگی۔
- عمل مکمل ہونے کے بعد ، بھاپ آپ کو ایک ڈائیلاگ باکس کے ذریعے مطلع کرے گی۔
- بھاپ کلائنٹ کو بند کریں ، اسے دوبارہ لانچ کریں ، اور پھر پینزر کارپس 2 چلائیں اور جانچ کریں کہ آیا استثناء کی خلاف ورزی یا VCRUNTIME140.dll کی خرابی ظاہر ہوگی۔
ایک صاف بوٹ انجام دیں
غلطیاں اطلاق کے تنازعات کا نتیجہ ہوسکتی ہیں۔ کچھ پروگرام لانچ کرنے کے ل are تیار کیے جاتے ہیں جب بھی آپ کا کمپیوٹر چلتا ہے ، اور وہ پینزر کور 2 کے ساتھ تصادم کر سکتے ہیں۔ ان پروگراموں کو اسٹارٹ اپ کہا جاتا ہے۔ آپ کو یہ معلوم کرنے کے لئے کلین بوٹ انجام دینا ہوگا کہ کون سا اسٹارٹ اپ پروگرام دشواری کا ذمہ دار ہے۔
نیچے دیئے گئے اقدامات آپ کو پورے عمل میں لے کر آئیں گے:
- چلائیں ڈائیلاگ باکس لانچ کریں۔
- ایک بار رن کھلنے کے بعد ، "ایم ایس کوونفگ" (کوئی قیمت نہیں) ٹائپ کریں اور انٹر کی کو دبائیں۔
- سسٹم کنفیگریشن ڈائیلاگ ونڈو اب ظاہر ہوگا۔
- سروسز کے ٹیب پر جائیں اور "تمام مائیکرو سافٹ سروسز کو چھپائیں" کے ساتھ والے باکس کو چیک کریں۔
- اگلا ، غیر فعال بٹن پر کلک کریں۔ آپ اپنے سسٹم کو دوبارہ شروع کرنے کے بعد ، مائیکرو سافٹ سروسز کے علاوہ ، ٹیب کے تحت تمام اسٹارٹ اپ خدمات کا آغاز نہیں کریں گے۔
- اب ، اسٹارٹ اپ ٹیب کا رخ کریں اور "اوپن ٹاسک مینیجر" پر کلک کریں۔
- ٹاسک مینیجر کے اسٹارٹ اپ ٹیب کے ظاہر ہونے کے بعد ، ہر پروگرام کو منتخب کرکے اور غیر فعال بٹن پر کلک کرکے تمام اسٹارٹ اپ پروگراموں کو غیر فعال کریں۔
- ٹاسک مینیجر کو بند کریں اور سسٹم کنفیگریشن ڈائیلاگ میں اوکے بٹن پر کلک کریں۔
- اپنے سسٹم کو دوبارہ اسٹارٹ کریں اور چیک کریں کہ غلطی ختم ہوتی ہے۔
اگر آپ کو غلطی نظر نہیں آتی ہے ، تو پھر اسٹارٹ اپ درخواستوں میں سے ایک مجرم رہا ہے۔ اب آپ انہیں ایک کے بعد ایک مجرم کو الگ تھلگ کرنے کے قابل بنا سکتے ہیں۔ اگر آپ ہر ایک کے شروعاتی آئٹم کو ایک ایک کرکے گزرنے کا تناؤ بہت زیادہ رکھتے ہیں تو ، اس کے بجائے نیچے عمل کو آزمائیں:
- سسٹم کنفیگریشن ڈائیلاگ ونڈو لانچ کریں۔
- سروسز ٹیب پر جائیں۔
- سروسز کے نصف کو اوپر سے ان کے بکسوں کو چیک کرکے اور قابل آل بٹن پر کلک کرکے اہل بنائیں۔
- اگلا ، اپنے سسٹم کو دوبارہ اسٹارٹ کریں اور اس مسئلے کی جانچ کریں۔
- اگر مسئلہ پیدا نہیں ہوتا ہے ، تو آپ کے ذریعہ فعال کردہ کوئی بھی ذمہ دار نہیں ہے۔ اگلے نصف میں منتقل اگر آپ جس غلطی سے نمٹ رہے ہیں وہ ظاہر ہوتا ہے ، تاہم ، پھر مجرم کو الگ تھلگ کرنے کے لئے آپ کو ایک کے بعد ایک خدمات انجام دینے کی جانچ پڑتال کرنی ہوگی۔
- خیال یہ ہے کہ ابتدائیہ اشیاء کے ایک گروپ کو ختم کریں تاکہ آپ کو انھیں ایک ایک کر کے چیک نہ کرنا پڑے۔ ٹاسک مینیجر میں شروعاتی پروگراموں کے لئے وہی "آدھی بچت" عمل استعمال کریں۔
نتیجہ اخذ کرنا
اگر آپ نے مسئلہ حل کر لیا ہے تو ، ہمیں بتائیں کہ آپ نے ذیل میں تبصرے کے سیکشن میں یہ کیسے کیا۔