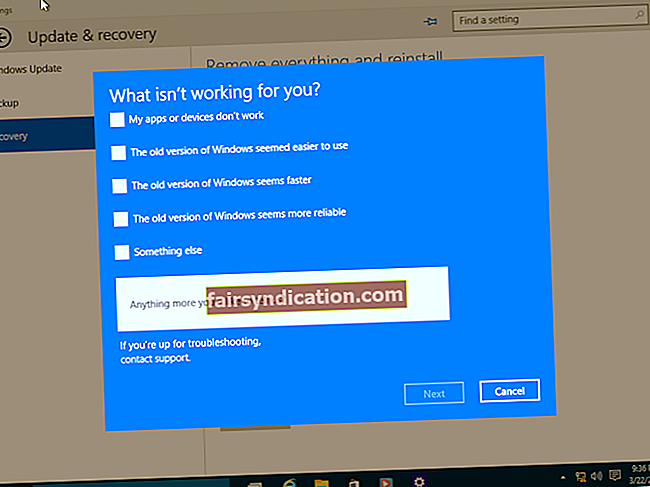USB-A اور USB-B کنکشن کی اقسام وہ ہیں جو زیادہ تر صارفین کے عادی ہیں۔ تاہم ، ان دنوں ، آپ کو نئی USB-C قسم کے کنکشن کے ساتھ مزید چیزیں حاصل ہوسکتی ہیں۔ اس آپشن کی مدد سے صارفین اپنے کمپیوٹر سے چارج کرسکتے ہیں۔ اس کے علاوہ ، وہ اپنے کمپیوٹر کو دیگر USB- C قسم کے آلات سے بھی جوڑ سکتے ہیں ، بشمول میڈیا پلیئرز ، اسمارٹ فونز ، ڈاکنگ اسٹیشنوں اور ڈسپلے اڈیپٹروں کو ، دوسروں کے ساتھ۔
تاہم ، ہم واقف ہیں کہ اچھ. فیصد صارفین کو ان کے USB-C کنکشن سے پریشانی ہو رہی ہے۔ زیادہ تر معاملات میں ، مشکلات ہارڈ ویئر یا سافٹ ویئر میں دشواریوں کی وجہ سے ہوتی ہیں۔ پریشان نہ ہوں کیوں کہ آپ ونڈوز 10 کمپیوٹر میں USB-C کے مسائل آسانی سے حل کر سکتے ہیں۔ سب کے بعد. آپ کو اطلاعات ملیں گی جن کا استعمال آپ مسئلے کو حل کرنے کا طریقہ طے کرنے کے لئے کر سکتے ہیں۔
USB-C کنیکٹر کیا ہے؟
USB امپلیمنٹرز فورم کے ذریعہ تیار کردہ ، USB-C کنکشن کی قسم طاقت اور ڈیٹا دونوں کو منتقل کرنے کا ایک ذریعہ ہے۔ یہ بات قابل غور ہے کہ یہ تنظیم کے ممبروں کے ذریعہ انڈسٹری کے ایک معیاری کنیکٹر کے طور پر ڈیزائن ، مصدقہ اور جاری کیا گیا تھا۔ 700 سے زیادہ کمپنیاں یوایسبی امپلیمنٹرز فورم کا حصہ ہیں ، جن میں ایپل ، مائیکرو سافٹ ، ڈیل ، HP ، انٹیل ، اور سیمسنگ شامل ہیں۔ یہی وجہ ہے کہ بہت سے کمپیوٹر مینوفیکچررز نے آسانی سے یوایسبی سی ٹیکنالوجی قبول کی۔
کیا یہ مائکرو USB کنیکٹر کی طرح ہے؟
پہلی نظر میں ، USB-C کنیکٹر بہت زیادہ مائکرو USB کنیکٹر کی طرح لگتا ہے۔ تاہم ، سابق کی ایک الگ انڈاکار کی شکل ہوتی ہے۔ مزید یہ کہ اس کی بہترین خصوصیت جیسے کہ میگسیف اور لائٹنگ کو ایڈجسٹ کرنا تھوڑا سا گہرا ہے ، USB-C کنیکٹر میں اوپر یا نیچے کی واقفیت نہیں ہوتی ہے۔ آپ کو آسانی سے کنیکٹر کو صحیح طریقے سے لگانا ہوگا ، اور آپ کو اسے مناسب طریقے سے پلگ کرنے کے ل. پلٹ جانے کی فکر کرنے کی ضرورت نہیں ہوگی۔ ایک اور کلیدی بات یاد رکھنا یہ ہے کہ کیبلز کے دونوں سروں پر ایک جیسے کنیکٹر ہوتے ہیں۔ اس کا مطلب یہ ہے کہ آپ کو یہ معلوم کرنے میں سخت دقت نہیں ہوگی کہ آخر کہاں جاتا ہے۔
USB-C اور USB 3.1 کا موازنہ کرنا
USB-C کنیکشن ٹائپ کا ڈیفالٹ پروٹوکول USB 3.1 ہے۔ نظریاتی طور پر ، 10 جی بی پی ایس پر ، یوایسبی 3.1 یوایسبی 3.0 سے دو گنا تیز ہے۔ تاہم ، USB 3.1 کی بندرگاہیں اب بھی ان کی اصل ، بڑی شکل میں مل سکتی ہیں۔ ایسی بندرگاہوں کو ’USB 3.1 ٹائپ-اے‘ کہا جاتا ہے۔ عام طور پر ، USB- C کنیکٹر کے ساتھ USB 3.1 بندرگاہوں کو دیکھنا زیادہ عام ہوگیا ہے۔
ونڈوز 10 کمپیوٹر میں یوایسبی سی معاملات کو کیسے حل کریں
جب آپ USB-C کنکشن کام نہیں کررہے ہیں تو آپ کو جن اطلاعات کا سامنا ہوسکتا ہے ان میں درج ذیل شامل ہیں:
- آپ اپنے USB آلہ کو ٹھیک کرنے کے قابل ہوسکتے ہیں
- سست USB چارجر کنکشن
- ڈسپلے کنکشن محدود ہوسکتا ہے
- پی سی چارج نہیں کررہا ہے
- USB آلہ کام نہیں کرسکتا ہے
- یہ دونوں آلات بات چیت نہیں کرسکتے ہیں
- شاید USB آلہ ٹھیک سے کام نہیں کررہا ہے
- ایک مختلف USB پورٹ کا استعمال کریں
- USB یا تھنڈربولٹ آلہ کی فعالیت محدود ہوسکتی ہے
ہر اطلاع میں اس کا حل ہوتا ہے۔ چاہے آپ کو USB-C مطابقت کو ٹھیک کرنے یا اپنے ڈرائیوروں کو اپ ڈیٹ کرنے کی ضرورت ہو ، اس مسئلے کو حل کرنے کے ل always آپ ہمیشہ کچھ کرسکتے ہیں۔
جب آپ ‘آپ اپنے USB آلہ کو ٹھیک کرنے کے قابل ہوسکتے ہیں‘ کی غلطی کی اطلاع دیکھتے ہیں تو کیا کریں
اگر آپ کو یہ نوٹیفیکیشن کسی USB-C کنیکشن کی قسم کو استعمال کرنے کی کوشش کرتے ہوئے نظر آتا ہے تو ، آپ کے کمپیوٹر پر ڈیوائس یا ڈرائیوروں میں کوئی گڑبڑ ضرور ہوگی۔ آپ ہارڈ ویئر اور ڈیوائسز کے لئے ٹربلشوٹر چلا سکتے ہیں ، یا آپ مسئلے کو حل کرنے کے ل your اپنے ڈرائیورز کو اپ ڈیٹ کرسکتے ہیں۔
فوری حل فوری طور پر ٹھیک کرنے کے لئے «USB-C ونڈوز 10 پر کام نہیں کر رہا ہے» مسئلہ ، ماہرین کی Auslogics ٹیم کے ذریعہ تیار کردہ ایک مفت مفت ٹول کا استعمال کریں۔
ایپ میں کوئی میلویئر موجود نہیں ہے اور خاص طور پر اس مضمون میں بیان کردہ مسئلے کے لئے ڈیزائن کیا گیا ہے۔ بس اپنے کمپیوٹر پر اسے ڈاؤن لوڈ اور چلائیں۔ مفت ڈاؤنلوڈ
تیار کردہ Auslogics

آزلوگکس مائیکرو سافٹ ® سلور ایپلی کیشن ڈویلپر ہے۔ مائیکروسافٹ نے معیاری سافٹ ویئر تیار کرنے میں اوزلوگس کی اعلی مہارت کی تصدیق کی ہے جو پی سی صارفین کے بڑھتے ہوئے مطالبات کو پورا کرتی ہے۔
ہارڈویئر اور ڈیوائسز ٹربل سکوٹر چل رہا ہے
- اپنے کی بورڈ پر ، ونڈوز کی + ایس دبائیں۔
- "کنٹرول پینل" (کوئی قیمت نہیں) ٹائپ کریں ، پھر انٹر کو دبائیں۔
- کنٹرول پینل تیار ہونے کے بعد ، ونڈو کے اوپری دائیں کونے میں جائیں اور دیکھیں کے اختیارات پر کلک کریں۔
- اختیارات میں سے بڑے شبیہیں منتخب کریں۔
- خرابیوں کا سراغ لگانے پر کلک کریں۔
- بائیں پین والے مینو پر جائیں ، پھر تمام دیکھیں پر کلک کریں۔
- ہارڈ ویئر اور آلات منتخب کریں۔
- اگلا پر کلک کریں ، پھر آن اسکرین ہدایات پر عمل کریں۔
یہ آلہ آپ کے ہارڈ ویئر اور آلات سے متعلق مسائل کی نشاندہی کرنا شروع کردے گا ، ان کی مرمت کرنے کی کوشش کریں گے۔
ڈیوائس ڈرائیوروں کو ٹھیک کرنے کیلئے ونڈوز اپ ڈیٹ کا استعمال
- اپنے ٹاسک بار پر ونڈوز آئیکون پر دائیں کلک کریں۔
- فہرست میں سے ترتیبات منتخب کریں۔
- اپ ڈیٹس اور سیکیورٹی پر کلک کریں۔
- بائیں پین مینو پر جائیں اور ونڈوز اپ ڈیٹ منتخب کریں۔
- دائیں پین پر جائیں ، پھر اپ ڈیٹس کی جانچ پڑتال پر کلک کریں۔
- دستیاب تمام تازہ کاریوں کو انسٹال کریں۔
اپنے آلہ ڈرائیور کو اپ ڈیٹ کرنا
یہ ممکن ہے کہ آپ کے کمپیوٹر میں ڈیوائس ڈرائیور خراب ، خراب ، یا پرانی ہو۔ آپ اپنے یونٹ کو ڈرائیوروں کا ایک نیا سیٹ دینے کے ل to انہیں اپ ڈیٹ کرسکتے ہیں۔ آپ دو طریقوں سے یہ کام کرسکتے ہیں۔ آزلوگکس ڈرائیور اپڈیٹر کا استعمال کرتے ہوئے ، ڈویلپر کی ویب سائٹ پر جانا یا اپ ڈیٹ کے عمل کو خودکار بنانا۔

یہ بات قابل غور ہے کہ اپنے ڈرائیوروں کو دستی طور پر اپ ڈیٹ کرنا وقت طلب اور پرخطر ہوسکتا ہے۔ جیسا کہ ہم نے بتایا ہے ، آپ کو کارخانہ دار کی ویب سائٹ پر مطابقت پذیر ڈرائیوروں کی تلاش کرنی ہوگی۔ اگر آپ غلط ڈرائیورز کو ڈاؤن لوڈ اور انسٹال کرتے ہیں تو آپ اپنے کمپیوٹر میں مزید پریشانیوں کا باعث بن سکتے ہیں۔
دوسری طرف ، جب آپ آلوگکس ڈرائیور اپڈیٹر کی مدد سے اس عمل کو خود کار کرتے ہیں تو ، آپ پی سی کے ممکنہ نقصان سے بچ رہے ہیں۔ سب سے اچھی بات یہ ہے کہ ، یہ آلہ تمام پریشانی والے ڈرائیوروں کا خیال رکھے گا - نہ صرف ایک جس سے USB-C کنیکشن ٹائپ کی دشواری ہوئی ہے۔ لہذا ، آپ کو اپنے کمپیوٹر کی کارکردگی اور رفتار میں نمایاں بہتری نظر آئے گی۔
آلہ کے مسائل کے لئے غلطی والے کوڈ تلاش کرنا
آپ کے آلے سے متعلق مسائل کو مناسب طریقے سے حل کرنے کے لئے غلطی والے کوڈ کو جاننا ضروری ہے۔ غلطی والے کوڈ کو حاصل کرنے کے لئے ، ذیل میں درج ذیل مراحل پر عمل کریں:
- اپنے ٹاسک بار پر ونڈوز آئیکون پر دائیں کلک کریں۔
- فہرست سے ڈیوائس منیجر کو منتخب کریں۔
- پریشانی والے آلے پر دائیں کلک کریں ، پھر پراپرٹیز منتخب کریں۔
- غلطی کا کوڈ دیکھنے کیلئے ڈیوائس کی حیثیت کے ڈائیلاگ باکس پر جائیں۔
منسلک سست USB چارجر کو کیسے ٹھیک کریں
جب ’سست یوایسبی چارجر منسلک‘ اطلاعات ظاہر ہوتی ہیں تو ، اس کے پیچھے مختلف ممکنہ وجوہات ہوتی ہیں۔ ان میں سے کچھ یہ ہیں:
- آپ ایک ایسا چارجر استعمال کر رہے ہیں جو آپ کے آلے یا کمپیوٹر کے ساتھ مطابقت نہیں رکھتا ہے۔
- آپ کے چارجر کی طاقت آپ کے آلے یا کمپیوٹر کیلئے ناکافی ہے۔ یہ بات قابل غور ہے کہ USB-C کنیکٹر والے آلات میں بجلی کی بڑی حد ہوتی ہے۔ لہذا ، بجلی کی زیادہ سے زیادہ سطحوں کے ساتھ چارج کرنا تیز تر ہونا چاہئے ، جب تک کہ آلہ USB بجلی کی ترسیل کی حمایت کرتا ہے۔
- آپ نے چارجر کو مناسب طریقے سے اپنے آلے یا کمپیوٹر پر پورٹ سے نہیں جوڑا ہے۔
- کیبل کی بجلی کی صلاحیت خود چارجر ، ڈیوائس یا کمپیوٹر کیلئے کافی نہیں ہے۔
- آپ کا USB پورٹ دھول یا گندا ہے ، جس میں چارجر کی مناسب اضافے کو روکنا ہے۔
- آپ نے بیرونی گودی یا حب کے ذریعہ چارجر کو اپنے آلے یا کمپیوٹر سے منسلک کیا ہے۔
آپ اپنے آلے کے ساتھ آئے ہوئے چارجر اور کیبل کا استعمال کرکے اس مسئلے کو حل کرسکتے ہیں۔ یہ پردیی صنعت کے معیار کے مطابق بنائے گئے ہیں۔ لہذا ، ان میں چارجنگ کو تیز کرنے کے لئے بجلی کی صحیح صلاحیت موجود ہے۔ دوسری طرف ، آپ یہ بھی جانچ سکتے ہیں کہ آیا آپ کا چارجر آپ کے آلے یا کمپیوٹر پر USB-C پورٹ سے مناسب طریقے سے جڑا ہوا ہے۔ اگر پورٹ دھول یا گندا ہے تو ، آپ اسے صاف کرنے کے لئے کمپریسڈ ہوا کا استعمال کرسکتے ہیں۔
نوٹ: دستیاب USB-C کنیکٹر والے سسٹم میں بجلی کی حد زیادہ ہوتی ہے ، اور وہ 5V ، 3A یا 15W تک سپورٹ کرسکتے ہیں۔
حل کرنے میں ‘ڈسپلے کنکشن محدود ہوسکتا ہے’ غلطی کی اطلاع
آپ کو یہ غلطی کا نوٹیفکیشن دیکھنے کی بہت ساری وجوہات ہیں۔ یہ ممکن ہے کہ ڈونگیل میں ایسی نئی خصوصیات موجود ہوں جن کیبل ، ڈیوائس ، یا پی سی تعاون نہیں کرتے ہیں۔ آپ کو یہ بھی چیک کرنا چاہئے کہ کیا آپ نے ڈونگلے کو صحیح بندرگاہ سے یا کسی بیرونی گودی یا مرکز کے ذریعہ مربوط کیا ہے۔ دوسری طرف ، یہ ممکن ہے کہ USB-C کنکشن والے دیگر آلات ڈونگل میں مداخلت کر رہے ہوں۔
آپ کو یہ معلوم ہونا چاہئے کہ کسی USB-C کنیکٹر میں متبادل طریقوں کا حامل ہوتا ہے جسے آپ غیر USB رابطوں کے ل use استعمال کرسکتے ہیں۔ یہ وضعیں HDMI ، ڈسپلے پورٹ ، اور MHL ہیں۔ لہذا ، اگر آپ کا پی سی ، کیبل اور بیرونی ڈسپلے مذکورہ بالا متبادل طریقوں کی حمایت کرتے ہیں تو جانچ پڑتال کرکے آپ 'ڈسپلے کنکشن محدود ہوسکتے ہیں' غلطی کی اطلاع کو حل کرسکتے ہیں۔ آپ یہ بھی جانچنے کی کوشش کر سکتے ہیں کہ آیا ڈونگل یا ڈیوائس براہ راست آپ کے کمپیوٹر سے جڑا ہوا ہے۔ اگر ابھی تک مسئلہ برقرار ہے تو ، ایک مختلف کیبل استعمال کرنے کی کوشش کریں۔
’پی سی چارج نہیں کر رہا ہے‘ غلطی کی اطلاع سے جان چھڑانا
یہ غلطی کی اطلاع ممکنہ طور پر درج ذیل کی وجہ سے ہوئی ہے۔
- آپ نے ایک متضاد چارجر استعمال کیا ہے۔
- آپ نے چارجر کا استعمال کم طاقت کی حدوں کے ساتھ کیا ہے ، اسے اپنے آلہ یا کمپیوٹر کو مناسب طریقے سے چارج کرنے سے روکتے ہیں۔
- آپ نے اپنے کمپیوٹر پر چارجر کو غلط طور پر پورٹ سے جوڑا ہے۔
- کیبل کی بجلی کی صلاحیت چارجر کو ایڈجسٹ نہیں کرسکتی ہے۔
- USB پورٹس دھول یا گندے ہیں ، چارجر کو مناسب داخل کرنے سے روکتے ہیں۔
- آپ نے بیرونی مرکز یا گودی کے ذریعہ چارجر سے رابطہ قائم کیا ہے۔
آپ USB-C مطابقت کے امور کو چارجر اور کیبل کا استعمال کرکے ٹھیک کرسکتے ہیں جو آپ کے آلے یا کمپیوٹر کی پیکیجنگ کے ساتھ آیا ہے۔ آپ بندرگاہوں کو صاف کرنے کے لئے کمپریسڈ ہوا کا استعمال بھی کرسکتے ہیں ، جس سے آپ ڈونگل کو صحیح طریقے سے داخل کرسکتے ہیں۔
حل کرنے میں ‘USB آلہ کام نہیں کرے گا’ خرابی
یہ غلطی کی اطلاع اس وقت ظاہر ہوتی ہے جب آپ کے پی سی پر ونڈوز ورژن اس آلے کے لئے ڈرائیور کی حمایت نہیں کرتا ہے جس کی آپ USB-C پورٹ سے رابطہ قائم کرنے کی کوشش کر رہے ہیں۔ لہذا ، اس کا حل یہ ہے کہ آپ اپنے آپریٹنگ سسٹم کے لئے تازہ ترین اپڈیٹس انسٹال کریں۔ آپ ذیل میں دی گئی ہدایات پر عمل کرکے یہ کر سکتے ہیں:
- اپنے ٹاسک بار پر سرچ آئیکن پر کلک کریں۔
- "ترتیبات" (کوئی قیمت نہیں) ٹائپ کریں ، پھر انٹر کو دبائیں۔
- اپ ڈیٹ اور سیکیورٹی کو منتخب کریں۔
- تازہ کاریوں کے لئے چیک کریں پر کلک کریں۔
- دستیاب تازہ کاریوں کو انسٹال کریں۔
غلطی کو کیسے ٹھیک کریں ‘یہ دونوں ڈیوائس مواصلت نہیں کرسکتی’ خرابی
جب آپ کو USB-C کے ذریعہ دو ڈیوائسز کو مربوط کرنے میں دشواری پیش آرہی ہو تو آپ کو یہ غلطی کا نوٹیفکیشن ظاہر ہوگا۔ یہ ممکن ہے کہ ایک یا دونوں آلات USB-C کنکشن کی قسم کی حمایت نہ کریں۔ یہاں کام کاج اس بات کو یقینی بنارہا ہے کہ آپ دو ونڈوز کمپیوٹر کو جوڑ رہے ہیں۔
غلطی کو حل کرنا ‘USB آلہ شاید ٹھیک سے کام نہیں کررہا ہے’۔
اگر آپ کا کمپیوٹر اس آلہ کی حمایت نہیں کرتا ہے جس کی آپ USB-C کے ذریعے رابطہ قائم کرنے کی کوشش کر رہے ہیں تو ، آپ کو یہ خامی پیغام نظر آئے گا۔ یہ بھی ممکن ہے کہ آپ کے لیپ ٹاپ کی طاقت محدود ہو کیوں کہ آپ اسے اپنی بیٹری سے کھا رہے ہیں۔ اس معاملے میں ، آپ ایک مختلف کمپیوٹر استعمال کرنے کی کوشش کر سکتے ہیں ، یا آپ اپنے آلے کو بیرونی طاقت کے منبع میں پلگ کرنے کی کوشش کر سکتے ہیں۔
جب آپ کو ’مختلف USB پورٹ استعمال کریں‘ کا اشارہ ملتا ہے تو کیا کریں
جب آپ کو یہ غلطی اطلاع مل جاتی ہے تو ، امکان ہے کہ USB پورٹ تھنڈربولٹ ، ڈسپلے پورٹ ، یا MHL کی حمایت نہیں کرتا ہے۔ اگر یہ معاملہ ہے تو ، پھر آپ اپنے کمپیوٹر پر ایک مختلف بندرگاہ استعمال کرنے کی کوشش کر سکتے ہیں۔ یہ بھی ممکن ہے کہ جب آپ نے اسے کسی خاص پورٹ سے منسلک کیا ہو تو USB آلہ کی فعالیت محدود ہو گئی تھی۔ آپ اس مسئلے کو حل کرنے کے لئے اپنے کمپیوٹر پر کسی مختلف بندرگاہ پر پلگ ان کی کوشش کر سکتے ہیں۔
غلطی کو حل کرنا ‘USB یا تھنڈربولٹ آلہ کی فعالیت محدود ہوسکتی ہے’۔
اس غلطی کی اطلاع کے پیچھے وجوہات ویسا ہی ہے جو محدود ڈسپلے کنکشن کے مسائل کی وجہ سے ہے۔ لہذا ، آپ اس بات کو یقینی بناتے ہوئے اس کو حل کر سکتے ہیں کہ آپ کا پی سی اور کیبل وہی USB-C خصوصیات کی حمایت کرتے ہیں جس آلہ سے آپ جڑنے کی کوشش کر رہے ہیں۔ آپ کو یہ بھی یقینی بنانا ہوگا کہ ڈونگل براہ راست آپ کے کمپیوٹر سے جڑا ہوا ہے۔
آپ کنکشن کی کس قسم کو ترجیح دیتے ہیں؟
ہمیں ذیل میں تبصرے میں بتائیں!