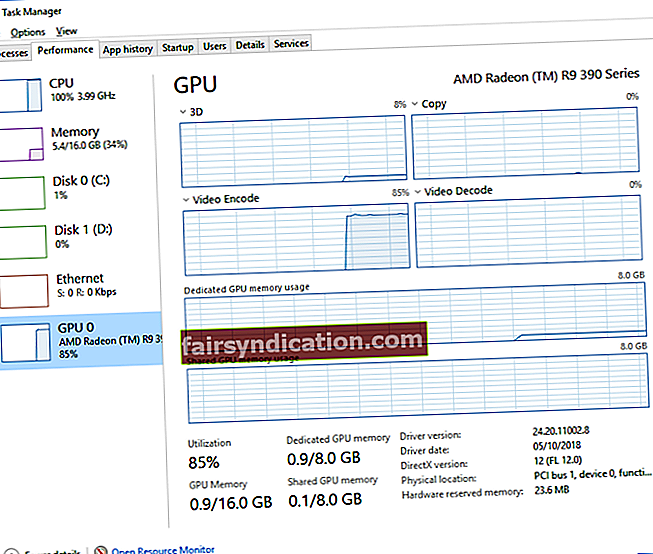اگر آپ ونڈوز 10 استعمال کررہے ہیں تو ، اب آپ ترتیبات ایپ کو منتخب کرنے کیلئے استعمال کرسکتے ہیں کہ کون سا ایپلی کیشن یا گیم استعمال کرے گا۔ اس سے پہلے ، صارف صرف AMD کیٹیلسٹ کنٹرول سینٹر یا NVIDIA کنٹرول پینل جیسے کارخانہ دار سے متعلق پروگراموں کے ذریعے ہی اس پر قابو پاسکتے تھے۔ صرف وہی لوگ جنہوں نے اپریل 2018 اپ ڈیٹ انسٹال کیا ہے وہ گرافکس سیٹنگ کا آپشن دیکھ سکیں گے۔ لہذا ، اس سے پہلے کہ آپ کسی GPU کو درخواست تفویض کرنے کا طریقہ سیکھیں ، آپ کو جدید ترین ونڈوز 10 ورژن انسٹال کرنا ہوگا۔
GPU کو درخواست کیسے تفویض کریں؟
آپ ذیل میں دی گئی ہدایات پر عمل کرکے ایک GPU کو درخواست تفویض کرسکتے ہیں۔
- اپنے ٹاسک بار پر سرچ آئیکن پر کلک کریں۔
- "ترتیبات" (کوئی قیمت نہیں) ٹائپ کریں ، پھر انٹر کو دبائیں۔
- سسٹم پر جائیں ، پھر بائیں پین میں لسٹ سے ڈسپلے منتخب کریں۔
- اس وقت تک نیچے اسکرول کریں جب تک کہ آپ کو گرافکس کی ترتیبات کا لنک نہیں مل جاتا ہے۔ اس لنک پر کلک کریں۔
- وہ درخواست منتخب کریں جس کی آپ تشکیل کرنا چاہتے ہیں۔
- آپ متن کو ذیل میں ایک ڈراپ ڈاؤن فہرست دیکھیں گے۔
- اگر آپ روایتی ڈیسک ٹاپ ایپلی کیشن یا کسی .exe فائل والے گیم کو تشکیل دینا چاہتے ہیں تو فہرست سے کلاسیکی ایپ منتخب کریں۔
- براؤز بٹن پر کلک کریں ، پھر اپنے سسٹم پر .exe فائل کو دیکھیں۔
- زیادہ تر معاملات میں ، آپ کو اپنے ایک پروگرام فائل فولڈر میں .exe فائلیں مل جائیں گی۔
- دوسری طرف ، اگر آپ نئے طرز کی یونیورسل ایپ کو تشکیل دینا چاہتے ہیں تو آپ کو فہرست سے یونیورسل ایپ کا انتخاب کرنا ہوگا۔
- فہرست میں سے درخواست کا انتخاب کریں ، پھر شامل کریں کے بٹن پر کلک کریں۔ عام طور پر ، ایسی ایپس مائیکروسافٹ اسٹور سے انسٹال ہوتی ہیں۔ تو ، ان کے پاس .exe فائلیں نہیں ہیں۔ انہیں اکثر یونیورسل ونڈوز پلیٹ فارم یا یو ڈبلیو پی ایپس کہا جاتا ہے۔
- جب آپ کوئی ایپلیکیشن شامل کرتے ہیں تو آپ اسے گرافکس سیٹنگ ونڈو پر لسٹ میں دیکھ سکیں گے۔ جس درخواست کی تشکیل کرنا چاہتے ہو اس کا انتخاب کریں ، اور پھر اختیارات پر کلک کریں۔
- اپنے پسندیدہ جی پی یو کو منتخب کریں۔ یہاں آپشنز منتخب کر سکتے ہیں۔
- سسٹم ڈیفالٹ - تمام ایپلی کیشنز کے لئے ڈیفالٹ جی پی یو۔
- بجلی کی بچت - کم طاقت والا GPU عام طور پر انٹیل گرافکس پر دستیاب ہوتا ہے۔
- اعلی کارکردگی - اعلی طاقت والا GPU عام طور پر NVIDIA اور AMD جیسے مجرد گرافکس کارڈز میں دستیاب ہے۔
- آپ کو ہر ترتیب کے لئے استعمال ہونے والے عین مطابق GPUs کو دیکھنے کے قابل ہونا چاہئے۔ اگر آپ کے سسٹم میں ایک جی پی یو ہے ، تو آپ اسے پاور سیونگ جی پی یو اور ہائی پرفارمنس جی پی یو کے اختیارات کے تحت دیکھیں گے۔
- ایک بار جب آپ کام کرلیں ، محفوظ کریں پر دبائیں۔ تبدیلیوں کے اثر انداز ہونے کے ل the کمپیوٹر کو دوبارہ شروع کرنا یاد رکھیں۔
کس طرح کی جانچ پڑتال کریں کہ کون سا GPU استعمال کررہا ہے
اگر آپ یہ دیکھنا چاہتے ہیں کہ گیم کون سا جی پی یو استعمال کررہا ہے تو ، ذیل مراحل پر عمل کریں:
- اپنے کی بورڈ پر ، Ctrl + Alt + Del دبائیں۔ اس سے ٹاسک مینیجر کو کھولنا چاہئے۔
- یقینی بنائیں کہ آپ عمل کے ٹیب پر ہیں۔
- GPU انجن کالم کے تحت ، آپ دیکھیں گے کہ ایپلیکیشن کون سا GPU نمبر استعمال کررہا ہے۔
- پرفارمنس ٹیب پر جاکر دیکھیں کہ کون سا جی پی یو نمبر کے ساتھ وابستہ ہے۔
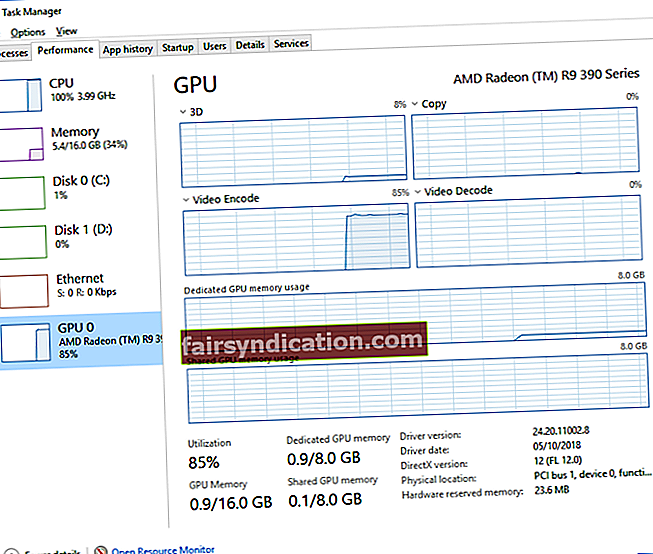
پرو ٹپ:
اگر آپ اپنے کمپیوٹر کی کارکردگی اور اس کی رفتار کو بہتر بنانا چاہتے ہیں تو ہم مشورہ دیتے ہیں کہ آزلوگکس بوسٹ اسپیڈ کا استعمال کریں۔ یہ ردی کی فائلوں ، رفتار کو کم کرنے والے مسائل ، اور کسی بھی نظام یا درخواست کی خرابی یا کریش کی وجوہات کی نشاندہی کرے گا۔ لہذا ، جب آپ اپنے اعلی کارکردگی والے کھیل کھیل رہے ہو یا جب آپ جی پی یو ہیوی ایپلی کیشنز استعمال کررہے ہو تو آپ بہتر ویڈیو اور آڈیو معیار سے لطف اندوز ہوسکتے ہیں۔

کیا آپ کو اس آرٹیکل کی کوئی ہدایت واضح کرنے کی ضرورت ہے؟
ذیل میں تبصرے میں سوالات کرنے میں ہچکچاہٹ نہ کریں!