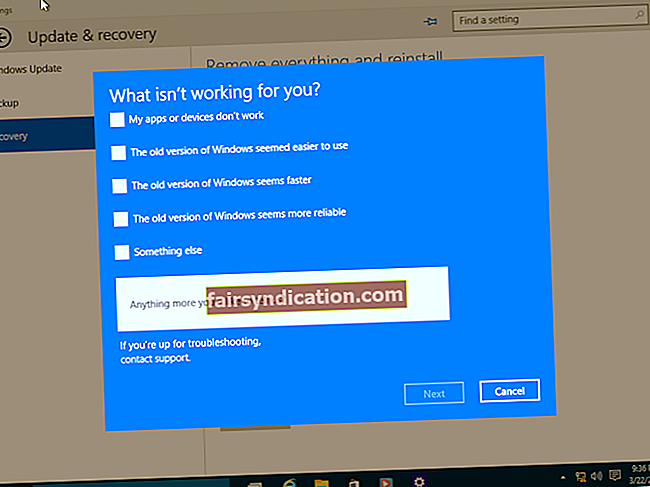ونڈوز 10 صارف کی حیثیت سے ، آپ مائیکرو سافٹ کے ذریعہ جاری کردہ ماہانہ مجموعی اپڈیٹس میں نئے نہیں ہیں۔ زیادہ تر وقت ، یہ تازہ کارییں آپ کے علم کے بغیر پس منظر میں ڈاؤن لوڈ کی جاتی ہیں۔ ڈاؤن لوڈ مکمل ہونے کے بعد ، ونڈوز اپ ڈیٹ کی افادیت ایک نوٹیفیکیشن بھیجے گی ، اور آپ کو اپ ڈیٹس کو انسٹال کرنے کے لئے اپنے سسٹم کو دوبارہ شروع کرنے کا مطالبہ کرے گی۔
اس نے کہا ، ایسے معاملات ہوتے ہیں جب ٹول روڈ بلاک سے ٹکرا جاتا ہے اور مختلف غلطی کوڈ تیار کرتا ہے ، ان میں سے ایک غلطی 0x800f0900 ہے۔ یہ خاص غلطی CBS_E_XML_PARSER_FAILURE (غیر متوقع اندرونی XML پارسر غلطی) میں ترجمہ کرتی ہے ، اس کا مطلب ہے کہ اپ ڈیٹ کے عمل سے متعلق کچھ سسٹم کے ادارے بدعنوان ہیں۔
اگر آپ اس مسئلے کا سامنا کرنے والے صارفین میں سے ایک ہیں تو ، آپ صحیح جگہ پر پہنچ گئے ہیں۔ اس مضمون میں ونڈوز 10 پر اپ ڈیٹ کی غلطی 0x800f0900 کو دور کرنے اور اسے ٹھیک کرنے کے طریقوں سے بھرا ہوا ہے۔ ہم آپ کو غلطی کے پیغام کی ممکنہ وجوہات اور اس سے چھٹکارا پانے کے ل take آپ کو کون سے اقدامات اٹھانا ہوں گے۔
مجھے ونڈوز 10 پر ونڈوز اپ ڈیٹ کی غلطی 0x800f0900 کیوں ملتی ہے؟
یہ مسئلہ زیادہ تر ان صارفین میں عام تھا جو ونڈوز 10 کی اپریل 2018 کی تازہ کاری کے لئے ایک نیا پیچ ڈاؤن لوڈ اور انسٹال کرنے کی کوشش کر رہے تھے۔ تاہم ، یہ دوسرے معاملات میں بھی ظاہر ہوتا ہے۔
پریشانی کی ایک بڑی وجہ نظام کی خراب فائلیں ہیں۔ اس نے کہا ، اس کے علاوہ دیگر بنیادی وجوہات ہیں جیسے ونڈوز اپ ڈیٹ سے متعلق معذور خدمات ، غیر ضروری یا بدعنوان کیشے ، ناقص انٹرنیٹ کنیکشن ، اینٹی وائرس یا فائر وال کی مداخلت ، اور ناقص ڈیوائس ڈرائیور ، دوسروں کے درمیان۔
ونڈوز 10 پر ونڈوز اپ ڈیٹ کی غلطی 0x800f0900 کو کیسے ٹھیک کریں؟
غلطی سے جان چھڑانے میں اس کی بنیادی وجوہات کو حل کرنا شامل ہے۔ ذیل میں ، آپ کو غلط سسٹم فائلوں سے لے کر ڈیوائس ڈرائیور کے ایشوز تک مختلف مسائل کو حل کرنے کے بارے میں مختلف رہنمائیاں ملیں گی۔ اگر آپ مسئلے کو جلدی سے حل کرنا چاہتے ہیں تو یہ ضروری ہے کہ آپ ایک کے بعد ایک اصلاحات کو دیکھیں۔
ونڈوز اپ ڈیٹ ٹربلشوٹر چلائیں
مائیکروسافٹ میں مختلف افادیتوں کے لئے خرابیوں کا سراغ لگانا ٹولز شامل تھے ، اور آپ کو ونڈوز اپ ڈیٹ کے لئے ایک مل جائے گا۔ یہ آلہ تنازعات کو حل کرنے اور کچھ خدمات جو غیر فعال ہیں کو چالو کرنے کے لئے کام کرے گا۔ اسے چلانا بالکل آسان اور سیدھا ہے۔ مندرجہ ذیل مراحل پر عمل کریں:
- اسٹارٹ مینو پر جائیں (ونڈوز لوگو کی کلید پر ٹیپ کریں یا اسٹارٹ بٹن پر کلک کریں) اور سیٹنگیں کھولنے کے لئے پاور آئکن کے اوپر کوگ آئیکن پر کلک کریں۔ اگر آپ ترتیبات ایپ کو تیزی سے کھولنا چاہتے ہیں تو اپنے کی بورڈ پر جائیں اور ونڈوز اور آئی کیز کو ایک ساتھ تھپتھپائیں۔
- ترتیبات ایپ کی ہوم اسکرین کے ظاہر ہونے کے بعد ، صفحے کے نیچے جائیں اور اپ ڈیٹ اور سیکیورٹی پر کلک کریں۔
- ایک بار جب آپ اپ ڈیٹ اور سیکیورٹی انٹرفیس دیکھتے ہیں تو ، بائیں پین پر سوئچ کریں اور ٹربلشوٹ پر کلک کریں۔
- اب ، ونڈو کے دائیں جانب جائیں اور "اٹھو اور چل رہا ہے" سیکشن کے تحت ونڈوز اپ ڈیٹ پر کلک کریں۔
- ونڈوز اپ ڈیٹ کے تحت نمودار ہونے والے "ٹرشوشوٹر کو چلائیں" کے بٹن پر کلک کریں۔
- اب یہ ٹربلشوٹر چلائے گا اور ونڈوز اپ ڈیٹ کی افادیت سے دوچار مسائل کو حل کرنے کی کوشش کرے گا۔
- ایک بار جب ٹول نے اپنا کام کرلیا تو ، آپ اپنے سسٹم کو دوبارہ اسٹارٹ کرسکتے ہیں اور اپ ڈیٹ ڈاؤن لوڈ کرنے کی کوشش کرسکتے ہیں۔
عارضی فائلوں سے چھٹکارا پائیں
ونڈوز ایپلی کیشنز اور دوسرے تھرڈ پارٹی پروگرام اکثر آپ کی ڈسک پر عارضی فائلوں کو محفوظ کرتے ہیں جو صرف مختصر مدت کے لئے مفید ہیں۔ یہ فائلیں آسانی سے کرپٹ ہوسکتی ہیں یا اپ ڈیٹ کے عمل میں شامل ہوسکتی ہیں۔ ان سے چھٹکارا پانے کی کوشش کریں اور دیکھیں کہ آیا اس سے مسئلہ حل ہو جائے گا۔ آپ یا تو ڈسک کلین اپ ٹول کا استعمال کرسکتے ہیں یا ترتیبات کی ایپلی کیشن کے ذریعہ عارضی فائلوں کو صاف کرسکتے ہیں۔
ہم آپ کو دکھا رہے ہیں کہ نیچے کیا کرنا ہے۔
ڈسک صفائی کے آلے کا استعمال:
- ٹاسک بار میں فولڈر کے آئیکون پر کلک کرکے یا اسٹارٹ بٹن پر دائیں کلک کرکے اور فائل ایکسپلورر کو منتخب کرکے فائل ایکسپلورر لانچ کریں۔ آپ پروگرام کو طلب کرنے کے لئے ونڈوز کی علامت (لوگو) کی کو بھی تھام سکتے ہیں اور ای کی کلید کو کارٹون بنا سکتے ہیں۔
- فائل ایکسپلورر کے کھلنے کے بعد ، بائیں پین پر جائیں اور اس پی سی پر کلک کریں۔
- اگلا ، دائیں پین میں ڈیوائسز اور ڈرائیوز سیکشن میں جائیں ، اپنے اہم حجم پر دائیں کلک کریں ، جو عام حالات میں ڈسک سی ہونا چاہئے ، اور پھر سیاق و سباق کے مینو میں پراپرٹیز پر کلک کریں۔
- ڈسک کی پراپرٹیز ڈائیلاگ ونڈو ظاہر ہونے کے بعد ، جنرل ٹیب کے نیچے ڈسک کلین اپ بٹن پر کلک کریں۔
- ایک بار جب ڈسک کلین اپ ونڈو ظاہر ہوجائے ، عارضی فائلوں کے ساتھ والے خانوں کو چیک کریں جنہیں آپ حذف کرنا چاہتے ہیں ، پھر ٹھیک ہے بٹن پر کلک کریں۔
- صفائی کا عمل ختم ہونے کے بعد ، اپنے کمپیوٹر کو دوبارہ اسٹارٹ کریں اور اپ ڈیٹ کی خرابی کی جانچ کریں۔
ترتیبات ایپ کے ذریعے جانا:
- اسٹارٹ بٹن پر دائیں کلک کریں اور ترتیبات کو منتخب کریں یا ونڈوز لوگو اور I کیز کو ایک ساتھ ملا کر ترتیبات کی ایپلی کیشن کو کھولیں۔
- ترتیبات ایپ کے ظاہر ہونے کے بعد ، سسٹم کے آئیکن پر کلک کریں۔
- ایک بار جب آپ سسٹم انٹرفیس دیکھتے ہیں ، تو بائیں پین پر جائیں اور اسٹوریج پر کلک کریں۔
- اسکرین کے دائیں جانب جائیں اور "عارضی فائلیں" پر کلک کریں۔
- ونڈوز کو اپنی عارضی فائلوں کو اسکین کرنے کی اجازت دیں۔
- اسکین مکمل ہونے کے بعد ، عارضی فائلوں کی قسموں کا انتخاب کریں جس سے آپ نجات حاصل کرنا چاہتے ہیں ، اور پھر فائلوں کو ہٹائیں کے بٹن پر کلک کریں۔
اس بات کو یقینی بنانا کہ ونڈوز اپ ڈیٹ سروسز چل رہی ہیں
غلطی کا پیغام ظاہر ہوسکتا ہے کیونکہ کچھ خدمات غیر فعال ہیں۔ ان خدمات میں بیک گراؤنڈ انٹیلیجنٹ ٹرانسفر سروس (BITS) ، اپ ڈیٹ آرکسٹریٹر سروس ، اور ونڈوز اپ ڈیٹ سروس شامل ہیں۔ آپ کو معلوم ہونا چاہئے کہ اگر ان میں سے کوئی بھی خدمات کام نہیں کررہی ہے تو آپ اپنے سسٹم کو اپ ڈیٹ نہیں کرسکیں گے۔
یہ یقینی بنانے کے لئے کہ وہ چل رہے ہیں ، آپ کو سروسز ایپلی کیشن سے گذرنا ہوگا۔ نیچے دیئے گئے اقدامات سے آپ کو پتہ چل جائے گا کہ کیا کرنا ہے:
- چلائیں ڈائیلاگ باکس کھولیں۔ آپ اسٹارٹ بٹن پر دائیں کلک کرکے اور رن کو منتخب کرکے یا ونڈوز لوگو اور آر کیز کو ایک ہی وقت میں دباکر یہ کام کرسکتے ہیں۔
- رن ڈائیلاگ باکس کے ظاہر ہونے کے بعد ، ٹیکسٹ باکس میں "Services.msc" (کوٹیشن کے بغیر) ٹائپ کریں اور انٹر کو دبائیں۔
نوٹ کریں کہ آپ اسٹارٹ مینو میں "خدمات" تلاش کرکے بھی سروسز ایپ لانچ کرسکتے ہیں۔
- سروسز ایپ کھلنے کے بعد ، درج ذیل خدمات کی اندراجات کو تلاش کریں۔
بیک گراؤنڈ انٹیلیجنٹ ٹرانسفر سروس (BITS) ،
آرکسٹر کی خدمت کو اپ ڈیٹ کریں ،
ونڈوز اپ ڈیٹ سروس
- ہر سروس پر جائیں ، اس پر دائیں کلک کریں ، اور پھر پراپرٹیز پر کلک کریں۔
- پراپرٹیز کی ونڈو کھلنے کے بعد ، عام ٹیب میں رہیں ، اور پھر "اسٹارٹ اپ ٹائپ" ڈراپ ڈاؤن مینو میں خودکار منتخب کریں۔
- اوکے بٹن پر کلک کریں ، اور پھر اس مسئلے کی جانچ پڑتال کے لئے ونڈوز اپ ڈیٹ کی افادیت کو چلائیں۔
میلویئر کے لئے اپنے کمپیوٹر کو اسکین کریں
یہ ممکن ہے کہ مالویئر حملہ پریشانی کا باعث ہو۔ کچھ بدنیتی پر مبنی پروگراموں میں آپ کے سسٹم فائلوں یا ونڈوز اپ ڈیٹ سے متعلق پروگراموں میں چھیڑ چھاڑ ہوسکتی ہے۔ کچھ صارفین نے بتایا کہ مکمل نظام اسکین چلانے کے بعد انہیں اپ ڈیٹ کی غلطی 0x800f0900 سے چھٹکارا مل گیا۔
اگر آپ تیسرا فریق اینٹی وائرس پروگرام استعمال کرتے ہیں تو ، اس کے گرافیکل یوزر انٹرفیس پر جائیں اور پورا سسٹم اسکین چلائیں۔ اگر آپ نہیں جانتے کہ ایسا کرنا ہے تو ، آپ ایک رہنما کے لئے پروگرام کے ڈویلپر کی ویب سائٹ کو چیک کرسکتے ہیں۔
اگر آپ کا بنیادی اینٹی وائرس پروگرام ونڈوز سیکیورٹی ہے تو ذیل کے مراحل پر عمل کریں:
- ٹاسک بار پر جائیں ، اسٹارٹ بٹن پر دائیں کلک کریں ، اور پھر کوئیک ایکسیس مینو میں ترتیبات پر کلک کریں۔ آپ اسٹارٹ بٹن میں کوگ آئیکون پر بھی کلک کر سکتے ہیں یا سیٹنگز ایپ کو طلب کرنے کے لئے ونڈوز + I کی بورڈ شارٹ کٹ استعمال کرسکتے ہیں۔
- ونڈوز سیٹنگس کی ہوم اسکرین ظاہر ہونے کے بعد ، صفحے کے نیچے دیئے گئے اپ ڈیٹ اور سیکیورٹی کے آئیکن پر کلک کریں۔
- ایک بار جب آپ اپ ڈیٹ اور سیکیورٹی انٹرفیس دیکھتے ہیں تو ، بائیں پین پر جائیں اور ونڈوز سیکیورٹی پر کلک کریں۔
- اب ، دائیں طرف ونڈوز سیکیورٹی ٹیب پر جائیں اور حفاظتی علاقوں کے تحت وائرس اور دھمکی کے تحفظ پر کلک کریں۔
- ونڈوز سیکیورٹی کے وائرس اینڈ تھریٹ پروٹیکشن ٹول کے کھلنے کے بعد ، موجودہ دھمکیوں کے تحت اسکین آپشنز پر کلک کریں۔
- اسکین آپشنز اسکرین پر ، فل سکین کیلئے ریڈیو بٹن کو منتخب کریں ، اور پھر "اب سکین کریں" بٹن پر کلک کریں۔
- ٹول اب آپ کے ہارڈ ڈسک پر موجود تمام پروگراموں اور فائلوں کو میلویئر کی جانچ کرے گا۔
- عمل کو اپنا کورس چلانے کی اجازت دیں کیوں کہ یہ کچھ عرصے تک چل سکتا ہے۔
کرپٹ سسٹم فائلوں کے لئے اسکین کریں اور ان سے نجات پائیں
گمشدہ یا خراب شدہ نظام کی فائلیں پریشانی کی ایک اور بڑی وجہ ہیں۔ یہ فائلیں مالویئر کے ذریعہ سمجھوتہ کی ہوسکتی ہیں ، اور یہ بھی ممکن ہے کہ آپ نے انجانے میں ان کے ساتھ چھیڑ چھاڑ کی ہو۔ آپ کے سسٹم کی فائلوں کو نقصان پہنچا یا حذف کرسکتے ہیں اس طرح کے کچھ اور عناصر ہیں ، جیسے اعلی استحقاق والے تیسرے فریق کے مخصوص پروگرام۔
کچھ بھی ہو ، آپ کو اپنے سسٹم کو اسکین کرنا ہوگا اور یہ چیک کرنا ہوگا کہ ونڈوز ریسورس پروٹیکشن (WRP) فائلیں خراب یا گم ہیں۔ ٹوٹی ہوئی سسٹم فائلوں کی جانچ پڑتال کے لئے بلٹ میں کمانڈ لائن یوٹیلیٹی ، سسٹم فائل چیکر استعمال کریں اور خود بخود ان کی جگہ لیں۔
آپ کو نوٹ کرنا چاہئے ، اگرچہ ، ونڈوز 10 پر ، آپ کو سسٹم فائل چیکر چلانے سے پہلے DISM (ان باکس ڈپلائمنٹ امیج سرویسنگ اور مینجمنٹ) ٹول چلانا ہوگا۔ DISM کا کام مرمت کے عمل کے لئے درکار فائلوں کو فراہم کرنا ہے۔ اگر آپ نہیں جانتے کہ افادیت کو کس طرح چلانا ہے تو ، ذیل مراحل پر عمل کریں:
- ٹاسک بار پر جائیں اور اسٹارٹ کے پاس سرچ باکس کھولنے کے لئے میگنفائنگ گلاس آئیکون پر کلک کریں۔ آپ ونڈوز اور ایس کیز کو ایک ساتھ دباکر بھی سرچ فنکشن کھول سکتے ہیں۔
- تلاش کی افادیت کے کھلنے کے بعد ، ٹیکسٹ باکس میں "کمانڈ پرامپٹ" (کوٹس کے بغیر) ٹائپ کریں۔
- کمانڈ پرامپٹ تلاش کے نتائج میں ظاہر ہونے کے بعد ، اس پر دائیں کلک کریں ، اور پھر سیاق و سباق کے مینو میں بطور ایڈمنسٹریٹر رن پر کلک کریں۔
- ایک بار جب صارف اکاؤنٹ کنٹرول ڈائیلاگ ونڈو پاپ اپ ہوجائے تو ، ہاں کے بٹن پر کلک کریں۔
- کمانڈ پرامپٹ ظاہر ہونے کے بعد ، بلیک اسکرین پر جائیں ، درج ذیل لائن ٹائپ کریں ، اور پھر انٹر کلید کو دبائیں:
DISM.exe / آن لائن / صفائی کی تصویر / بحالی صحت
ڈی آئی ایس ایم اب سسٹم کی فائلیں بازیافت کرے گا جسے ایس ایف سی مرمت کو چلانے کے ل. استعمال کرے گا۔ عام طور پر ، ٹول ان فائلوں کو بازیافت کرنے کے لئے ونڈوز اپ ڈیٹ کی افادیت کا استعمال کرتا ہے۔ تاہم ، چونکہ آپ کو اس افادیت میں دشواری کا سامنا کرنا پڑتا ہے ، لہذا آپ کو بحالی کے ذریعہ ونڈوز 10 انسٹالیشن ڈی وی ڈی یا کسی اور بوٹ ایبل میڈیا کو استعمال کرنا ہوگا۔
ایک بار جب آپ بوٹ ایبل میڈیا داخل کرتے ہیں تو ، درج ذیل لائن داخل کریں:
DISM.exe / آن لائن / کلین اپ امیج / بحال ہیلتھ / ماخذ:ج: \ مرمت کا وسیلہ \ ونڈوز / حد تک رسائی
نوٹ کریں کہ ج: \ مرمت کا وسیلہ \ ونڈوز پیرامیٹر بوٹ ایبل میڈیا میں ونڈوز فولڈر کی راہ کی نمائندگی کرتا ہے۔ اگر آپ کے پاس ونڈوز کے لئے آئی ایس او فائل ہے تو آپ اسے نکال سکتے ہیں اور اس کے بجائے فولڈر استعمال کرسکتے ہیں۔
ایک بار جب کمانڈ عمل میں لائے تو ، اگلے مرحلے پر جائیں۔
- اب ، "ایس ایف سی / سکین" ٹائپ کریں (بغیر حوالوں کے) ، پھر انٹر کی کو دبائیں۔
- اگر آپ کو ایک تکمیل کا پیغام ملاحظہ ہوتا ہے جس میں لکھا ہے کہ ، "ونڈوز ریسورس پروٹیکشن نے خراب فائلوں کو پایا اور کامیابی کے ساتھ ان کی مرمت کی ،" اپنے سسٹم کو دوبارہ شروع کریں اور غلطی دوبارہ پیش نہیں آنی چاہئے۔
- اگر آپ کو تکمیل کا دوسرا پیغام نظر آتا ہے ، تاہم ، جیسے "ونڈوز ریسورس پروٹیکشن مطلوبہ آپریشن انجام نہیں دے سکتا ہے ،" آپ کو اپنا نظام سیف موڈ میں شروع کرنا ہوگا اور ایس ایف سی ٹول کو چلانا ہوگا۔ نیچے دیئے گئے اقدامات سے آپ کو پتہ چل جائے گا کہ کیا کرنا ہے:
- اسٹارٹ بٹن پر دائیں کلک کرکے اور ترتیبات کو منتخب کرکے یا ونڈوز + I کی بورڈ ملاپ کا استعمال کرکے ترتیبات کی ایپلی کیشن کو کھولیں۔
- ترتیبات ایپ کے کھلنے کے بعد ، ہوم اسکرین کے نیچے اپ ڈیٹ اور سیکیورٹی پر کلک کریں۔
- ایک بار اپ ڈیٹ اور سیکیورٹی انٹرفیس ظاہر ہونے کے بعد ، بائیں پین پر جائیں اور بازیافت پر کلک کریں
- دائیں پین پر جائیں ، نیچے سکرول کریں ، اور پھر ایڈوانس اسٹارٹ اپ کے تحت دوبارہ شروع کریں پر کلک کریں۔
- ایک بار جب آپ کا کمپیوٹر اعلی درجے کی اسٹارٹ اپ ماحول میں چلتا ہے تو ، خرابیوں کا سراغ لگانا ٹائل پر کلک کریں
- ٹربل ٹشو اسکرین پر ، ایڈوانسڈ آپشنز پر کلک کریں۔
- اب ، ایک بار جب آپ اعلی اختیارات کا انٹرفیس دیکھتے ہیں تو اسٹارٹ اپ ترتیبات پر کلک کریں۔
- اسٹارٹاپ سیٹنگ کے تحت دوبارہ شروع والے بٹن پر کلک کریں۔
- آپ کے کمپیوٹر کے آغاز کے اختیارات ماحول میں دوبارہ چلنے کے بعد ، ونڈوز کو سیف موڈ میں شروع کرنے کے لئے اپنے کی بورڈ پر F4 پر تھپتھپائیں یا نیٹ ورکنگ کے ساتھ سیف موڈ کیلئے ایف 5 پر ٹیپ کریں۔
- ایک بار جب آپ کے کمپیوٹر کے سیف موڈ میں جانے کے بعد ،٪ WinDir٪ \ WinSxS \ Temp فولڈر پر جائیں (آپ اسے چلاتے ہو enter داخل ہوسکتے ہیں) اور یقینی بنائیں کہ زیر التواء ڈیلیٹ اور التواء نام کے فولڈر وہاں موجود ہیں۔
- اب ، ایس ایف سی ٹول چلائیں ، جیسا کہ اوپر بتایا گیا ہے۔
ونساک اجزا کو دوبارہ ترتیب دیں
ونڈوز ساکٹ وہ جز ہے جو ویب پر مبنی ایپلی کیشنز سے ڈیٹا کو ونڈوز اپ ڈیٹ جیسے آپ کے سسٹم کے نیٹ ورک انفراسٹرکچر میں منتقل کرنے کا ذمہ دار ہے۔ یہ ایک DLL فائل ہے جو آپ کی ہارڈ ڈرائیو پر رہتی ہے۔ ونساک جزو ، کسی بھی DLL فائل کی طرح ، کرپٹ ہوسکتا ہے یا غلط تشکیلات پر مشتمل ہے۔ یہ 0x800f0900 کی غلطی کی بہت اچھی وجہ ہوسکتی ہے۔
بدعنوانی یا کسی غلط ڈیٹا کی تشکیل سے نجات حاصل کرنے کے لئے آپ ونساک جز کو آسانی سے دوبارہ ترتیب دے سکتے ہیں۔ نیچے دیئے گئے اقدامات آپ کو اس عمل سے گزریں گے:
- ٹاسک بار پر جائیں اور سرچ بار کو طلب کرنے کے لئے اسٹارٹ بٹن کے ساتھ والے میگنفائنگ گلاس پر کلک کریں۔ تلاش کی افادیت کو لانچ کرنے کے لئے آپ ونڈوز لوگو اور ایس کیز کو بیک وقت ٹیپ بھی کرسکتے ہیں۔
- سرچ بار دیکھنے کے بعد ، ٹیکسٹ فیلڈ میں "کمانڈ" (کوئی قیمت نہیں) ٹائپ کریں۔
- ایک بار جب آپ تلاش کے نتائج میں کمانڈ پرامپٹ دیکھ لیں ، تو اس پر دائیں کلک کریں اور سیاق و سباق کے مینو سے بطور ایڈمنسٹریٹر چلائیں کو منتخب کریں۔
- یوزر اکاؤنٹ کنٹرول کی توثیق کا ڈائیلاگ کھلنے کے بعد ہاں کے بٹن پر کلک کریں۔
- اب ، کمانڈ پرامپٹ ونڈو میں نیچے کی لکیر ٹائپ کریں اور اینٹ کی کو گرم کریں:
netsh winsock ری سیٹ کریں
- کمانڈ کے عمل کے بعد اپنے نظام کو دوبارہ شروع کریں ، پھر خرابی کی جانچ کریں۔
ونڈوز اپ ڈیٹ کے اجزاء کو دوبارہ ترتیب دیں
اس عمل میں سافٹ ویئر تقسیم اور کیٹروٹ 2 فولڈر کو دوبارہ ترتیب دینا شامل ہے۔ ان فولڈروں میں پہلے ڈاؤن لوڈ کی گئی تازہ کاریوں پر مشتمل ہے جو ابھی انسٹال نہیں ہوئے ہیں۔ غلطی ظاہر ہوسکتی ہے کیونکہ ان فولڈروں میں فائلیں خراب ہیں لہذا آپ کو تازہ کاری کے عمل کو دوبارہ شروع کرنے کے ل them انہیں صاف کرنا ہوگا۔ ہم آپ کو دکھائیں گے کہ ایسا کس طرح کیا جائے اور بیک گراؤنڈ انٹیلیجنس ٹرانسفر سروس کیلئے سیکیورٹی کی تفصیلات کو بھی کیسے ترتیب دیا جائے۔
ذیل کے مراحل پر عمل کریں:
پہلا قدم: ونڈوز سروسز جیسے کہ بیک گراؤنڈ انٹیلیجنٹ ٹرانسفر ، ونڈوز اپ ڈیٹ ایپلیکیشن شناخت ، اور کریپٹوگرافک سروسز کو سافٹ ویئر ڈسٹری بیوشن اور کیٹروٹ 2 فولڈر تک رسائی حاصل کرنے سے روکیں:
- اسٹارٹ بٹن پر دائیں کلک کریں اور فوری رسائی مینو میں رن پر کلک کریں یا ونڈوز + آر ہاٹکی کا استعمال کرتے ہوئے ڈائیلاگ ونڈو کو کھولیں۔
- ایک بار رن کھلنے کے بعد ، ٹیکسٹ فیلڈ میں "CMD" (کوئی قیمت نہیں) ٹائپ کریں اور انٹر کو دبائیں۔
- جب آپ صارف اکاؤنٹ کنٹرول ڈائیلاگ دیکھیں تو ہاں پر کلک کریں۔
- ایک بار ایلیویٹڈ کمانڈ پرامپٹ ونڈو ظاہر ہونے کے بعد ، درج ذیل لائنوں کو بلیک اسکرین میں ٹائپ کریں اور ہر ایک کے بعد انٹر دبائیں۔
نیٹ سٹاپ بٹس
نیٹ سٹاپ ووزر
نیٹ اسٹاپ appidsvc
نیٹ اسٹاپ cryptsvc
دوسرا مرحلہ: نامزد فائل کو حذف کریں qmgr * .ڈیٹ ایڈمن کمانڈ پرامپٹ میں نیچے کمانڈ لائن داخل یا کاپی کرکے اور چسپاں کرکے:
ڈیل "٪ ALLUSERSPROFILE٪ \ درخواست کا ڈیٹا \ مائیکروسافٹ \ نیٹ ورک \ ڈاؤنلوڈر \ qmgr * .dat"
تیسرا مرحلہ: نام تبدیل کریں سافٹ ویئر تقسیم اور کٹروٹ 2 فولڈرز۔ ایسا کرنے کے ل type ، نیچے کی لکیروں کو بلیک اسکرین میں ٹائپ کریں یا کاپی اور پیسٹ کریں ، اور یاد رکھیں کہ ہر لائن ٹائپ کرنے کے بعد آپ کو انٹر بٹن کو ضرور مارنا ہوگا:
رین٪ سسٹمروٹ٪ \ سافٹ ویئر ڈسٹری بیوشن سافٹ ویئر ڈسٹری بیوشن .باک
رین٪ سسٹروٹ٪ \ system32 \ catroot2 catroot2.bak
چوتھا مرحلہ: ونڈوز اپ ڈیٹ سروس کے سیکیورٹی ڈسکرپٹر اور بیک گراؤنڈ انٹیلیجنٹ ٹرانسفر سروس کو ڈیفالٹ میں ری سیٹ کریں۔ نیچے کی لائنوں کو کاپی اور پیسٹ کریں بلند کمانڈ پرامپٹ میں اور ہر ایک کے بعد انٹر کو دبائیں:
sc.exe sdset bits D: (A ؛؛ CCLCSWRPWPDTLOCRRC ؛؛؛ SY) (A ؛؛ CCDCLWWPPPTLCRSDRCWDWO ؛؛ بی اے) (اے؛؛ سی سی ایل سی ایل ایس ڈبلیو آر سی آر ڈبلیو ٹی آر پی سی ڈی؛ پی سی ایل سی پی آر پی ڈی سی؛
sc.exe sdset wuauserv D: (A ؛؛ CCLCSWRPWPDTLOCRRC ؛؛؛ SY) (A؛؛ CCDCLCSWRPWPDTLOCRSDRCWDWO ؛؛ BA) (A؛؛ CCLCSWLOCRRC ؛؛ AU) (A؛؛ CCLCSWRP ؛؛
پانچواں مرحلہ: سسٹم 32 فولڈر میں تبدیل ہونے کے لئے درج ذیل کمانڈ درج کریں:
سی ڈی / ڈی٪ ونڈیر٪ \ سسٹم 32
چھٹا مرحلہ: اب ، آپ کو ونڈوز اپ ڈیٹ سے وابستہ ڈی ایل ایل فائلوں کو دوبارہ رجسٹر کرنا ہوگا۔ ایسا کرنے کے لئے ، نیچے کمانڈ لائنیں داخل کریں اور یقینی بنائیں کہ آپ ہر لائن ٹائپ کرنے کے بعد انٹر بٹن دبائیں:
regsvr32.exe atl.dll
regsvr32.exe urlmon.dll
regsvr32.exe mshtml.dll
regsvr32.exe shdocvw.dll
regsvr32.exe براؤزئی.ڈیل
regsvr32.exe jscript.dll
regsvr32.exe vbscript.dll
regsvr32.exe scrrun.dll
regsvr32.exe msxml.dll
regsvr32.exe msxml3.dll
regsvr32.exe msxml6.dll
regsvr32.exe actxprxy.dll
regsvr32.exe softpub.dll
regsvr32.exe wintrust.dll
regsvr32.exe dssenh.dll
regsvr32.exe rsaenh.dll
regsvr32.exe gpkcsp.dll
regsvr32.exe sccbase.dll
regsvr32.exe slbcsp.dll
regsvr32.exe cryptdlg.dll
regsvr32.exe oleaut32.dll
regsvr32.exe ole32.dll
regsvr32.exe شیل 32.dll
regsvr32.exe initpki.dll
regsvr32.exe wuapi.dll
regsvr32.exe wuaueng.dll
regsvr32.exe wuaueng1.dll
regsvr32.exe wucltui.dll
regsvr32.exe wups.dll
regsvr32.exe wups2.dll
regsvr32.exe wuweb.dll
regsvr32.exe qmgr.dll
regsvr32.exe qmgrprxy.dll
regsvr32.exe wucltux.dll
regsvr32.exe muweb.dll
regsvr32.exe wuwebv.dll
ساتواں مرحلہ: اس کے بعد ، رجسٹری ایڈیٹر کے پاس جائیں اور کچھ خراب رجسٹری کیز کو حذف کریں:
نوٹ: رجسٹری کی چابیاں میں ترمیم کرنے سے پہلے ، یقینی بنائیں کہ آپ ہدایات غور سے پڑھیں۔ رجسٹری ایک حساس ڈیٹا بیس ہے اور اگر آپ یہاں تک کہ سب سے چھوٹی وقفوں سے بھی غلطی کرتے ہیں تو ، آپ کو نظام عدم استحکام سے متعلق معاملات کو ختم کرنا ہوسکتا ہے۔ لہذا ، اگر آپ کو اپنی تکنیکی مہارت سے اعتماد نہیں ہے تو ، بہتر ہے کہ آپ اس قدم کو چھوڑیں اور اگلے حل کی طرف چلیں۔
- رن ڈائیلاگ باکس کھولیں ، "regedit" (کوئی قیمت نہیں) ٹائپ کریں ، پھر ٹھیک ہے پر کلک کریں۔ صارف اکاؤنٹ کنٹرول ڈائیلاگ پرامپٹ میں اپنے فیصلے کی تصدیق کریں۔
- ایک بار جب رجسٹری ایڈیٹر کھل جاتا ہے تو ، بائیں پین پر نیویگیٹ کریں اور HKEY_LOCAL_MACHINE کو وسعت دیں۔
- اجزاء پر جائیں اور اس میں اضافہ کریں۔
- اب ، اگر آپ انہیں اجزاء کے تحت پائیں تو درج ذیل کیز کو حذف کریں۔
التواء ایکس ایم ایل شناختی کار
NextQueueEntryIndex
ایڈوانسڈ انسٹالرس نید ریسولنگ
اگلی ٹھیک سے پہلے ، اس ویب پیج کو محفوظ کریں یا اسے بک مارک کریں ، پھر اپنے سسٹم کو دوبارہ اسٹارٹ کریں۔
آٹھ مرحلہ: پہلے مرحلے میں جن خدمات کو آپ نے غیر فعال کیا ہے اسے دوبارہ شروع کریں۔ نیچے لکیریں ٹائپ کریں اور ہر ٹائپ کرنے کے بعد درج کریں پر دبائیں:
نیٹ شروع بٹس
نیٹ آغاز
خالص آغاز appidsvc
خالص آغاز cryptsvc
نویں مرحلہ: اپنے سسٹم کو دوبارہ اسٹارٹ کریں ، اور دیکھیں کہ آیا معاملہ حل ہوچکا ہے۔
ایک صاف بوٹ انجام دیں
پس منظر کی ایپلی کیشنز جو ونڈوز کے شروع ہونے پر شروع ہوتی ہیں وہ اپ ڈیٹ کے عمل میں مداخلت کرسکتی ہیں اور غلطی کو متحرک کرسکتی ہیں۔ کلین بوٹ لگا کر آپ اندازہ لگا سکتے ہیں کہ ان میں سے کون سا ایپلی کیشن ذمہ دار ہے۔
کلین بوٹ انجام دینے کا مطلب یہ ہے کہ آپ کو اپنے سسٹم کے آغاز کے بعد ہر اسٹارٹ اپ ایپلی کیشن کو خود بخود لوڈ ہونے سے روکنا ہوگا۔ایک بار جب آپ یہ کر لیتے ہیں تو ، آپ جانچ کرسکتے ہیں کہ اگر تازہ کاری کی غلطی دوبارہ ظاہر ہوجاتی ہے۔ اگر ایسا نہیں ہوتا ہے ، تو یہ آپ کی تصدیق ہے کہ ایک آغاز پروگرام ہی مسئلہ کی وجہ ہے۔
نیچے دیئے گئے مراحل سے آپ کو صاف ستھرا بوٹ انجام دینے اور پریشان کن اسٹارٹ اپ سروس یا پروگرام کو الگ کرنے کا طریقہ دکھائے گا۔
- اسٹارٹ بٹن پر دائیں کلک کریں اور فوری رسائی مینو کے ظاہر ہونے کے بعد رن پر کلک کریں۔ آپ ونڈوز لوگو کی کو دباکر بھی پکڑ سکتے ہیں ، پھر رن کو لانچ کرنے کے لئے R بٹن کو تھپتھپائیں۔
- ایک بار رن کھلنے کے بعد ، "ایم ایس کوفگ" (کوئی قیمت نہیں) ٹائپ کریں اور اوکے بٹن پر کلک کریں۔
- ایک بار سسٹم کنفیگریشن ڈائیلاگ ظاہر ہونے پر سروسز ٹیب پر جائیں۔
- سروسز ٹیب کے تحت ، "مائیکرو سافٹ کی تمام خدمات کو چھپائیں" چیک باکس کو تلاش کریں اور اس کو نشان زد کریں۔
- اگلی بار ونڈوز کے جوتے شروع ہونے سے ٹیب کے تحت درج خدمات کو روکنے کے لئے غیر فعال بٹن پر کلک کریں۔
- اگلا ، اسٹارٹ اپ ٹیب پر جائیں اور اوپن ٹاسک مینیجر پر کلک کریں۔
- اب آپ کو ٹاسک مینیجر کے اسٹارٹاپ ٹیب پر بھیج دیا جائے گا۔
- اسٹارٹاپ ٹیب کے تحت نظر آنے والے ہر پروگرام کو ان میں سے ہر ایک پر دائیں کلک کرکے اور غیر فعال پر کلک کرکے اسے غیر فعال کریں۔
- ٹاسک مینیجر سے باہر نکلیں اور سسٹم کنفیگریشن میں اوکے بٹن پر کلک کریں۔
- اپنا کمپیوٹر دوبارہ شروع کریں۔
آپ کا سسٹم اب کلین بوٹ ماحول میں شروع ہوگا۔ اب آپ اپ ڈیٹ چلا سکتے ہیں اور چیک کرسکتے ہیں کہ خرابی ظاہر ہوتی ہے یا نہیں۔ اگر غلطی ظاہر نہیں ہوتی ہے ، تو پھر آپ شروع کردہ آئٹمز میں سے ایک آپ کو چیلنج کا سامنا کرنے کے لئے ذمہ دار ہے۔
اب آپ کو یہ پتہ لگانا ہوگا کہ ونڈوز اپ ڈیٹ کے ساتھ کون سا اسٹارٹ آئٹم آپس میں ٹکرا رہا ہے۔ اس کے ل، ، ایک اسٹارٹ اپ آئٹم کو فعال کریں ، اپنے کمپیوٹر کو دوبارہ اسٹارٹ کریں ، پھر خرابی کی جانچ کریں۔ اگر غلطی سامنے نہیں آتی ہے تو ، اگلی اسٹارٹ آئٹم پر جائیں ، اسے قابل بنائیں ، اور پھر دوبارہ بوٹ کریں۔ ان اقدامات کو دہرائیں جب تک کہ ایک اسٹارٹ اپ پروگرام یا سروس میں نقص پیدا نہ ہو۔
ایک ایک کر کے تمام اسٹارٹ اپ آئٹمز میں جانا ایک لمبا عمل ہوسکتا ہے۔ نیچے دی گئی گائیڈ کے ذریعہ ، آپ اپنے آپ کو بے حد دباؤ کا ایک بڑا سودا بچا سکتے ہیں۔
- ایک بار جب آپ کا سسٹم صاف بوٹ ماحول میں شروع ہوجائے تو ، سسٹم کنفیگریشن ڈائیلاگ کھولیں ، سروس ٹیب پر جائیں ، اور ٹیب کے تحت نصف خدمات کو ترجیحی طور پر پہلے نصف کو فعال کریں۔
- اپنے سسٹم کو ربوٹ کریں ، اور اگر ونڈوز اپ ڈیٹ کی خرابی پیش آتی ہے تو ، فہرست کے پہلے نصف میں خدمات میں سے ایک ذمہ دار ہے۔ اب آپ ہر دوسری خدمات کو نظر انداز کر سکتے ہیں اور دوسرے کے بعد اوپری حصے میں خدمات کو دیکھ سکتے ہیں۔
- اگر مسئلہ پیش نہیں آتا ہے ، تاہم ، خدمات کے دوسرے نصف حصے کو چالو کریں اور اس مسئلے کو چیک کریں۔
اگر خدمات کے ٹیب کے تحت کوئی بھی چیز غلطی کو متحرک نہیں کرتی ہے تو ، اسٹارٹاپ ٹیب کے تحت پروگراموں کے لئے مرحلہ 1 سے 3 تک ایک ہی کارروائی کریں۔
نتیجہ اخذ کرنا
اگر آپ نے اس مسئلے کو حل کیا ہے تو ، ذیل میں تبصرے کے سیکشن کا استعمال کرتے ہوئے ہمیں بتائیں کہ آپ کے لئے کیا حل نکلا ہے۔
اپنے سسٹم کو ہموار چلانے اور مستقبل میں ہونے والے امکانی خطرات سے بچنے کے ل we ، ہم آپ کو مشورہ دیتے ہیں کہ آپ آوسلوکس بوسٹ اسپیڈ کو ڈاؤن لوڈ اور انسٹال کریں۔ یہ پروگرام مستقل طور پر ردی کی فائلوں اور ٹوٹی ہوئی رجسٹری کیز کو ہٹانے کے لئے چیک کرتا ہے جو آپ کے سسٹم کو سست کردیتی ہیں اور دیگر پریشانیوں کا سبب بن سکتی ہیں۔ یہ ونڈوز 10 کے ساتھ مطابقت رکھتا ہے اور کسی بھی قسم کی مداخلت کا سبب نہیں بنے گا۔