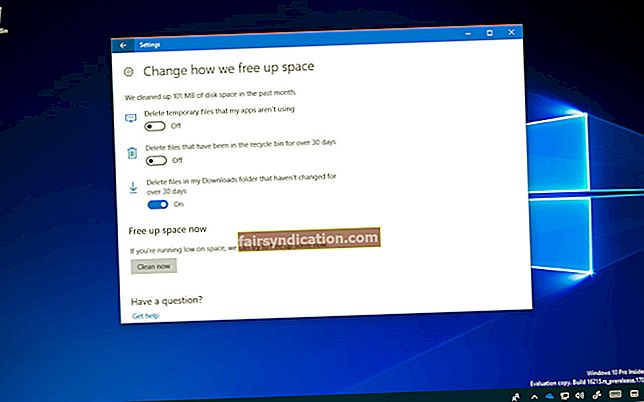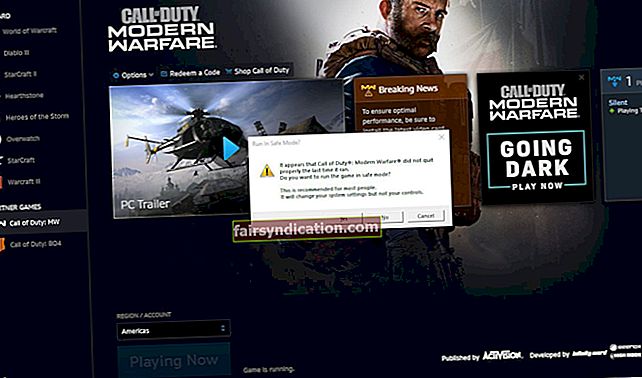‘ترقی ایک عمدہ لفظ ہے۔ لیکن تبدیلی اس کا محرک ہے۔
اور تبدیلی کے دشمن ہیں ’
رابرٹ کینیڈی
‘موجودہ فعال تقسیم کمپریسڈ ہے’ تمام اکاؤنٹس کے ذریعہ یہ ایک غیر پسندیدہ نظر ہے۔ بدقسمتی سے ، جب آپ ونڈوز 10 (7،8 ، یا 8.1) کے اپنے موجودہ ورژن کو ونڈوز 10 میں اپ گریڈ کرنے کی کوشش کرتے ہیں تو آپ اس بے چین پیغام کو چلا سکتے ہیں۔
یہ مسئلہ در حقیقت سب سے زیادہ دباؤ کا باعث ہے ، کیونکہ ونڈوز 10 دراصل اب تک کا بہترین مائیکروسافٹ OS ہے۔ یہ کہ تمام تر گائیکی ، تمام رقص والے سافٹ ویر جدید خصوصیات پیش کرتے ہیں اور کمپیوٹر سیکیورٹی کو ایک نئی سطح پر لے جاتے ہیں۔ تو ، کیوں آپ اپنے آپ کو اسے استعمال کرنے میں خوشی سے انکار کریں؟
اور یقینی طور پر آپ کی روحیں درج ذیل خبروں میں اضافے کا یقین کر رہی ہیں: ہم جانتے ہیں کہ مسئلے کو کس طرح حل کرنا ہے اور اس مشکل جگہ سے آپ کی مدد کریں گے۔
سب سے پہلے اور ، اہم بات یہ ہے کہ اگر کچھ گمراہ ہوجاتا ہے تو آپ کو اپنے اہم ڈیٹا کا بیک اپ بنانا چاہئے۔ اس مقصد کے ل you ، آپ مندرجہ ذیل حلوں میں سے کسی کو استعمال کرنے کے لئے آزاد ہیں:
- اپنی فائلوں کو دوسرے لیپ ٹاپ میں منتقل کریں۔
- بادل حل کا استعمال کریں (یہاں تک کہ آپ کو مفت ذخیرہ کرنے کی جگہ بھی مل سکتی ہے)۔
- بیرونی ہارڈ ڈرائیو استعمال کریں۔
- اپنی فائلوں کو USB ڈرائیو میں محفوظ کریں۔
مسئلہ یہ ہے کہ ، مذکورہ بالا سارے طریقے دراصل کافی وقت طلب ہیں - آپ کو ان میں سے کسی کو بھی اپنے فائدے کے لئے استعمال کرنے کے لئے کافی دستی کام انجام دینے کی ضرورت ہے۔ اسی لئے ہم آپ کو مشورہ دیتے ہیں کہ اپنے آپ کو وقت اور کوشش دونوں کو بچانے کے لئے بیک اپ سافٹ ویئر کا انتخاب کریں۔ مثال کے طور پر ، آزلوگکس بٹ ریپلیکا آپ کو خودکار بیک اپ کا شیڈول بنانے اور اپنی مخصوص ضروریات کے مطابق اپنی مرضی کے مطابق کرنے کی اجازت دیتا ہے۔

لہذا ، اب وقت آگیا ہے کہ آپ اپنے اپ گریڈ کے پہیے پر تیل لگائیں۔ اس طرح ، پریشان کن سے چھٹکارا پانے کے ل do آپ کیا کرسکتے ہیں اس کی ایک مکمل فہرست ہے ‘موجودہ فعال پارٹیشن کمپریسڈ ہے’ پیغام:
1. غلطیوں کے ل your اپنے ایچ ڈی ڈی کو اسکین کریں
سب سے پہلے اور ، آپ کو اپنی ہارڈ ڈسک کی مجموعی صحت کی جانچ کرنی چاہئے۔ افسوس کے ساتھ ، ہارڈ ڈرائیوز کمزور اور غلطی اور خرابی کا شکار ہیں ، اور آپ کی کوئی رعایت نہیں ہے۔ مسائل کی جانچ کرنے اور ان کو حل کرنے کے ل the ، بلٹ ان ٹربلشوٹر استعمال کریں:
- اپنا اسٹارٹ مینو کھولیں اور ونڈوز سرچ بار میں جائیں۔
- 'سینٹی میٹر' (بغیر قیمت درج کیے) ٹائپ کریں۔
- نتائج کی فہرست سے کمانڈ پرامپٹ کو منتخب کریں اور اس پر دائیں کلک کریں۔
- بطور ایڈمنسٹریٹر کمانڈ پرامپٹ چلانے کا انتخاب کریں۔
- کمانڈ لائن میں chkdsk c: / r (اگر سی پارٹیشن ہے جس کی آپ کو جانچ پڑتال کرنے کی ضرورت ہے) ٹائپ کریں اور انٹر بٹن دبائیں۔
- اسکین ختم ہونے کا انتظار کریں اور کمانڈ پرامپٹ سے باہر ہوں۔
- اپنے پی سی کو دوبارہ شروع کریں اور اپنے ونڈوز کو اپ گریڈ کرنے کی کوشش کریں۔
بدقسمتی؟ پھر درج ذیل کو درست کرنے کی کوشش کریں - مبینہ طور پر ، اس نے بہت سے صارفین کو اسی مسئلے کا سامنا کرنے میں مدد فراہم کی۔
2. ڈرائیو کمپریشن کو غیر فعال کریں
اگر آپ کے کمپیوٹر پر ڈرائیو کمپریشن کی خصوصیت فعال ہے تو ، اس سے آپ کی اپ گریڈیشن ناکام ہوجاتی ہے۔ آئیے یہ آپشن غیر فعال کرتے ہیں یہ دیکھنے کے لئے کہ آیا یہ آپ کا معاملہ ہے:
- اپنے فائل ایکسپلورر کو کھولیں -> اس پی سی پر کلک کریں۔
- اس ڈرائیو پر دائیں کلک کریں جہاں آپ کا او ایس اس وقت نصب ہے۔
- پراپرٹیز کو منتخب کریں اور جنرل ٹیب پر جائیں۔
- ڈسک اسپیس آپشن -> لگائیں -> ٹھیک ہے کو بچانے کے لئے اس ڈرائیو کو کمپریس کریں انچ کریں۔
- اپنے کمپیوٹر کو دوبارہ بوٹ کریں اور اپ گریڈ کرنے کی دوبارہ کوشش کریں۔
اگر آپ کے تقسیم کا مسئلہ برقرار رہتا ہے تو ، درج ذیل طے کریں۔
3. کچھ ڈسک کی جگہ کو آزاد کریں
بات یہ ہے کہ ، آپ کے کمپیوٹر میں ونڈوز 10 میں اپ گریڈ کرنے کے لئے کافی مفت ڈسک کی جگہ نہیں ہوسکتی ہے ، لہذا ، آپ کو یہ یقینی بنانا چاہئے کہ آپ کے پاس کم از کم 16 جی بی دستیاب ہے۔ اس سلسلے میں ، بغیر پٹی کی تمام فائلوں اور پروگراموں کو ختم کریں اور پی سی کے تمام ردی کو ختم کریں۔ بدقسمتی سے ، اس قسم کی صفائی غیر معمولی پریشان کن ہے۔ اس وجہ سے ، ہم آپ کو مشورہ دیتے ہیں کہ کام کو انجام دینے کے ل. ایک خصوصی ٹول کا استعمال کریں۔ مثال کے طور پر ، اوسلوگکس بوسٹ اسپیڈ آپ کی ڈرائیو کو ڈیکلوٹر کرے گا اور اس کی بڑی جگہ پر دوبارہ دعوی کرے گا۔

4. میڈیا تخلیق کے آلے کے ساتھ اپنے OS کو اپ گریڈ کریں
اگر مذکورہ بالا سارے طریقوں کا کوئی فائدہ نہیں ہوا ہے ، تو وقت آگیا ہے کہ آپ اپنے آپریٹنگ سسٹم کو اس طرح اپ گریڈ کریں:
- مائیکروسافٹ میڈیا تخلیق کا آلہ ڈاؤن لوڈ کریں۔
- خالی فلیش ڈرائیو میں پلگ ان کریں (آپ کو کم از کم 8 جی بی جگہ کی ضرورت ہوگی)۔
- آلے کو شروع کریں اور لائسنس کی شرائط سے اتفاق کریں۔
- کسی اور پی سی کے اختیارات کے لئے ‘انسٹالیشن میڈیا بنائیں (USB فلیش ڈرائیو ، DVD ، یا ISO فائل) منتخب کریں اور اگلا پر کلک کریں۔
- اپنی زبان ، فن تعمیر اور ایڈیشن کی ترتیبات کا انتخاب کریں اور آگے بڑھنے کے لئے اگلا دبائیں۔
- ‘USB فلیش ڈرائیو’ کو اپنے انسٹالیشن میڈیا کے بطور سیٹ کریں اور اگلا پر کلک کریں۔
- آپ کو اپنے کمپیوٹر کو دوبارہ شروع کرنے کا اشارہ کیا جائے گا۔
- شروعات پر ، بوٹ مینو تک رسائی حاصل کرنے کے لئے F10 ، F11 ، یا F12 دبائیں۔
- اپ گریڈ کا اختیار منتخب کریں اور انسٹالیشن کے عمل کے ذریعے اپنا کام کریں۔
5. صاف انسٹال ونڈوز 10
اگر پچھلے ہیرا پھیری میں سے کسی نے بھی آپ کو اپنے OS کو اپ گریڈ کرنے میں مدد نہیں کی ہے تو ، پھر ونڈوز 10 کی صاف انسٹالیشن انجام دینا آپ کا واحد اختیار معلوم ہوتا ہے۔
ایسا کرنے کا طریقہ کا ایک مکمل راستہ یہ ہے:
- یقینی بنائیں کہ آپ کا انٹرنیٹ کنیکشن مستحکم ہے اور آپ کے پاس 8 GB اسٹوریج کی جگہ والی USB ڈرائیو ہے۔
- مائیکرو سافٹ سپورٹ سائٹ دیکھیں اور ونڈوز 10 کی لائسنس شدہ کاپی خریدیں۔
- تنصیب میڈیا بنانے کے لئے ، میڈیا تخلیق کا آلہ ڈاؤن لوڈ کریں اور اسے چلائیں۔
- لائسنس کی شرائط قبول کریں۔
- آپ کو کیا کرنا چاہتے ہیں کے بارے میں کہا جائے گا؟ صفحہ ’کسی اور پی سی کیلئے انسٹالیشن میڈیا بنائیں‘ کے آپشن کو منتخب کریں اور اگلے بٹن پر کلک کریں۔
- اپنی زبان منتخب کریں۔ اگلا پر کلک کرکے اپنی پسند کی تصدیق کریں۔
- جب ایڈیشن منتخب کرنے کے لئے کہا جائے تو ونڈوز 10 کا انتخاب کریں۔
- اب 64 بٹ اور 32 بٹ ورژن کے درمیان انتخاب کریں۔ آپ کو معلوم کرنا ہے کہ آپ کو کس ورژن کی ضرورت ہے اس کے ل system اپنے سسٹم کی معلومات کی جانچ کرنا ایک اچھا خیال ہے: اپنے کی بورڈ پر ونڈوز کی + R شارٹ کٹ دبائیں ، رن بار میں ’ایم ایس انفو 32‘ (کوئٹس کے بغیر) ٹائپ کریں اور انٹر کو دبائیں۔
- ‘USB فلیش ڈرائیو’ منتخب کریں اور اس میں پلگ ان لگائیں۔
- اپنا کمپیوٹر دوبارہ بوٹ کریں۔
- اپنی انسٹالیشن USB ڈرائیو سے بوٹ کے ل any کسی بھی کلید کو دبائیں۔ آپ کو اپنے BIOS یا UEFI کی ترتیبات داخل کرنے کی ضرورت ہوسکتی ہے ، لہذا یہ یقینی بنائیں کہ آپ اپنے ماڈل کے لئے ضروری چابیاں کا صحیح مرکب جانتے ہو۔ بوٹ آرڈر مینو میں جائیں اور میڈیا سے بوٹ لگانے کے لئے اپنی مشین کو سیٹ کریں۔
- انسٹال ونڈوز اسکرین ظاہر ہوگی۔ اپنی زبان ، وقت اور کی بورڈ کی ترتیبات کا انتخاب کرنے کا وقت آگیا ہے۔ پھر اگلا پر کلک کریں۔
- انسٹال ونڈوز آپشن پر کلک کریں۔ تنصیب کا عمل شروع ہوجائے گا (ونڈوز آپ کو اس کے ذریعے چلے گا)۔
ونڈوز 10 میں اپ گریڈ کرنے کے بعد کیا کریں؟
نئے آپریٹنگ سسٹم میں تبدیل ہونے کے بعد ، یہ یقینی بنائیں کہ آپ کے ڈرائیور بھی تازہ ترین ہیں۔ اگر وہ نہیں ہیں تو ، آپ متعدد امور کا سامنا کرنے کا خطرہ لے رہے ہیں۔
غلطی سے پاک کمپیوٹر کی یقین دہانی کے ل you ، آپ ضروری ورژن کیلئے اپنے دکانداروں کی ویب سائٹ کی کھوج کے ذریعہ اپنے ڈرائیوروں کو دستی طور پر اپ ڈیٹ کرسکتے ہیں یا ڈیوائس منیجر کا استعمال کرسکتے ہیں۔
- ون + ایکس -> ڈیوائس مینیجر
- ایک آلہ تلاش کریں -> اس پر دائیں کلک کریں اور اس کے ڈرائیور سافٹ ویئر کو اپ ڈیٹ کرنے کا انتخاب کریں

تاہم ، ہماری رائے میں ، سب سے آسان اور محفوظ ترین طریقہ یہ ہے کہ آزلوگکس ڈرائیور اپڈیٹر ڈاؤن لوڈ کریں اور صرف ایک بٹن پر کلک کریں تاکہ آپ کے تمام ڈرائیور معاملات کو لفظی وقت میں طے کرلیں۔
ہم امید کرتے ہیں کہ اب آپ ونڈوز 10 کا زیادہ سے زیادہ فائدہ اٹھاسکتے ہیں۔ ویسے ، اگر آپ کو اس کی کچھ خصوصیات پریشان کن یا بے کار (اچھی طرح سے ، آپ مل سکتی ہے) ملتی ہیں تو ، آپ اپنے پچھلے OS میں کمی لانے کے لئے جلدی نہ کریں - آپ آسانی سے Win 10 nuisance کو غیر فعال کرسکتے ہیں تاکہ کوئی بھی آپ کے صارف کے تجربے کو خراب نہ کرسکے۔
کیا آپ کے عنوان سے متعلق کوئی سوال یا نظریہ ہے؟
ہم آپ کے تبصرے کے منتظر ہیں!