‘ایک منٹ کی ویڈیو کی قیمت 1.8 ملین الفاظ ہے‘
جیمز میک کیوئ
کچھ افسوسناک کہانیاں ہمیں دل کی گہرائیوں سے چھوتی ہیں ، اور اگر آپ کا ASUS کیمرا ونڈوز اپ ڈیٹ کے بعد کالی اسکرین دکھا رہا ہے تو ہم ایک طرف نہیں کھڑے ہوسکتے ہیں۔ واقعی ، اس طرح کے منظر کی ہولناک وضاحت سے انکار کرتی ہے۔ یہی وجہ ہے کہ ہم نے بغیر کسی کوشش کے ونڈوز 10 میں ویب کیم بلیک اسکرین کے معاملات کو ٹھیک کرنے کے بارے میں ایک مکمل ہدایت نامہ تیار کیا ہے۔
1. چیک کریں کہ آیا آپ کا ویب کیم آن ہے
سب سے پہلے اور یہ یقینی بنائیں کہ آپ کا کیمرا فعال ہے اور ایپس اس کو استعمال کرسکتی ہیں۔ آپ کو یہ کرنا چاہئے:
- اپنے اسٹارٹ مینو کو کھولیں اور ترتیبات کے گیئر پر ٹیپ کریں۔
- ایک بار ترتیبات ونڈو میں ، پرائیویسی پر کلک کریں۔
- بائیں پین پر جائیں اور اپنے کیمرہ کو منتخب کریں۔
- یقینی بنائیں کہ ’ایپس کو میرا کیمرہ استعمال کرنے دیں‘ کی ترتیب قابل عمل ہے۔
- ’ایپس کا انتخاب کریں جو آپ کے کیمرہ کو استعمال کرسکتے ہیں‘ کی فہرست تلاش کریں۔
- تمام ایپلی کیشنز کو اپنے کیمرے تک رسائی حاصل کرنے دیں۔
آخر میں ، اس ایپ کو چلائیں جس کے ساتھ آپ ویڈیو ریکارڈ کرنا چاہتے ہیں اور چیک کریں کہ کیا آپ اب یہ کام کرسکتے ہیں۔
2. یقینی بنائیں کہ یہ ہارڈ ویئر کی ناکامی نہیں ہے
بات یہ ہے کہ ، آپ کا بلٹ میں ASUS ویب کیم خراب ہوسکتا ہے۔ اس کو چیک کرنے کے لئے ، ونڈوز 10 ہارڈ ویئر کا ٹربلشوٹر استعمال کریں:
- سرچ بار کھولیں (ونڈوز لوگو کی + ایس)۔
- ’پریشانی کا ازالہ‘ (کوئی قیمت نہیں) ٹائپ کریں۔ انٹر دبائیں.
- اوپر بائیں کونے پر جائیں اور سبھی پر کلک کریں۔
- فہرست میں سے ہارڈویئر اور آلات منتخب کریں اور ٹربلشوٹر چلائیں۔
اگر آپ کے ویب کیم میں کوئی مسئلہ ہے تو ، آپ ان پر ایک رپورٹ وصول کریں گے۔ تب آپ کو مسائل حل کرنے کے لئے ممکنہ طریقے تلاش کرنے ہوں گے۔ اگر ہارڈ ویئر سے متعلق کوئی مسئلہ نہیں ملا ہے تو ، مندرجہ ذیل معاملے پر آگے بڑھیں۔
3. اپنی نمائش کی ترتیبات کو تبدیل کریں
جب بھی آپ کی ویڈیو ریکارڈنگ نرم آپ کے ویب کیم تک رسائی حاصل کرنے کی کوشش کرتی ہے تو کوئی کالی اسکرین نظر آتی ہے ، تو ایپ کی ترتیبات غلط ہوسکتی ہیں۔ آئیے آپ کی ویڈیو کے مسائل حل کرنے کے ل them ان کو موافقت کرتے ہیں:
- اپنا ریکارڈنگ سافٹ ویئر چلائیں۔
- ویڈیو سیٹنگ سیکشن میں جائیں۔
- نمائش پر جائیں اور اسے خودکار پر سیٹ کریں۔
اب چیک کریں کہ کیا اس ہیرا پھیری نے آپ کے ویب کیم ویڈیو کو درست کیا ہے۔
4. اپنے OS کو اپ ڈیٹ کریں
مستقل ویب کیم بلیک اسکرین ایشوز اس بات کی علامت ہوسکتی ہیں کہ آپ کے او ایس کو فوری طور پر تازہ کاری کی ضرورت ہے۔ ذیل میں دی گئی ہدایات کو استعمال کرنے سے چیزیں ترتیب میں مل سکتی ہیں:
- اسٹارٹ اسکرین پر ، سرچ باکس تلاش کریں (یا اپنے کی بورڈ پر ونڈوز لوگو کی + ایس شارٹ کٹ دبائیں)۔
- تلاش میں ‘اپ ڈیٹ’ (کوٹیشن کے بغیر) ٹائپ کریں اور ونڈوز اپ ڈیٹ ہوم ونڈو کے کھلنے کا انتظار کریں۔
- ایک بار داخل ہونے کے بعد ، دیکھیں کہ کیا انسٹال ہونے کے منتظر کوئی اپ ڈیٹ موجود ہیں یا نہیں۔ انہیں اندر جانے دو۔
- اگر آپ کو اپ ڈیٹ دستیاب نہیں نظر آتے ہیں تو پھر چیک فار فار اپڈیٹس بٹن پر کلک کریں۔ آپ کا ونڈوز ان کو آن لائن تلاش کرے گا اور اپنے کمپیوٹر پر انسٹال کرے گا۔
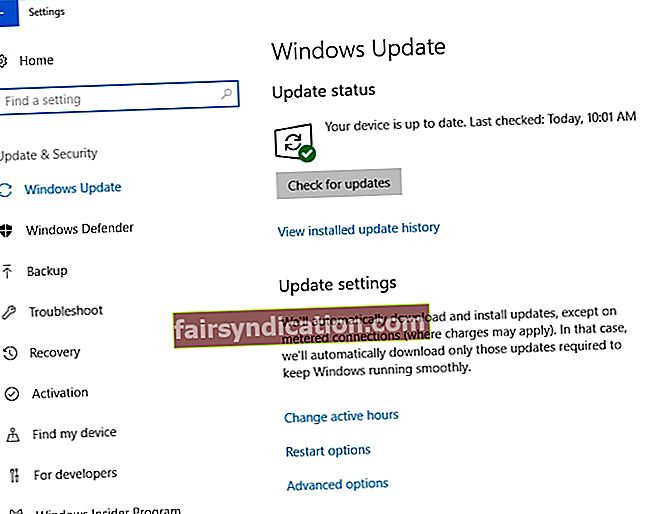
تنصیب کے طریقہ کار کے بعد اپنے پی سی کو دوبارہ شروع کریں اور دیکھیں کہ آیا اس سے مدد ملی ہے۔ اگر اس کا کوئی فائدہ نہیں ہوا ہے یا اگر آپ کا نظام جدید ہے تو ، آگے بڑھتے رہیں - دریافت کرنے کے لئے ابھی تک 4 موثر اصلاحات موجود ہیں۔
5. اپنے ریکارڈنگ سافٹ ویئر کو دوبارہ انسٹال کریں
اگر ASUS کیمرا صرف اس وقت کالی اسکرین دکھا رہا ہے جب آپ کسی خاص ایپ کو استعمال کررہے ہو تو ، سافٹ ویئر کا یہ بہت ہی ٹکڑا خراب ہوسکتا ہے۔ اس طرح ، انسٹال کرنے کی کوشش کریں اور پھر اس پروگرام کو دوبارہ انسٹال کریں:
- اپنی اسٹارٹ اسکرین پر ، کنٹرول پینل کا پتہ لگائیں اور اس پر کلک کریں۔
- پروگراموں کے حصے میں جائیں اور پروگراموں اور خصوصیات پر کلک کریں۔
- پروگرام کا پتہ لگائیں اور ان انسٹال پر کلک کریں۔
- جب تک سافٹ ویئر کو ہٹا نہیں جاتا ہے انتظار کریں اور اپنے کمپیوٹر کو دوبارہ شروع کریں۔
- آخر میں ، سوال میں موجود ایپ کو دوبارہ انسٹال کریں اور دیکھیں کہ کیا آپ اپنا ویب کیم استعمال کرسکتے ہیں۔
6. اپنے ڈرائیوروں کو اپ ڈیٹ کریں
ونڈوز 10 پر بلیک اسکرین ظاہر کرنے والے ASUS ویب کیم کو ٹھیک کرنے کے ل، ، آپ کو اپنے ڈرائیوروں کی مرمت کرنی چاہئے۔ وہ لوگ جو آپ کے کمپیوٹر پر ناقص یا فرسودہ ہونے کا سب سے زیادہ امکان رکھتے ہیں وہ ہیں ویب کیم ، گرافکس اور ڈسپلے ڈرائیور۔ انہیں پٹری پر واپس لانے کے لئے ، آپ بلٹ ان ڈیوائس منیجر ٹول استعمال کرسکتے ہیں۔
- اپنے کی بورڈ پر ونڈوز لوگو + X شارٹ کٹ دبائیں۔
- ڈیوائس مینیجر پر کلک کریں۔
- جس ڈرائیور کو اپ ڈیٹ کرنا چاہتے ہو اسے ڈھونڈیں اور اس پر دائیں کلک کریں۔
- اس کے سافٹ ویئر کو اپ ڈیٹ کرنے کا انتخاب کریں۔
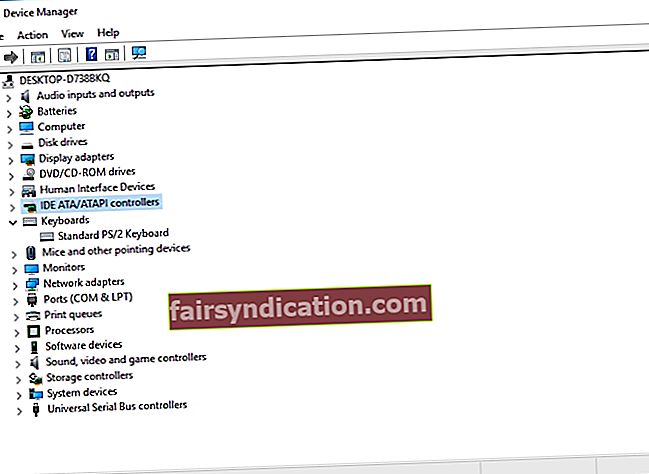
ذہن میں رکھیں کہ ڈیوائس منیجر آپ کو مسترد کرسکتا ہے: لہذا ، اگر یہ آپ کے ڈرائیوروں کو اپ ڈیٹ کرنے میں ناکام رہتا ہے تو ، آپ ان کے تازہ ترین ورژن آن لائن تلاش کرنے کے لئے آزاد ہیں۔ تاہم ، اس قسم کی جستجو کافی وقت طلب ہے۔ اس کے علاوہ ، آپ اپنے کمپیوٹر پر غلط ڈرائیور نرم انسٹال کرسکتے ہیں ، جس سے مزید امور پیدا ہونے کا خدشہ ہے۔ اس نے کہا ، ہم آپ کو مشورہ دیتے ہیں کہ اپنے آپ کو بہت زیادہ وقت اور کوششیں بچائیں اور صرف ایک بٹن پر کلیک کرکے اپنے ڈرائیور کی تمام پریشانیوں کو دور کریں۔ آزلوگکس ڈرائیور اپڈیٹر آپ کے لئے باقی کام انجام دے گا۔
7. اپنی لیپ ٹاپ کی بیٹری کو ہٹا دیں
اگر مذکورہ بالا طریقوں نے آپ کی مدد نہیں کی ہے تو ، اپنے لیپ ٹاپ کی بیٹری کو ہٹانے کی کوشش کریں - بہت سارے صارفین نے اس پینتریبازی کو آسوس ویب کیم کے مسائل کے ل an ایک موثر طے کرنے کی اطلاع دی ہے۔
یہ اقدامات کرنے کے لئے ہیں:
- اپنے لیپ ٹاپ کو پاور آؤٹ لیٹ سے انپلگ کریں۔
- لیپ ٹاپ کی بیٹری کو ہٹا دیں۔
- کم سے کم 30 سیکنڈ تک پاور بٹن دبائیں اور تھامیں۔ اس عمل کو کچھ بار دہرائیں۔
- لیپ ٹاپ میں بیٹری ڈالیں۔
- اپنا آلہ عام طور پر شروع کریں۔
ایسا کرنے کے بعد ، اپنا ویب کیم چیک کریں۔ پھر بھی کوئی تصویر نہیں ہے؟ اس کے بعد درج ذیل فکس پر غور کریں۔
8. رجسٹری کی چال انجام دیں
اگر آپ نے ابھی تک یہ کام کر لیا ہے تو ، آپ جوہری اختیار کو اختیار کرنے اور اپنی ونڈوز رجسٹری میں ترمیم کرنا چاہیں گے۔ ہمارا فرض ہے کہ ہم آپ کو متنبہ کریں کہ یہ عمل انتہائی خطرناک ہے ، کیوں کہ آپ اپنے سسٹم کو گڑبڑ کرسکتے ہیں اور اس کا سبب بن سکتے ہیں۔ درحقیقت ، آپ قابل اعتماد سافٹ ویئر کو رجسٹری کے مواقع سونپنے سے کہیں بہتر ہیں - اوسلوگکس رجسٹری کلینر اس مقصد کے ل for بہت کارآمد ہوگا۔
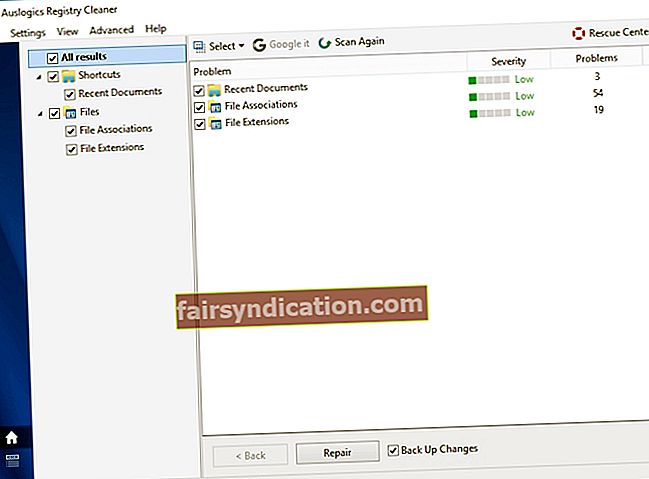
بہر حال ، اگر آپ اب بھی رجسٹری کو خود ترمیم کرنا چاہتے ہیں تو ، آپ درج ذیل کو آزما سکتے ہیں:
- تلاش کو کھولنے کے لئے ونڈوز لوگو کی + ایس شارٹ کٹ دبائیں۔
- رجسٹری ایڈیٹر کھولنے کے لئے بغیر حوالوں کے ‘regedit’ ٹائپ کریں۔
- بائیں پین میں ، درج ذیل کو تلاش کریں: ‘HKEY_LOCAL_MACHINE> سافٹ ویئر> مائیکرو سافٹ> ونڈوز میڈیا فاؤنڈیشن> پلیٹ فارم’۔
- ’پلیٹ فارم‘ فولڈر میں جائیں ، ’نیا‘ میں جائیں ، اور ‘DWORD (32 بٹ) ویلیو کا انتخاب کریں۔’ اس کا نام دیں ‘قابل فریمسرورموڈ’ اور اس کی قدر کو '0' پر سیٹ کریں۔
- اب ‘HKEY_LOCAL_MACHINE> سافٹ ویئر> WOW6432 نوڈ> مائیکروسافٹ> ونڈوز میڈیا فاؤنڈیشن> پلیٹ فارم’ تلاش کریں۔
- ‘پلیٹ فارم ،’ پر ’نئے‘ میں منتقل ، پر دائیں کلک کریں ، اور ڈی ڈبلیو آر ڈی ویلیو شامل کرنے کا انتخاب کریں۔ اس نئی قدر کو ’ایبلبل فریم سرور سرور‘ کا نام دیں۔ اس کی قدر کو '' 0. '' پر سیٹ کریں
تبدیلیوں کے اثر و رسوخ لانے کیلئے اپنے کمپیوٹر کو دوبارہ شروع کرنا یاد رکھیں۔
ہم امید کرتے ہیں کہ آپ ASUS ویب کیم مزید عجیب و غریب بلیک اسکرین نہیں دکھاتے ہیں۔
پی ایس ذہن میں رکھنا کہ آپ کا کیمرا ہوشیار ہیکروں کے لئے ایک مطلوبہ ہدف ہے۔ اس طرح ، ایک بار اس کے ختم ہونے اور دوبارہ چلنے کے بعد ، ہم آپ کو زور سے مشورہ دیتے ہیں کہ اپنے ویب کیم کو ہیک ہونے سے کیسے بچائیں۔
کیا ہمارے اشارے مفید ثابت ہوئے ہیں؟
ہم آپ کے تاثرات کے منتظر ہیں!









