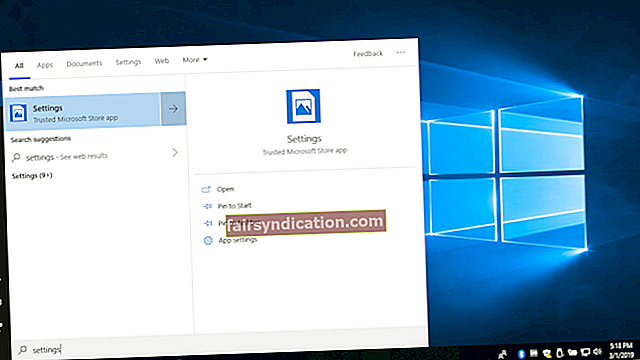ونڈوز کا پورا تجربہ ٹاسک بار کے بغیر مکمل نہیں ہوتا ہے۔ زیادہ تر لوگوں کے لئے ، خاص طور پر وہ لوگ جو 1995 سے او ایس کا استعمال کررہے ہیں For خصوصیت ان کی روزمرہ کی کمپیوٹنگ سرگرمیوں کا ایک کارآمد حصہ بن چکی ہے۔ تاہم ، ابھی بھی وہ لوگ موجود ہیں جو سیملیس ڈیسک ٹاپ سے لطف اندوز ہونے کو ترجیح دیتے ہیں جو خلفشار سے پاک ہے۔ اگر آپ ان میں سے ایک ہیں تو ، پھر آپ کو ونڈوز 10 پر ٹاسک بار کو چھپانے کا طریقہ سیکھنا چاہئے۔
بہت سے لوگ نہیں جانتے ہیں کہ مائیکرو سافٹ نے ایک ایسی خصوصیت تیار کی ہے جس سے صارفین کو اپنے ڈیسک ٹاپ پر ٹاسک بار کو چھپانے کی سہولت ملتی ہے۔ دوسری طرف ، وہ لوگ ہیں جو پہلے ہی تقریب سے واقف ہیں لیکن اس سے فائدہ نہیں اٹھا سکتے۔ اگر آپ بھی اسی طرح کی پریشانی کا اشتراک کرتے ہیں تو پریشان نہ ہوں کیوں کہ ہم آپ کو ونڈوز 10 پر چھپائے ٹاسک بار کو ٹھیک کرنے کا طریقہ سکھائیں گے۔
اپنے ڈیسک ٹاپ پر ٹاسک بار کو کیسے چھپائیں
- اپنے کی بورڈ پر ، ونڈوز کی + ایس دبائیں۔
- "ترتیبات" (کوئی قیمت نہیں) ٹائپ کریں ، پھر انٹر کو دبائیں۔
- ایک بار ترتیبات کی ایپ کھل جانے کے بعد ، ذاتی نوعیت کا انتخاب کریں۔
- بائیں پین والے مینو پر جائیں ، پھر ٹاسک بار پر کلک کریں۔
- دائیں پین پر ، درج ذیل اختیارات کو فعال کریں:
- ٹاسک بار خود بخود ڈیسک ٹاپ وضع میں چھپائیں
- ٹاسک بار کو خود بخود ٹیبلٹ موڈ میں چھپائیں
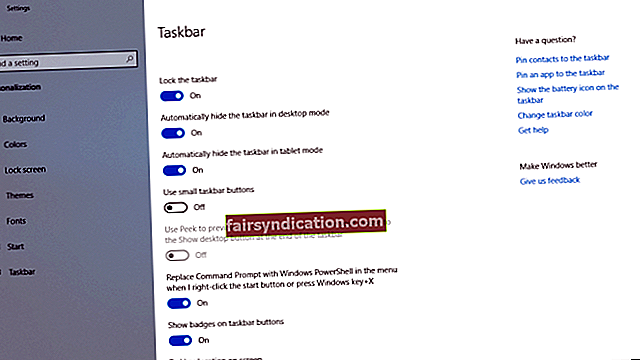
ونڈوز 10 پر ٹاسک بار نہ چھپانے کے ساتھ مسائل کو کیسے حل کریں
ٹاسک بار کو ونڈوز 10 پر چھپائے نہ رکھنے کو ٹھیک کرنے کا آسان ترین طریقہ فائل ایکسپلورر کو دوبارہ اسٹارٹ کرنا ہے۔ ایسا کرنے کے لئے ، ذیل مراحل پر عمل کریں:
- اپنے کی بورڈ پر ، Ctrl + Shift + Esc دبائیں۔ یہ ونڈوز ٹاسک مینیجر لائے گا۔
- مزید تفصیلات پر کلک کریں۔
- ونڈوز ایکسپلورر پر دائیں کلک کریں ، پھر دوبارہ شروع کا انتخاب کریں۔
ایک بار جب آپ نے ونڈوز فائل ایکسپلورر دوبارہ اسٹارٹ کرلیا ہے تو ، ٹاسک بار ایریا کے علاوہ ڈیسک ٹاپ پر کہیں بھی کلک کریں۔ آپ کو ٹاسک بار خود بخود چھپانے کے قابل ہونا چاہئے۔
اپنی ٹاسک بار کی ترجیحات میں ترمیم کرنا
اگر آپ نے پچھلے اقدامات کی کوشش کی اور مسئلہ جاری رہا تو آپ مزید پیچیدہ تکنیک کی طرف بڑھ سکتے ہیں۔ یہ ممکن ہے کہ کچھ پروگرام براہ راست ٹاسک بار پر ظاہر نہ ہوں ، لیکن وہ اب بھی تیر کے آئیکن میں موجود ہیں۔ آپ اپنی ٹاسک بار کی ترجیحات میں ترمیم کرکے اسے ٹھیک کرسکتے ہیں۔ یہ اقدامات یہ ہیں:
- اپنے ٹاسک بار پر سرچ آئیکن پر کلک کریں۔
- "ترتیبات" (کوئی قیمت نہیں) ٹائپ کریں ، پھر انٹر دبائیں۔
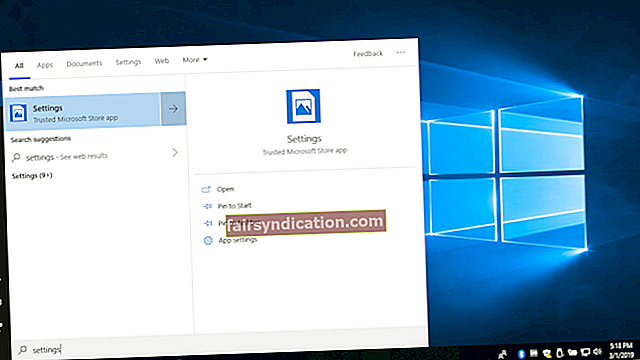
- نجکاری پر کلک کریں ، پھر بائیں پین کے مینو میں ٹاسک بار کو منتخب کریں۔
- نوٹیفیکیشن ایریا کے تحت "ٹاسک بار پر کون سے آئیکنز دکھائیں" کے آپشن پر کلک کریں۔
آپ اس معاملے کے پیچھے کون سے درخواست کی مجرم ہے اس کی نشاندہی کرنے کے لئے آف پوزیشن پر "ہمیشہ نوٹیفیکیشن کے علاقے میں تمام شبیہیں دکھائیں" آپشن ٹوگل کرسکتے ہیں۔ اگر آپ کو کچھ پروگراموں سے اطلاعات کی ضرورت نہیں ہے تو ، آپ انہیں غیر فعال بھی کرسکتے ہیں۔ آپ نوٹیفیکیشن اور آپشنز آف آف پوزیشن کے تحت "ایپس اور دیگر مرسلین سے اطلاعات حاصل کریں" کے اختیار کو ٹوگل کرکے یہ کرسکتے ہیں۔
پرو ٹپ: اگر آپ اپنے کمپیوٹر پر اپنے ٹاسک بار اور سسٹم کی دیگر خصوصیات کی زیادہ سے زیادہ صلاحیت سے لطف اندوز ہونا چاہتے ہیں تو ، ہم تجویز کرتے ہیں کہ اوسلوکس بوسٹ اسپیڈ کو چلائیں۔ یہ آلہ تیزی سے کم کرنے والے مسائل کو بحفاظت حل کرے گا ، جن میں جنک فائلیں ، کرپٹ / ناجائز رجسٹری کیز اور نظام عدم استحکام شامل ہیں۔ ایک بار عمل مکمل ہونے کے بعد ، آپ کے ٹاسک بار پر رکھی ایپس تیزی سے جواب دیں گی۔ مزید یہ کہ ، آپ کے سسٹم کی رفتار اور کارکردگی میں بھی مجموعی طور پر بہتری آئے گی۔
کیا آپ ونڈوز 10 پر مرئی یا پوشیدہ ٹاسک بار کو ترجیح دیتے ہیں؟
ذیل میں تبصرے کے سیکشن میں اپنے خیالات کو بلا جھجھک بانٹیں!