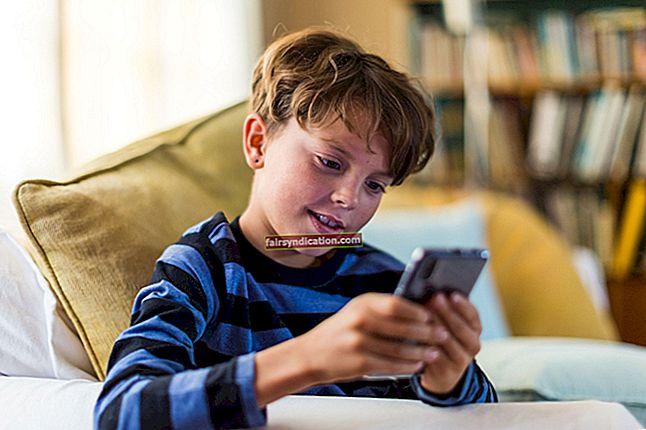ونڈوز میں موت کی نیلی اسکرینیں کوئی نئی بات نہیں ہیں۔ وہ ایک لمبے عرصے سے مقیم ہیں ، اکثر مہلک سسٹم کی غلطیوں کے بصری انکشافات جو آپ کی قیمتی مشین کو مہنگی اینٹوں کے تسبیحی ٹکڑے میں بدل دیتے ہیں۔ اگر آپ کو کبھی بھی کسی نیلی اسکرین کا سامنا کرنا پڑا ہے ، خاص طور پر جب آپ اپنے سسٹم کو شروع کرنے کی کوشش کرتے ہیں تو ، آپ دانتوں کو پیسنے سے شناخت کرسکتے ہیں کہ بہت سے صارفین کو نشانہ بنایا گیا ہے۔
خوش قسمتی سے ، موت کے ہر نیلے اسکرین کے ل the ، انٹرنیٹ پر کہیں نہ کہیں ڈھکا چھپا حل ہے جو پی سی کو زندہ کرسکتا ہے اور غلطی سے نجات پاسکتا ہے ، اور REGISTRY_ERROR BSOD (0x00000051) غلطی کوئی رعایت نہیں ہے۔ اس ہدایت نامہ میں ، ہم نے وہاں موجود تمام مایوس کن صارفین کے لئے کام کرنے کے تمام دستیاب حل جمع کیے ہیں۔
بلیو اسکرین رجسٹری میں غلطی 0x00000051 کیا ہے؟
نیلی اسکرین کا غلطی کوڈ 0x00000051 عام طور پر کمپیوٹر کے آپریٹنگ سسٹم یا ہارڈ ڈسک بوٹ رجسٹر ، کنفیگریشن مینیجر اور دیگر مسائل کو پہنچنے والے نقصان کی وجہ سے صارف کو آگاہ کرتا ہے جو سسٹم کو شروع ہونے سے روکتا ہے۔ یہ ایک عام غلطی کا کوڈ ہے جس میں وسیع کیڑے شامل ہوتے ہیں ، جن میں شامل ہیں لیکن ان تک محدود نہیں ہے:
- رجسٹری میں خرابیاں
- خراب یا فرسودہ آلہ ڈرائیورز
- خراب شدہ نظام کے اجزاء (رام ، ایچ ڈی ڈی سب سے عام ہونے کے ناطے)
- مالویئر
- کرپٹ OS
ونڈوز میں 0x00000051 غلطی کو کیسے حل کریں
ذیل میں ممکنہ حل کی ایک فہرست ہے REGISTRY_ERROR بلیو اسکرین میں خرابی (0x00000051) ونڈوز 10 اور اس سے پہلے کے ورژن میں۔ کم از کم ان میں سے کسی نے کسی کے لئے کام کیا ہے اور اگر آپ ہدایات پر غور سے عمل کریں تو یہ آپ کے لئے بھی کام کرے گا۔ ہم تجویز کرتے ہیں کہ آپ جس ترتیب کو پیش کیے گئے ہیں اس میں اصلاح کرنے کی کوشش کریں۔
خودکار بحالی کی جانچ کریں
خودکار بحالی ونڈوز پر مائیکرو سافٹ کی گھریلو سازی کی ترتیب ہے جو ہر دن ایک مخصوص وقت پر کمپیوٹر پر وقتا فوقتا بحالی انجام دیتی ہے۔ یہ بذات خود ایک انوکھی سرگرمی نہیں ہے بلکہ خودکار کاموں کا ایک مجموعہ ہے جو چلانے کے لئے شیڈول کیا جاتا ہے جب آپ کا کمپیوٹر فعال استعمال میں نہیں ہے۔ جب آپ بار بار BSOD رجسٹری میں غلطیاں لاتے ہیں تو ، بعض اوقات وہ اس پروگرام سے متعلق ہیں اور نہ ہی صحیح طریقے سے کام کر رہے ہیں ، جس سے معمولی کیڑے جمع ہوجاتے ہیں جس سے آپ کے کمپیوٹر کو متاثر ہوتا ہے۔
ہر روز 02:00 بجے ، خودکار دیکھ بھال عمل میں آجاتا ہے اور آپ کے کمپیوٹر کو بہتر بنانے میں مدد کے ل various مختلف کاموں اور اسکینوں کو چلانے لگتا ہے اور اس بات کو یقینی بناتا ہے کہ غلطیوں کی وجہ سے جو آپ کے پچھلے دن کے استعمال کے دوران پیدا ہوا ہے اس کا امکان نہیں ہے۔ جڑ اور اس لائن کو ممکنہ طور پر مہلک نقصان پہنچانے کا سبب بنتا ہے۔ نوٹ کریں کہ آپ کا سسٹم چلنا ہے اور شیڈول دیکھ بھال کے لئے فعال استعمال میں نہیں ہونا چاہئے۔ اگر آپ کمپیوٹر کا استعمال کرتے ہو یا سسٹم بند ہے ، تو دیکھ بھال اگلے شیڈول گھنٹہ تک ملتوی کردی جائے گی۔ تاہم ، آپ زیادہ سازگار وقت پر برقرار رکھنے کے لئے بحالی کا شیڈول ایڈجسٹ کرسکتے ہیں۔
خودکار بحالی آپ کے ایپلی کیشنز اور آپریٹنگ سسٹم کو اپ ڈیٹ کرتی ہے ، آپ کے کمپیوٹر کو وائرس اور دیگر حفاظتی خطرات سے متعلق اسکین کرتی ہے ، آپ کے اسٹوریج پر ڈسک کو ڈیفراگانمنٹ انجام دیتی ہے ، کچھ فضول فائلوں کو حذف کردیتی ہے اور ایسی دیگر سرگرمیوں کی بھر پور کارکردگی کا مظاہرہ کرتی ہے جس سے یہ یقینی بناتا ہے کہ آپ کا پی سی کبھی بھی کیڑے کی لپیٹ میں نہیں آتا۔ اگر اس پروگرام کو کسی طرح غیر فعال کردیا گیا ہے ، تو پھر رجسٹری_یئرر (0x00000051) جیسی متعدد غلطیاں ناگزیر ہوجاتی ہیں۔
لہذا ، پہلا حل جس کی آپ کوشش کرسکتے ہیں (ایک سادہ ریبوٹ انجام دینے کے علاوہ) یہ ہے کہ خودکار بحالی کو فوری طور پر چلانے کی کوشش کی جائے۔ ظاہر ہے ، یہ تب ہی کام کرتا ہے اگر آپ ونڈوز ڈیسک ٹاپ ایریا تک رسائی حاصل کرسکیں۔ خوش قسمتی سے ، یہاں معمولی طبقات کی غلطیاں ہیں جو آپ کو مستقل طور پر اپنے کمپیوٹر کے استعمال سے بند نہیں کردیتی ہیں۔ ایک بار جب آپ اپنے کمپیوٹر تک عارضی طور پر رسائی حاصل کرلیتے ہیں تو ، غلطی کو دوبارہ بحال کرنے سے پہلے جلدی جلدی حل کرنے کے لئے درج ذیل کام کریں:
- ٹائپ کریں "کنٹرول پینل" جب نتائج میں ظاہر ہوتا ہے تو پروگرام میں سرچ اور کلک کریں۔
- منتخب کریں نظام اور حفاظت.
- منتخب کریں سلامتی اور بحالی۔
- پھیلائیں بحالی
- کے تحت خودکار بحالی ، پر کلک کریں بحالی شروع کریں
- اس مقام پر جو ہوتا ہے اس سے طے ہوتا ہے کہ آپ کو آگے کیا کرنا چاہئے۔ جب آپ کلک کرتے ہیں تو خود کار دیکھ بھال کو دشواریوں کے بغیر شروع کرنا چاہئے بحالی شروع کریں ، پھر یہاں کچھ بھی غلط نہیں ہے اور آپ کو کچھ اور کرنے کی ضرورت نہیں ہے۔ تاہم ، اگر یہ ظاہر ہوتا ہے a REGISTRY_ERROR غلطی کا پیغام اور شروع نہیں ہوتا ہے ، تب آپ کو اسے غیر فعال کرنا ہوگا۔
- ایسا کرنے کے لئے ، دبائیں ونڈوز کی + ایکس ونڈوز ٹولز مینو لانے کے ل.
- منتخب کریں رن مینو سے
- ٹائپ کریں regedit چلائیں تلاش کے خانے میں اور لانچ کرنے کے لئے انٹر دبائیں رجسٹری ایڈیٹر۔
اس وقت آپ کو محتاط رہنا چاہئے کہ آپ کیا کر رہے ہیں کیونکہ غلطی سے رجسٹری میں غلط تبدیلیاں کرنے سے آپ کے کمپیوٹر پر تباہ کن نتائج آسکتے ہیں۔
- نیچے والے راستے پر جائیں۔ آپ اسے رجسٹری ایڈیٹر کے اوپری حصے میں تلاش بار میں کاپی اور پیسٹ کرسکتے ہیں:
HKEY_LOCAL_MACHINE OF سافٹ ویئر \ مائیکروسافٹ \ ونڈوز NT \ موجودہ ورژن ers نظام الاوقات \ بحالی
- رجسٹری کے آئٹمز کو دائیں ونڈو پین میں جانچیں بحالی رجسٹری کی کلید اگر آپ نہیں دیکھتے ہیں بحالی غیر فعال ، ڈوورڈ ، اسے تخلیق کریں۔
- دائیں کھڑکی پین میں کہیں بھی کرسر رکھیں۔ جگہ پر دائیں کلک کریں اور منتخب کریں نیا> DWORD (32 بٹ) ویلیو
- اپنے بنائے ہوئے ڈوورڈ کا نام تبدیل کریں بحالی غیر فعال پھر ٹھیک ہے پر کلک کریں۔
- کھولو بحالی غیر فعال DWORD ، ان پٹ نمبر 1 میں ویلیو ڈیٹا فیلڈ ، اور اپنی ترمیم کو بچانے کے لئے ٹھیک ہے پر کلک کریں۔
- اپنے سسٹم کو بوٹ کریں۔
دوبارہ شروع ہونے پر ، BSOD REGISTRY_ERROR ماضی کی بات بن جانی چاہئے۔
سسٹم کو اپ ڈیٹ کریں
بعض اوقات ، کچھ کیڑے جو ونڈوز کمپیوٹرز میں دریافت ہوتی ہیں مائیکروسافٹ کے ذریعہ سیکیورٹی اپ ڈیٹ کے ذریعے اصلاح کی جاتی ہیں۔ دوسری تازہ کارییں OS کے اندر خرابی کی نشاندہی اور جنگی نظام میں بہتری لاتی ہیں ، ان سبھی کی وجہ سے آپ کے کمپیوٹر کو اکاؤنٹ میں ناکارہ ہونے کا امکان کم ہوجاتا ہے۔ BSOD REGISTRY_ERROR اور متعلقہ امور لہذا ، یہ جانچنا ہمیشہ ضروری ہے کہ آیا آپ کے پاس ونڈوز کا تازہ ترین اعادہ نصب ہے یا نہیں اور اگر فوری طور پر کوئی ایسی اپ ڈیٹ انجام دینے کی ضرورت نہیں ہے جو آپ کے کمپیوٹر کی کارکردگی اور استحکام کو زیادہ سے زیادہ سطح پر لے آئے۔
یہ چیک کرنے کے لئے کہ آیا آپ کی مشین جدید ہے یا نہیں ، پر جائیں کنٹرول پینل> تازہ ترین معلومات اور سیکیورٹی> ونڈوز اپ ڈیٹ> تازہ کاریوں کی جانچ کریں۔ اگر کوئی تازہ کاری دستیاب ہو تو ، اسے ڈاؤن لوڈ کریں اور انسٹالیشن کے بعد اپنے سسٹم کو ریبوٹ کریں۔
ونڈوز میموری کی تشخیصی ٹیسٹ چلائیں
BSOD REGISTRY_ERROR آپ کی رام مناسب طریقے سے کام نہ کرنے کی وجہ سے ہوسکتا ہے ، لہذا آپ کا کمپیوٹر آپریٹنگز کرتے وقت اسے زیادہ سے زیادہ استعمال نہیں کرسکتا ہے۔ اگر آپ اس حقیقت سے آگاہ ہوئے بغیر کسی غلطی رام کا استعمال کرتے رہتے ہیں تو ، آخر کار دشواریوں کا سامنا ہوجائے گا اور وہ آپ کی مشین کو ناقابل استعمال قرار دے سکتے ہیں۔ لہذا ، بہتر ہے کہ اپنے رام پر وقتا. فوقتا perform چیک کریں تاکہ یہ یقینی بنایا جاسکے کہ یہ کام کرنے کی اچھی حالت میں ہے۔
ونڈوز میموری تشخیصی مائیکروسافٹ نے صرف اس مقصد کے لئے تیار کیا ہوا ایک ٹول ہے۔ اگرچہ کمپنی نے ونڈوز 7 کے بعد ونڈوز کے ورژن میں سسٹم کی بازیابی کے دوسرے اختیارات کے ساتھ پروگرام کی کھیپ بند کردی ہے ، لیکن پھر بھی آپ کسی تیسری پارٹی کی ویب سائٹ سے پروگرام ڈاؤن لوڈ کرسکتے ہیں۔ یہ ممکنہ رام مسائل کی دریافت کے لئے بہت اچھا کام کرتا ہے۔
ونڈوز میموری تشخیصی ڈاؤن لوڈ کرنے کے بعد ، سیٹ اپ چلائیں اور سی ڈی امیج کو اپنے ڈیسک ٹاپ پر محفوظ کریں۔ شبیہہ کو سی ڈی یا ڈی وی ڈی میں جلا دو۔ پروگرام صرف ایک بوٹ ایبل ڈرائیو سے شروع ہوتا ہے۔ جب آپ کی مشین بی ایس او ڈی پر پھنس رہی ہے اور آپ اپنے سسٹم تک رسائی حاصل نہیں کرسکتے ہیں تو یہ استعمال کرنے کا ایک بہترین ٹول بن جاتا ہے۔ آپ کو صرف اس ڈسک میں بوٹ کرنا پڑے گا جس میں ونڈوز میموری تشخیصی ہے۔
ایک بار جب پروگرام چلنا شروع ہوجائے تو اسے اپنا کام کرنے کی اجازت دیں۔ جب تک آپ اسے روک نہیں دیتے یا آپ کی مشین بند نہیں ہوتی ہے تب تک یہ لاتعداد ٹیسٹ لے گا۔ مشاہدہ کریں اگر کوئی غلطیاں ظاہر ہوتی ہیں۔ اگر WMD غلطیوں کی نشاندہی کرتا ہے ، یہاں تک کہ معمولی سے بھی ، اس کی سفارش کی جاتی ہے کہ آپ رام کو ضائع کردیں اور ایک نیا حاصل کریں۔ ایک بار جب آپ اپنی مشین پر نئی رام انسٹال کرلیتے ہیں - اور یہ فراہم کرتے ہیں کہ غلطی مکمل طور پر خراب ریم - پر ہے BSOD REGISTRY_ERROR ظاہر ہونا بند کردے گا۔
اپنے کمپیوٹر پر تمام ڈیوائس ڈرائیورز کو اپ ڈیٹ کریں
آپ کے پی سی کو بنانے والے متعدد اجزاء انسٹال شدہ آپریٹنگ سسٹم کے ساتھ بات چیت کرنے کیلئے ڈیوائس ڈرائیور استعمال کرتے ہیں۔ بعض اوقات ، ایسا ہوتا ہے کہ OS کو اپ ڈیٹ کر دیا گیا ہے جبکہ ڈیوائس ڈرائیور پرانے ورژن ہی رہ گئے ہیں جو OS کے ساتھ اب بہتر طور پر کام نہیں کرسکتے ہیں۔ دوسرے اوقات ، وہ خراب اور ونڈوز کے ساتھ بات چیت کرنے سے قاصر ہوجاتے ہیں۔ غیر معمولی مواقع پر ، وہ لاپتہ ہوجاتے ہیں جس کی وجہ سے آلہ اور مجموعی طور پر مشین کے مابین مواصلات میں مکمل خرابی پیدا ہوتی ہے۔ یہ تمام ممکنہ مسائل جیسے مایوس کن مسائل کا سبب بن سکتے ہیں اور کر سکتے ہیں BSOD REGISTRY_ERROR ونڈوز پر. لہذا ، لائن کے ساتھ ساتھ زیادہ سنجیدہ دشواریوں کو چلانے سے پہلے بڈ میں یہ سب ختم کردیں۔
اور جب آپ کو غیر مہلک BSOD مل جاتا ہے تو ، آپ کو اپنے سسٹم پر موجود تمام ڈرائیوروں کو جلد سے جلد اپ ڈیٹ کرنے کی کوشش کرنی چاہئے۔ آپ کو لگتا ہے کہ ایک مخصوص ہارڈ ویئر ڈرائیور مجرم ہوسکتا ہے اور صرف اس کو اپ ڈیٹ کرنا چاہتا ہے ، لیکن اگر آپ غلطی کرتے ہیں تو سب کچھ اپ ڈیٹ کرنا آپ کو ندامت سے بچاتا ہے۔ مزید یہ کہ ، یہ دوسرے پریشانی والے ڈرائیوروں کی جگہ لے لیتا ہے جو آخر کار مزید پریشانیاں لائیں گے۔
آپ کے ونڈوز 10 پی سی پر تازہ کاری کی جانے والی اہم چیزیں (اگرچہ صرف ایک ہی نہیں) آپ کے گرافکس کارڈ ، ساؤنڈ کارڈ ، اور نیٹ ورک کارڈ بالترتیب ہیں۔ ہم آپ کو دکھائیں گے کہ کس طرح تینوں اور باقی کو اپ ڈیٹ کریں۔ آپ یا تو اپنے آلہ ڈرائیوروں کو دستی طور پر اپ ڈیٹ کرسکتے ہیں یا اس مقصد کے لئے تیار کردہ سافٹ ویئر ایپلی کیشن کی مدد سے خود بخود کرسکتے ہیں۔ آپ ونڈوز کو ڈیوائس منیجر کے ذریعہ اپنے ڈرائیوروں کو اپ ڈیٹ کرنے بھی دے سکتے ہیں۔
ڈرائیوروں کو دستی طور پر اپ ڈیٹ کریں
عام طور پر ، ڈیوائس مینوفیکچر ہمیشہ یہ چاہتے ہیں کہ وہ تیار کردہ ہارڈ ویئر نئے کمپیوٹرز اور آپریٹنگ سسٹم کے بعد کے ورژن پر کام کریں۔ لہذا ، وہ ان آلات کے لئے ہارڈ ویئر ڈرائیوروں کے تازہ ترین ورژن جاری کرتے ہیں جو ان کی ویب سائٹ پر ڈاؤن لوڈ کرنے کے لئے دستیاب ہیں۔
جب تک آپ جانتے ہو کہ آپ کیا ڈھونڈ رہے ہیں ، آپ اپنے کمپیوٹر پر موجود آلات کے لئے جدید ترین ہارڈ ویئر ڈرائیور ڈاؤن لوڈ کرنے کے لئے صنعت کار کی ویب سائٹ پر جا سکتے ہیں۔ آپ کو یہ یقینی بنانا ہوگا کہ آپ کے ہارڈ ویئر کا نام اور ماڈل آپ کے ڈاؤن لوڈ کردہ ڈرائیور کے مساوی ہیں۔ مزید برآں ، آپ کو یہ یقینی بنانا ہوگا کہ آپ نے اپنے آپریٹنگ سسٹم کے لئے ڈاؤن لوڈ کیا ڈرائیور صحیح ہے۔
یہ بہت سارے کام کی طرح لگتا ہے ، خاص طور پر اگر آپ مختلف مینوفیکچررز کے ذریعہ تیار کردہ متعدد ڈیوائس ڈرائیورز کو اپ ڈیٹ کر رہے ہیں۔ اس حقیقت سے یہ ملا ہے کہ ان میں سے کچھ OEM کو آن لائن ٹریک کرنا مشکل ہے اور جن ڈرائیوروں کو آپ ڈھونڈ رہے ہیں وہ ان کی ویب سائٹ کے کسی غیر واضح کونے میں نکال سکتے ہیں۔ اس کے باوجود ، جب تک کہ آپ کی مرضی ہے اور کوشش میں رکھے گا ، آخر کار آپ کو سب سے زیادہ امکان مل جائے گا۔
ایک بار جب آپ اپنے کمپیوٹر پر سب کچھ ڈاؤن لوڈ کر لیتے ہیں۔ صرف ایک ڈرائیور فائل پر کلک کریں اور انسٹالر کو انسٹالیشن کے ل guide آپ کی رہنمائی کرنے دیں۔ اس سے پہلے کہ آپ انسٹالیشن کے ساتھ آگے بڑھیں اس سے پہلے آپ کو محفوظ شدہ دستاویزات سے ڈرائیور فائل نکالنی پڑسکتی ہے۔ ہر ڈاؤن لوڈ کردہ ڈرائیور فائل کے لئے عمل کو دہرائیں۔
ڈرائیوروں کو خود بخود اپ ڈیٹ کریں
پچھلے طریقہ نے مذکورہ آوازوں کو بہت زیادہ تفریح کی طرح سمجھا ، ہے نا؟ ایسا لگتا ہے جیسے فائلوں کا پیچھا کرنے میں بہت زیادہ وقت ضائع ہوا جو کچھ میگا بائٹ سے بہتر نہیں ہیں۔ اگر آپ اپنی ساری توانائ اس پر خرچ نہیں کرنا چاہتے ہیں کہ جنگلی ہنس کا تعاقب کیا ہو تو ، آپ خود بخود اپنے ڈرائیوروں کو آزلوگکس ڈرائیور اپڈیٹر کے ذریعہ تازہ ترین لاسکتے ہیں۔
آزلوگکس ڈرائیور اپڈیٹر ایک محفوظ ، تیز ، اور بدیہی ٹول ہے جو آلہ کے تنازعات کو روکنے اور ایک ہموار ہارڈ ویئر آپریشن کو یقینی بنانے کے ل. آپ کے کمپیوٹر پر تمام ڈرائیوروں کو ایک کلک میں اپ ڈیٹ کرتا ہے۔ یہ آپ کو فرسودہ یا گمشدہ ڈرائیوروں کے بارے میں ایک رپورٹ دے گا جس کا پتہ لگاتا ہے ، اور آپ کو انھیں تیزی سے جدید ترین کارخانہ دار کے تجویز کردہ ورژن میں تازہ کاری کرنے دیتا ہے۔
اوسلوگکس ڈرائیور اپڈیٹر استعمال کرنے کا طریقہ یہ ہے:
- سافٹ ویئر ڈاؤن لوڈ اور انسٹال کریں۔
- آزلوگکس ڈرائیور اپڈیٹر لانچ کریں اور اپنے کمپیوٹر کو انٹرنیٹ سے مربوط کریں۔
- سبز "اسٹارٹ سرچ" بٹن پر کلک کریں اور ڈرائیور اپڈیٹر ناقص ، لاپتہ ، اور فرسودہ ڈرائیوروں کے ل your آپ کے سسٹم کو تلاش کرے گا۔
- ڈرائیوروں کی ایک فہرست جس کے لئے تازہ کاری کی ضرورت ہوتی ہے قسم کے مطابق دکھایا جائے گا۔ ان سب کو دیکھنے کیلئے "فہرست کی توسیع" پر کلک کریں۔
اگر آپ نے جو دیکھا ہے اسے پسند ہے تو ، آپ مکمل ورژن میں اپ گریڈ کرسکتے ہیں۔ یہ آپ کے آلات کو اسکین کرے گا اور آسانی سے کارکردگی کو یقینی بنانے کے ل a ان سب کو ایک ہی کلک سے اپ ڈیٹ کرے گا۔
ڈیوائس مینیجر کے ساتھ اپ ڈیٹ کریں
آپ ونڈوز ڈیوائس منیجر کے ذریعہ اپنے تمام ڈرائیوروں کو تازہ ترین بھی لاسکتے ہیں۔ آپ پروگرام لانچ کرتے ہیں ، ہارڈ ویئر ڈھونڈتے ہیں ، اور ونڈوز کو اس کے لئے تازہ ترین ڈرائیور تلاش کرنے دیتے ہیں۔ اگرچہ یہ طریقہ کار اچھی طرح سے کام کرتا ہے ، اس کی ضمانت کی ضمانت نہیں ہے کیونکہ ونڈوز بعض اوقات مطلوبہ ڈرائیور کو ڈھونڈنے میں ناکام رہتا ہے۔ اضافی طور پر ، یہ ایک نیم دستی طریقہ ہے جس میں بہت زیادہ وقت اور کوشش ہوتی ہے۔ کیا آپ واقعی اپنے تمام آلہ ڈرائیوروں کو اپ ڈیٹ کرنے کے لئے یہ طریقہ استعمال کرنا چاہتے ہیں ، ایسا کرنے کا طریقہ یہ ہے:
- دبائیں ونڈوز کی + ایکس ونڈوز ٹولز مینو لانے کے ل.
- منتخب کریں آلہ منتظم مینو سے
- ڈیوائس کے زمرے کو بڑھاو (مانیٹر ، نیٹ ورک اڈاپٹر وغیرہ)۔
- کسی بھی ڈیوائس پر دائیں کلک کریں۔
- منتخب کریں ڈرائیور سافٹ ویئر کو اپ ڈیٹ کریں۔
- ڈرائیور کا تازہ ترین ورژن ڈھونڈنے ، ڈاؤن لوڈ کرنے اور انسٹال کرنے کے لئے ونڈوز کا انتظار کریں۔
جیسا کہ آپ نے اندازہ لگا لیا ہوگا ، آپ کو آلہ منیجر میں درج ہر آلے کے ل for ان اقدامات کو دہرانا ہوگا۔ خلاصہ یہ کہ آپ کا بہترین شرط یہ ہے کہ Auslogics ڈرائیور اپڈیٹر کو ایک کلک سے خود بخود ڈاؤن لوڈ کریں۔
اپنے نظام کو مالویئر کے لئے اسکین کریں
میلویئر کمپیوٹر کا سب سے بڑا دشمن ہے۔ بہت سارے صارفین خطرناک کوڈ کے بڑھے ہوئے خاندان میں وائرس ، ٹروجن اور ان کے کزنز کے ذریعہ لاحق خطرے کی تصدیق کرسکتے ہیں جو نہ ہونے کے برابر یا بغیر کسی حفاظتی تحفظ والے نظاموں پر بے ہنگم تباہی پھیلاتے ہیں۔ جب میلویئر ونڈوز کمپیوٹر پر جڑ ڈالتا ہے تو ، اس سے سسٹم کی اہم فائلوں کو نقصان پہنچ سکتا ہے ، جس کے نتیجے میں اچانک شٹ ڈاؤن اور ربوٹوں ، موت کی نیلی اسکرینوں اور یہاں تک کہ کمپیوٹر کی مکمل فنا ختم ہوجاتی ہے۔
اگر آپ BSODs سے لڑ رہے ہیں یا 0x00000051 اور اس سے متعلقہ غلطیاں ، آپ اپنے سسٹم کی گہری اور مکمل اسکین کرنا چاہیں گے ، جس میں کوئی حرج نہیں اٹھائے گا اور نہ ہی کوئی کریین چھوڑے جائیں گے۔ یقینی طور پر ، آپ آگے جاسکتے ہیں اور ونڈوز ڈیفنڈر یا کسی اور ینٹیوائرس سوفٹویر کے ساتھ گہری اسکین انجام دے سکتے ہیں ، لیکن آپ کے کمپیوٹر فائلوں اور پروگراموں کے واقعی سے بھرپور اور سخت سسٹم گیر امتحان کے لئے ، ہم تجویز کرتے ہیں کہ آلوگکس اینٹی مالویئر۔ اس میں اسکین کا ایک گہرا اختیار ہے جو آپ کے پورے سسٹم کی جانچ پڑتال کرتا ہے اور اس غیر واضح کونوں میں مالویئر کی چھلک کو ظاہر کرسکتا ہے جسے آپ اپنی مشین میں موجود ہی نہیں سمجھتے ہیں۔
ایک بار جب آپ گہری اسکین ختم کر کے تمام دریافت شدہ مالویئر کو حذف کردیں تو اپنے سسٹم کو دوبارہ چلائیں اور بگ فری مشین کی تسکین سے لطف اٹھائیں۔
پچھلے بحالی مقام پر واپس جائیں
مائیکرو سافٹ نے اس طرح کے منظرناموں کے لئے بحالی پوائنٹس کا آئیڈیا اس وقت تشکیل دیا جب نیلے رنگ کی اسکرین کی غلطی آپ کو لاگ ان ہونے سے روکتی ہے۔ جب تک کہ آپ پہلے ہی اس فیچر کو فعال کر چکے ہو اور کم از کم ایک حالیہ بحالی نقطہ بناتے ہو ، آپ اپنی مشین کی اس پہلے کاپی پر واپس جاسکتے ہیں۔ اور دیکھیں کہ اگر اس سے نجات مل جاتی ہے BSOD REGISTRY_ERROR۔
ہم فرض کرتے ہیں کہ آپ ونڈوز لاگ ان اسکرین پر جانے سے بھی قاصر ہیں۔ آپ کو پریشان ہونے کی ضرورت نہیں ہے۔ آپ اب بھی ونڈوز ریکوری ماحولیات سے بحالی نظام انجام دے سکتے ہیں۔ اگر بحالی نقطہ آپ کے کمپیوٹر کی ہارڈ ڈرائیو پر محفوظ ہے تو ، آپ اس کا استعمال اس وقت تک کرسکتے ہیں جب تک کہ بی ایس او ڈی کا مسئلہ کسی مردہ یا غیر مواصلاتی مشین اسٹوریج کی وجہ سے نہ ہو۔ اس کے علاوہ ، اگر آپ کے پاس انسٹالیشن ڈسک یا فلیش ڈرائیو پر بیک اپ رینور پوائنٹ موجود ہے تو ، آپ ان کو بھی استعمال کرسکتے ہیں۔
- اسکرین سیاہ ہونے تک بجلی کو دبانے سے اپنے کمپیوٹر کو بند کریں۔
- اپنے سسٹم کو آن کریں۔ اگر بوٹ میں ناکامی ہوتی ہے تو ، ونڈوز خود بخود بازیافت ماحول کو چلائے گا۔
- میں ایک آپشن منتخب کریں اسکرین ، منتخب کریں
- کے پاس جاؤ اعلی درجے کے اختیارات> سسٹم کی بحالی۔
- اگلی سکرین میں ، اپنے منتظم کے اکاؤنٹ کا صارف نام درج کریں۔ اس کے بعد اسکرین میں اپنا پاس ورڈ درج کریں۔
- کلک کریں اگلے سسٹم ریسٹور اسکرین میں۔
- بحالی نقطہ منتخب کریں اور کلک کریں اگلے.
- میں "اپنے بحالی نقطہ کی تصدیق کریں " ونڈو ، کلک کریں ختم.
- کلک کریں جی ہاں تصدیقی پاپ اپ ڈائیلاگ میں۔
- ایک بار جب نظام کی بحالی کا طریقہ کار ختم ہوجائے تو ، پر کلک کریں بحال کریں اپنے پی سی کو بوٹ کرنے کے لئے نوٹیفیکیشن ڈائیلاگ پر۔
اگر آپ بوٹ ایبل ڈرائیو سے بحال کرنے کی کوشش کر رہے ہیں تو ، اس کے بجائے یہ کریں:
- بوٹ ایبل ڈرائیو داخل کریں اور اپنے کمپیوٹر سے بجلی بند کریں۔
- اسے آن کریں اور اسے ڈرائیو پر چلنا چاہئے۔
- پر اپنی ترجیحات درج کریں سیٹ اپ اسکرین پر کلک کریں اگلے.
- کلک کریں اپنے کمپیوٹر کی مرمت کرو نیچے بائیں طرف
- میں ایک آپشن منتخب کریں اسکرین ، منتخب کریں
- کے پاس جاؤ اعلی درجے کے اختیارات> سسٹم کی بحالی۔
- اگلی سکرین میں ، اپنے منتظم کے اکاؤنٹ کا صارف نام درج کریں۔ اس کے بعد اسکرین میں اپنا پاس ورڈ درج کریں۔
- کلک کریں اگلے سسٹم ریسٹور اسکرین میں۔
- بحالی نقطہ منتخب کریں اور کلک کریں اگلے.
- میں "اپنے بحالی نقطہ کی تصدیق کریں " ونڈوز ، کلک کریں ختم.
- کلک کریں جی ہاں تصدیقی پاپ اپ ڈائیلاگ میں۔
- ایک بار جب نظام کی بحالی کا طریقہ کار ختم ہوجائے تو ، پر کلک کریں بحال کریں اپنے پی سی کو بوٹ کرنے کے لئے نوٹیفیکیشن ڈائیلاگ پر۔
سسٹم کی بحالی کے بعد ، حال ہی میں نصب شدہ ڈرائیور اور ایپس جن کی وجہ سے بی ایس او ڈی کی خرابی ہوئی تھی کو ہٹا دیا جاتا اور آپ کی مشین کو پہلے والی ، غلطی سے پاک حالت میں واپس آ جانا چاہئے تھا۔
ونڈوز کو دوبارہ انسٹال کریں
یہ حتمی کارڈ ہے جو آپ کھیل سکتے ہیں REGISTRY_ERROR بلیو اسکرین میں خرابی (0x00000051) صرف مذکورہ بالا تمام حل کی کوشش کرنے کے باوجود دور جانے سے انکار کردیا۔ آپ مائیکرو سافٹ کی ویب سائٹ پر میڈیا تخلیق ٹول کے ذریعہ تیار کردہ بوٹ ایبل میڈیا سے ونڈوز کی تازہ کاپی انسٹال کرسکتے ہیں۔
اگر آپ ونڈوز 10 پر نہیں ہیں تو ، یہ آپ کے لئے جدید ترین OS میں اپ گریڈ کرنے کا ایک موقع ہے جو اپنے پیشروؤں سے بہتر استحکام ، کارکردگی ، اور غلطی کی نشاندہی اور روک تھام پیش کرتا ہے۔