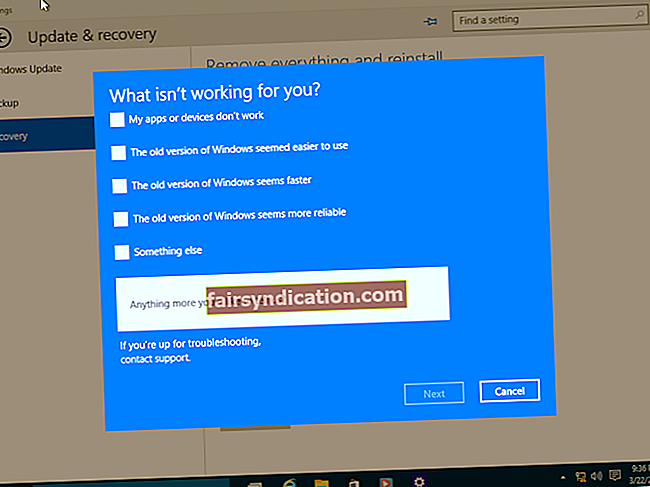اگر آپ ونڈوز 10 او ایس کا استعمال کرتے ہیں تو ، پھر آپ مشکوک سافٹ ویئر کی تنصیب کے خلاف حفاظت میں اس کی کارکردگی کی بہت تعریف کرتے ہیں۔ کبھی کبھی ، تاہم ، اس تقریب میں یہ کافی جارحانہ ہوسکتا ہے۔
تو ، انتباہی پیغام "منتظم نے آپ کو اس ایپ کو چلانے سے روکا ہے"؟ ہوسکتا ہے کہ آپ کو کسی وقت اس کا سامنا کرنا پڑا ہو۔
جب آپ نیا پروگرام یا ہارڈ ویئر ڈرائیور لانچ کرنے یا انسٹال کرنے کی کوشش کرتے ہو تو نوٹیفیکیشن اس وقت سامنے آتا ہے۔ یہ آپ کے کمپیوٹر کو ممکنہ خطرات سے محفوظ رکھنے کی کوشش میں ونڈوز ڈیفنڈر اور صارف اکاؤنٹ کنٹرول (یو اے سی) سافٹ ویئر کے اقدامات کی وجہ سے ہوتا ہے۔
لہذا ، اگر آپ کو قطعی طور پر یقین نہیں ہے کہ آپ چلانے کی کوشش کرنے والی قابل عمل فائل محفوظ ہے تو ، اہم بات یہ ہے کہ "منتظم نے آپ کو اس ایپ کو چلانے سے روک دیا ہے" پیغام کو آزمانے اور ان کو نظرانداز نہ کریں۔ تاہم ، اگر یہ پیغام تب بھی آتا ہے جب آپ قابل اعتماد سافٹ ویئر انسٹال کرنے اور / یا لانچ کرنے کی کوشش کرتے ہیں ، تو آپ اس کو ٹھیک کرنا چاہتے ہیں۔ یہ جاننے کے لئے پڑھتے رہیں کہ کس طرح
"ایک ایڈمنسٹریٹر نے آپ کو یہ ایپ چلانے سے روکا ہے" سے کیسے چھٹکارا حاصل کریں۔
درخواست دینے کے لئے ایک مٹھی بھر حل موجود ہیں:
- ونڈوز اسمارٹ اسکرین کو غیر فعال کریں
- کمانڈ پرامپٹ کے ذریعے فائل پر عملدرآمد کرو
- پوشیدہ ایڈمنسٹریٹر اکاؤنٹ کا استعمال کرکے ایپ انسٹال کریں
- اپنے ینٹیوائرس پروگرام کو عارضی طور پر غیر فعال کریں
آئیے اس پر حق حاصل کریں۔
درست کریں 1: ونڈوز اسمارٹ اسکرین کو غیر فعال کریں
ونڈوز 10 میں اسمارٹ اسکرین فیچر ہے ، جو کلاؤڈ پر مبنی جزو ہے جو فشنگ اور مالویئر اٹیک کو روکتا ہے۔ اس نے مختلف پروگراموں اور سافٹ ویر ویب سائٹوں کی فہرست کے خلاف فائلوں کو ڈاؤن لوڈ کیا ہے جن کے بارے میں بتایا گیا ہے کہ وہ غیر محفوظ ہیں۔ آپ کو بھی مطلع کیا جاتا ہے اگر آپ جس فائل کو عملی شکل دینے کی کوشش کر رہے ہیں وہ قابل اعتماد اور ونڈوز صارفین میں مقبول نہیں ہے۔
خصوصیت کو غیر فعال کرنے اور یہ دیکھنے کے ل if کہ آیا اس کے پیچھے جو دھچکا ہے اس کے پیچھے ہے ، آپ کو یہ کرنا ہے:
- اسٹارٹ مینو لانے کیلئے ونڈوز لوگو کی کو دبائیں۔
- سرچ بار میں ‘اسمارٹ اسکرین’ ٹائپ کریں اور نتائج سے ’ایپ اور براؤزر کنٹرول‘ پر کلک کریں۔
- کھلنے والے ونڈوز ڈیفنڈر سیکیورٹی سنٹر میں ، 'ایپس اور فائلوں کو چیک کریں' پر جائیں اور 'آف' کو منتخب کریں۔
- اب ، اپنی فائل کو دوبارہ چلانے کی کوشش کریں۔ ملاحظہ کریں کہ آیا معاملہ فاسد ہوگیا ہے۔
اپنے پی سی کو بدنما چیزوں سے بے نقاب کرنے سے بچنے کے ل please ، براہ کرم یقینی بنائیں کہ آپ اپنی فائل چلانے میں کامیاب ہونے کے بعد ونڈوز اسمارٹ اسکرین کو دوبارہ فعال کریں۔ صرف اوپر دیئے گئے اقدامات پر عمل کریں ، لیکن جب آپ مرحلہ 3 پر پہنچیں تو 'انت' کی بجائے 'انتباہ' یا 'بلاک' کو منتخب کریں۔
اگر آپ اسمارٹ اسکرین کو غیر فعال نہیں کرنا چاہتے ہیں تو ، دوسرا آپشن موجود ہے:
- آپ جس فائل کو چلانا چاہتے ہیں اس پر دائیں کلک کریں اور سیاق و سباق کے مینو میں سے ’پراپرٹیز‘ پر کلک کریں۔
- ’جنرل‘ ٹیب میں ، غیر مسدود کرنے کے لئے چیک باکس کو نشان زد کریں۔
- کلک کریں> ٹھیک ہے۔ ایک بار جب آپ یہ کر لیتے ہیں تو ، فائل کو محفوظ رہنے کے لئے پہچان لیا جائے گا اور اسمارٹ اسکرین کو نظرانداز کیا جائے گا۔ اس کے بعد آپ اسے دوبارہ چلانے کی کوشش کر سکتے ہیں۔
درست کریں 2: کمانڈ پرامپٹ کے ذریعے فائل پر عمل کریں
آپ اپنی انسٹالیشن فائل چلانے کے لئے ایک بلند مرتبہ کمانڈ پرامپٹ کا استعمال کرکے غلطی کے پیغام کو حاصل کرسکتے ہیں۔ صرف ان آسان اقدامات پر عمل کریں:
- آپ جس فائل کو انسٹال کرنا چاہتے ہیں اس پر دائیں کلک کریں اور سیاق و سباق کے مینو سے پراپرٹیز منتخب کریں۔
- جنرل ٹیب میں ، نمایاں کریں اور مقام کے تحت اندراج کاپی کریں۔ مثال کے طور پر، 'ج: \ صارف \ ٹیسٹ \ ڈاؤن لوڈز۔
- اب ، ونڈوز لوگو کی + X دبائیں اور مینو سے ‘کمانڈ پرامپٹ (ایڈمن)’ منتخب کریں۔
- مرحلہ 3 میں جس فائل کی کاپی کی گئی ہے اسے ایلیویٹڈ کمانڈ پرامپٹ ونڈو میں چسپاں کریں۔
- بلند کمانڈ پرامپٹ کو کم سے کم کریں اور فائل کے پراپرٹیز ونڈو پر واپس جائیں (جیسا کہ مرحلہ 1 میں دکھایا گیا ہے)۔ فائل کے نام کو کاپی کریں (یہ صفحہ کے اوپری حصے میں موجود باکس میں اندراج ہے۔ اس کے آخر میں ایک. ایکسٹینشن ہے۔ مثال کے طور پر ، ‘wlsetup-all.exe’).
- ایلیویٹڈ کمانڈ پرامپٹ کو زیادہ سے زیادہ کریں۔ ٹائپ کریں ‘\’ اور پھر انٹری جس کی آپ نے کاپی کی تھی وہ مرحلہ 5 میں چسپاں کریں اب آپ کے پاس فائل کا مقام اور نام ہوگا۔ یہ کچھ اس طرح ہونا چاہئے: “C: \ صارفین \ ٹیسٹ \ ڈاؤن لوڈز \ wlsetup-all.exe۔ "
- کمانڈ پر عملدرآمد کرنے کے لئے اپنے کی بورڈ پر انٹر دبائیں۔ ملاحظہ کریں کہ کیا خامی پیغام اب بھی ظاہر ہوگا۔
درست کریں 3: پوشیدہ ایڈمنسٹریٹر اکاؤنٹ کا استعمال کرکے ایپ انسٹال کریں
پوشیدہ ایڈمنسٹریٹر اکاؤنٹ کا استعمال آپ کو کامیابی سے اپنے ایپلی کیشن کو انسٹال کرنے کے اہل بناتا ہے۔ آپ کو یہ کرنا ہے:
- اسٹارٹ مینو کو کھولنے کے لئے ونڈوز لوگو کی کلید دبائیں اور پھر سرچ باکس میں ‘کمانڈ پرامپٹ’ ٹائپ کریں۔
- نتائج کی فہرست میں سے آپشن پر دائیں کلک کریں اور "بطور ایڈمنسٹریٹر چلائیں" پر کلک کریں۔
- درج ذیل کمانڈ کو ایلیویٹڈ کمانڈ پرامپٹ ونڈو میں کاپی اور پیسٹ کریں اور اس کو چلانے کے لئے انٹر دبائیں۔
نیٹ صارف ایڈمنسٹریٹر / متحرک: ہاں
ایک بار جب آپ ایسا کر لیتے ہیں تو ، "کمانڈ کامیابی کے ساتھ مکمل ہوگئی" توثیق ظاہر ہونی چاہئے۔
- اپنے موجودہ صارف اکاؤنٹ سے سائن آؤٹ کریں۔ ایسا کرنے کے ل. ، اپنی اسکرین کے نچلے بائیں کونے میں دکھائے گئے ونڈوز آئیکون پر صرف کلک کریں۔ اب اپنے صارف کے لوگو پر کلک کریں اور ’سائن آؤٹ‘ منتخب کریں۔
- اب ، منتظم کے اکاؤنٹ میں سائن ان کریں۔
- اس فائل کو انسٹال کرنے کی کوشش کریں جس میں آپ کو پریشانی ہو رہی تھی۔
اگر آپ کامیابی سے فائل پر عمل درآمد کرنے کے بعد پوشیدہ ایڈمنسٹریٹر اکاؤنٹ کو غیر فعال کرنا چاہتے ہیں تو ، ایک ایلیویٹڈ کمانڈ پرامپٹ کھولیں۔ ونڈو میں درج ذیل اندراج کو کاپی اور پیسٹ کریں اور پھر درج دبائیں:
نیٹ صارف ایڈمنسٹریٹر / متحرک: نہیں
درست کریں 4: اپنے ینٹیوائرس پروگرام کو عارضی طور پر غیر فعال کریں
ہوسکتا ہے کہ یہ آپ کے کمپیوٹر پر تیسرا فریق اینٹی وائرس پروگرام ہے جو "منتظم نے آپ کو اس ایپ کو چلانے سے روکا ہے" پیغام بھیج رہا ہے۔
لہذا ، آپ کو سب سے پہلے جس اپلی کیشن کو لانچ کرنے کی کوشش کر رہے ہیں اس کی استثنا شامل کرنا ہے۔ اس ترتیب کو تلاش کرنے کے ل we ، ہم تجویز کرتے ہیں کہ آپ کے اینٹی وائرس پروگرام کے صارف دستی سے مشورہ کریں یا اسے ویب پر تلاش کریں۔
آپ کے پاس یہ بھی اختیار ہے کہ آپ انٹی وائرس سافٹ ویئر کو مکمل طور پر غیر فعال کردیں اگر آپ پریشانی والے ایپ کے لئے کوئی استثنا شامل کرنے کا طریقہ تلاش نہیں کرسکتے ہیں۔ لیکن یہ بات ذہن میں رکھیں کہ آپ کو ممکنہ خطرات سے محفوظ رکھنے کے لئے ایک مضبوط اور قابل اعتماد سیکیورٹی پروگرام ہر وقت اپنے کمپیوٹر پر فعال رکھنا ضروری ہے۔ اس سلسلے میں ، ہم Auslogics اینٹی میل ویئر کی سفارش کرتے ہیں۔
ہم امید کرتے ہیں کہ ونڈوز 10 پر "ایڈمنسٹریٹر نے آپ کو یہ ایپ چلانے سے روکا ہے" کو ٹھیک کرنے کے طریقے سے متعلق یہ گائڈ آپ کے لئے کارآمد ثابت ہوا ہے۔
اگر آپ کے ذہن میں کوئی سوال یا تبصرے ہیں تو ، براہ کرم ان کو نیچے والے حصے میں چھوڑیں۔
ہم آپ سے سننا پسند کریں گے۔