‘اگر آپ عظمت حاصل کرنا چاہتے ہیں تو اجازت طلب کرنا بند کردیں‘۔
گمنام
اپنے ہی کمپیوٹر پر قابو پانا بلاشبہ منتشر ہے۔ یہ کہنا کافی ہے ، اس طرح کا مسئلہ آپ کے روزمرہ کے پی سی کے معمولات کو ایک ڈراؤنے خواب میں بدل دیتا ہے ، کیوں کہ آپ اپنی فائلیں ، فولڈرز یا ایپس استعمال نہیں کرسکتے ہیں اور اسی وجہ سے اپنا کام کرسکتے ہیں۔ بدقسمتی سے ، آپ کو کسی واضح وجہ کے بغیر ونڈوز 10 ، 8 ، 8.1 ، یا 7 میں ونڈوز 10 ، 8 ، 8.1 ، یا 7 میں ’’ آپ کو یہ عمل کرنے کے لئے اجازت کی ضرورت ہے ‘‘ چلا سکتے ہیں ، جس کا مطلب ہے کہ یہ مسئلہ نیلے رنگ سے نکل کر تمام چیزوں کو گندگی سے مٹا سکتا ہے۔ چونکہ آپ اس صفحے پر ہیں ، ہم فرض کرتے ہیں کہ یہ آپ کا معاملہ ہے۔
اس طرح ، ہم آپ کو مشورہ دیتے ہیں کہ آپ ہمارے معقول رہنما fixں کو کس طرح سے درست کریں اس کو استعمال کریں ‘آپ کو یہ ایکشن ونڈوز 8 ، 8.1 ، 7 ، 10’ انجام دینے کے لئے اجازت کی ضرورت ہے۔
1. اپنا تیسرا فریق اینٹی وائرس بند کردیں
اس کے ساتھ ہی ، آپ کو اپنے غیر مائیکرو سافٹ سیکورٹی حل کو عارضی طور پر غیر فعال کرنا چاہئے ، کیونکہ یہ مجرم ہوسکتا ہے۔ اگر ایسا کرنے سے آپ کا مسئلہ حل ہوجاتا ہے تو ، اسے اپنے وینڈر کو اطلاع دیں یا کسی اور ینٹیوائرس پروڈکٹ کو تبدیل کرنے پر غور کریں۔
2. اپنے کمپیوٹر کو میلویئر کے لئے اسکین کریں
اگر پہلے طریقہ نے آپ کی مدد نہیں کی ہے تو ، یہ وقت ہے کہ آپ میلویئر کے ل mal اپنے سسٹم کی جانچ کریں - خاص طور پر اگر آپ پریشان کن کے علاوہ ان علامات کا بھی مشاہدہ کرسکتے ہیں تو ‘آپ کو اس عمل کو انجام دینے کے لئے اجازت درکار ہے’ اطلاعات۔
یہ چیک کرنے کے لئے کہ آیا آپ کا کمپیوٹر میلویئر سے متاثر ہے ، آپ اپنے مرکزی اینٹی وائرس یا بلٹ میں ونڈوز ڈیفنڈر حل کو استعمال کرسکتے ہیں۔
ونڈوز 7 میں ونڈوز ڈیفنڈر کو ملازمت دینے کے ل these ، یہ اقدامات کریں:
- اسٹارٹ مینو پر جائیں -> سرچ باکس میں 'Defender' (بغیر قیمت کے) ٹائپ کریں
- فہرست میں سے ونڈوز ڈیفنڈر منتخب کریں -> اسکین کا اختیار منتخب کریں
یہاں آپ ونڈوز 8 (8.1) میں ونڈوز ڈیفنڈر کو کس طرح استعمال کرسکتے ہیں:
- اسٹارٹ بٹن پر کلک کریں -> سرچ باکس پر جائیں
- ان پٹ ‘ونڈوز ڈیفنڈر’ -> فہرست میں سے ونڈوز ڈیفنڈر منتخب کریں
- ونڈوز ڈیفنڈر کھولیں -> اپ ڈیٹ سیکشن پر جائیں
- ہوم منتخب کریں>> اسکین کے اختیارات پر جائیں
- مکمل منتخب کریں -> اسکین کا انتخاب کریں
ون 10 میں ونڈوز ڈیفنڈر کے ساتھ اپنے سسٹم کو اسکین کرنے کے لئے ، درج ذیل کام کریں:
- اپنا اسٹارٹ مینو کھولیں -> ترتیبات پر جائیں -> تازہ کاری اور سیکیورٹی سیکشن درج کریں
- ونڈوز ڈیفنڈر پر جائیں -> ونڈوز ڈیفنڈر کھولیں -> اپنے سسٹم کا پورا اسکین چلائیں
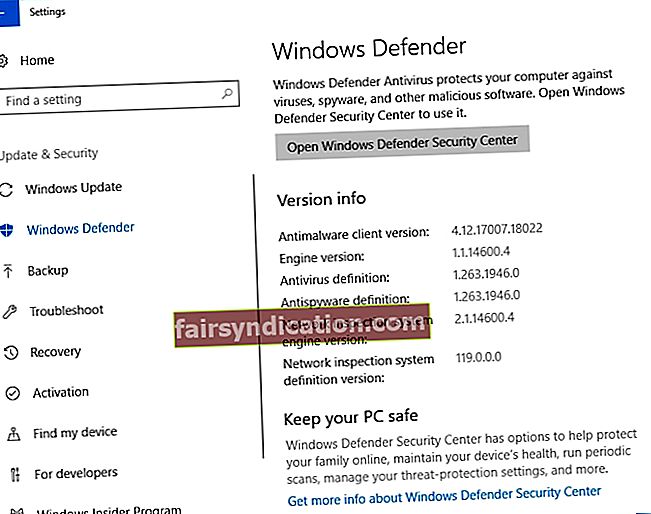
میلویئر کے معاملات کو مسترد کرنے کے لئے جب آپ کو ‘اس کارروائی کو انجام دینے کے ل permission اجازت کی ضرورت ہوتی ہے’ ، تو آپ کو اپنے سسٹم کی ہر طرح کی جانچ پڑتال کو یقینی بنانا چاہئے۔ اس مقصد کے ل your ، آپ کے اہم ینٹیوائرس کو انحصار کرنے والے حلیف کی ضرورت ہے جس کی مدد سے یہ کام کرسکتی ہے۔ اسی لئے ہم آپ کو مشورہ دیتے ہیں کہ آزلوگکس اینٹی میلویئر کو استعمال کریں: یہ آلہ ان خطرات کا پتہ لگانے اور اسے دور کردے گا جن کے بارے میں آپ کو علم ہی نہیں تھا۔
3. اپنے پی سی کو سیف موڈ میں دوبارہ چلائیں
اگر اینٹی میلویئر اسکین کرنے سے آپ کا مسئلہ حل نہیں ہوا ہے تو ، اپنے OS کو سیف موڈ میں دوبارہ چلانے کی کوشش کریں۔
ونڈوز 10 / ونڈوز 8 (8.1) میں ایسا کرنے کے لئے ، ذیل میں دی گئی ہدایات پر عمل کریں۔
- اپنے اسٹارٹ بٹن پر کلک کریں -> پاور پر جائیں
- شفٹ کی کو دبائیں اور اسے تھامیں -> اسے تھامتے ہوئے ، بوٹ کو دبائیں
- آپ کا پی سی دشواری حل اسکرین میں دوبارہ چلائے گا
- دشواری حل -> اعلی درجے کے اختیارات
- آغاز کی ترتیبات -> دوبارہ شروع کریں
- آپ کا کمپیوٹر دوبارہ شروع ہو گا -> دوبارہ شروع ہونے کے بعد ، F4 کو دبائیں
- چیک کریں کہ آیا اب آپ کا کمپیوٹر ٹھیک ہے
ونڈوز 7 کو سیف موڈ میں شروع کرنے کے ل these ، یہ اقدامات کریں:
- اپنے کام کو محفوظ کریں اور اپنے کمپیوٹر کو دوبارہ شروع کرنے کا انتخاب کریں
- یہ بوٹ ہونے کے دوران ، F8 دبائیں (ونڈوز لوڈنگ اسکرین سے پہلے)
- سیف وضع منتخب کریں اور دیکھیں کہ آیا اس سے آپ کا مسئلہ حل ہو گیا ہے
سب کچھ فائدہ نہیں ہوا؟ پھر اپنی خرابیوں کا سراغ لگانے کے ساتھ آگے بڑھیں - آپ کے پاس اپنی آستین کے ڈھیر سارے چالیں ہیں۔
your. اپنے حفاظتی اجازتوں کو چیک کریں
اگر ‘آپ کو یہ فعل انجام دینے کے لئے اجازت درکار ہے‘ مسئلہ برقرار رہتا ہے تو ، اپنے حفاظتی اجازتوں پر گہری نگاہ ڈالیں - انہیں کچھ ٹوکنے کی ضرورت پڑسکتی ہے۔
آپ کو یہ کرنا چاہئے:
- پریشانی والی فائل ، فولڈر یا ایپ پر دائیں کلک کریں -> مینو سے پراپرٹیز منتخب کریں
- سیکیورٹی ٹیب پر جائیں -> وہ اکاؤنٹ تلاش کریں جس میں آپ گروپ یا صارف کے ناموں کے سیکشن میں چیک کرنا چاہتے ہیں -> ترمیم کے بٹن پر کلک کریں۔
- زیر سوال اکاؤنٹ منتخب کریں -> اجازت والے حصے پر جائیں
- اجازت دیں کالم میں ، مکمل کنٹرول کی جانچ پڑتال کریں -> لاگو پر کلک کریں -> تبدیلیوں کو محفوظ کرنے کے لئے ٹھیک ہے پر کلک کریں
- چیک کریں کہ آیا آپ کا مسئلہ حل ہوچکا ہے
5. پریشانی والی شے کے لئے ملکیت تبدیل کریں
کامیابی نہیں جو بھی؟ تو آئیے ، اس آئٹم کی ملکیت تبدیل کرنے کی کوشش کریں جس میں اجازت کے مسائل ہیں۔
- اس شے پر دائیں کلک کریں جس کو ’آپ کو اس فعل کو انجام دینے کے لئے اجازت درکار ہے‘ پیغام کے ذریعہ مسدود کردیا گیا ہے
- پراپرٹیز کو منتخب کریں اور سیکیورٹی ٹیب پر آگے بڑھیں -> ایڈوانس بٹن پر کلک کریں
- مالک کے حصے پر جائیں اور تبدیلی پر کلک کریں -> آپ منتخب صارف یا گروپ ونڈو دیکھیں گے
- فیلڈ کو منتخب کرنے کے ل the آبجیکٹ کا نام درج کریں اور ایڈمنسٹریٹرز یا اپنا صارف نام ٹائپ کریں -> چیک ناموں کے بٹن پر کلک کریں -> ٹھیک ہے
- ذیلی کنٹینرز اور اشیاء پر مالک کی جگہ لے لے چیک کریں -> درخواست دیں -> ٹھیک ہے
پریشان کن شے کی ملکیت لینے کا دوسرا طریقہ یہ ہے کہ کمانڈ پرامپٹ استعمال کریں:
- اپنے کی بورڈ پر ، تلاش والے فیلڈ کو کھولنے کے لئے ایک ساتھ ونڈوز لوگو کی کلید اور ایس بٹن ایک ساتھ دبائیں-> 'سی ایم ڈی' میں بغیر کسی حوالہ کے ٹائپ کریں۔
- اختیارات کی فہرست میں سے کمانڈ پرامپٹ کو منتخب کریں اور اس پر دائیں کلک کریں -> اسے بطور ایڈمنسٹریٹر چلانے کا انتخاب کریں -> اگر طلب کیا جائے تو اپنی تصدیق یا ایڈمنسٹریٹر کی سند فراہم کریں۔
- ایک ایلیویٹڈ کمانڈ پرامپٹ کھل جائے گا -> درج ذیل کمانڈز ٹائپ کریں ("path_to_folder" آپ کے پریشانی والے فولڈر کا اصل راستہ ہونا چاہئے):
ٹیکاون / ایف "پاتھ_ ٹو_فولڈر" / r / d y
آئیکلز "راستہ_تو_ فولڈر" / گرانٹ ایڈمنسٹریٹر: F / T
- اپنے کمانڈ پرامپٹ کو بند کریں اور اپنے پی سی کو دوبارہ شروع کریں
- چیک کریں کہ کیا اس چال سے آپ کا مسئلہ حل ہو گیا ہے؟
6. اپنا اکاؤنٹ ایڈمنسٹریٹر گروپ میں شامل کریں
‘آپ کو یہ کارروائی کرنے کے ل permission اجازت کی ضرورت ہے’ آپ کو ضروری انتظامی مراعات نہ ملنے سے پیدا ہوسکتی ہے۔ یہاں آپ ایڈمنسٹریٹر گروپ میں اپنا اکاؤنٹ شامل کرکے معاملے کو کس طرح حل کرسکتے ہیں:
ونڈوز 7 میں:
- اسٹارٹ بٹن پر کلک کریں -> کنٹرول پینل پر جائیں -> صارف اکاؤنٹس پر کلک کریں
- دوبارہ صارف اکاؤنٹس پر کلک کریں -> پھر صارف کے کھاتوں کا نظم کریں پر کلک کریں -> اگر اشارہ کیا گیا ہو تو اپنی تصدیق یا پاس ورڈ فراہم کریں
- صارفین کے ٹیب پر جائیں -> اس کمپیوٹر کیلئے صارفین پر جائیں -> اپنا اکاؤنٹ منتخب کریں -> پراپرٹیز پر کلک کریں
- گروپ ممبرشپ کے ٹیب پر جائیں -> ایڈمنسٹریٹر گروپ پر کلک کریں -> اوکے پر کلک کریں -> پھر ٹھیک ہے پر دوبارہ کلک کریں
ونڈوز 8 (8.1) میں:
- اپنے کی بورڈ پر ونڈوز کی + ایکس دبائیں -> کمانڈ پرامپٹ (ایڈمن) کو منتخب کریں
- اپنے کمانڈ پرامپ ڈائیلاگ میں درج ذیل الفاظ ٹائپ کریں:
نیٹ لوکل گروپ-> آپ کو اپنے تمام مقامی گروپوں کی فہرست نظر آئے گی - مندرجہ ذیل کمانڈ کو چلائیں:
نیٹ لوکلگروپ ایڈمنسٹریٹر [صارف نام] / شامل کریں(یقینی بنائیں کہ [صارف نام] کو اس اکاؤنٹ کے نام سے تبدیل کریں جو آپ اپنے ایڈمنسٹریٹر گروپ میں شامل کرنا چاہتے ہیں)
ونڈوز 10 میں:
- ونڈوز کی + ایکس شارٹ کٹ دبائیں -> کمپیوٹر مینجمنٹ منتخب کریں
- مقامی صارفین اور گروپس -> صارف پر جائیں
- بائیں پین میں ، اپنا اکاؤنٹ تلاش کریں اور اس پر ڈبل کلک کریں
- ممبر آف ٹیب پر جائیں -> شامل کریں کے بٹن پر کلک کریں
- فیلڈ کو منتخب کرنے کے ل the آبجیکٹ کے نام درج کریں پر جائیں
- ایڈمنسٹریٹر کی قسم -> چیک ناموں پر کلک کریں -> ٹھیک ہے
- منتظمین کو منتخب کریں -> درخواست دیں -> ٹھیک ہے
اپنے پی سی کو دوبارہ شروع کریں اور چیک کریں کہ آیا اب آپ کا کمپیوٹر ٹھیک ہے۔
7. متاثرہ ایپ کو دوبارہ انسٹال کریں
اگر آپ کے کسی ایپ میں اجازت کی پریشانی جاری رہتی ہے تو ، آپ کو اسے دوبارہ انسٹال کرنے کی ضرورت پڑسکتی ہے۔
آپ یہ کر سکتے ہیں کہ کس طرح یہاں ہے
جیت 10 میں:
- اپنے اسٹارٹ مینو میں جائیں -> ترتیبات پر کلک کریں
- سسٹم پر جائیں -> ایپس اور خصوصیات کو منتخب کریں
- جس ایپ کو آپ انسٹال کرنا چاہتے ہیں اس کی تلاش کریں
- اسے منتخب کریں اور ان انسٹال پر کلک کریں -> اشارہ کیا گیا تو اپنے عمل کی توثیق کریں
جیت 8 / 8.1 میں:
- اسٹارٹ آئیکن پر کلک کریں -> اسٹارٹ اسکرین کھل جائے گی
- جس ایپ کو آپ ہٹانا چاہتے ہیں اسے تلاش کریں -> اس کے آئکن پر دائیں کلک کریں
- ایک ٹول بار اسکرین کے نیچے دکھائے گا -> ان انسٹال کو منتخب کریں
- آپ کو پروگراموں اور خصوصیات کے سیکشن میں لے جایا جائے گا -> ان انسٹال دبائیں
جیت 7 میں:
- ونڈوز کے آئیکون پر کلک کریں -> کنٹرول پینل پر کلک کریں
- پروگراموں میں منتقل کریں -> کسی پروگرام کی ان انسٹال پر کلک کریں
- جس پروگرام کو آپ انسٹال کرنا چاہتے ہیں اس کا پتہ لگائیں اور اس پر کلیک کریں
- ان انسٹال پر کلک کریں اور اپنی تصدیق فراہم کریں
- پھر اس ایپ کو دوبارہ انسٹال کریں اور چیک کریں کہ کیا آپ اسے استعمال کرسکتے ہیں
8. اپنی سسٹم کی رجسٹری کو درست کریں
اگر مذکورہ بالا تمام فکسس آپ کی مدد کرنے میں ناکام ہو گئیں تو ، آپ کے ونڈوز رجسٹری خراب یا خراب ہونے کے امکانات موجود ہیں۔ چاہے آپ اسے پسند کریں یا نہ کریں ، آپ اسے اس طرح نہیں رکھ سکتے ، لہذا آپ کی رجسٹری کو بغیر کسی تاخیر کے مرمت کرنا چاہئے۔ تاہم ، آپ کو اس میں ترمیم کرنے میں جلدی نہیں کرنا چاہئے ، کیوں کہ ایک چھوٹی سی غلطی بھی لفظی طور پر تباہی کا باعث بن سکتی ہے۔ اسی طرح ، آپ کے سسٹم کو مرمت سے زیادہ نقصان پہنچانے سے بچنے کے ل a ، ایک خاص ٹول استعمال کرنے پر غور کریں جو آپ کے کمپیوٹر کو گھاس پھینکنے کے خطرے سے دوچار کیے بغیر کام کرسکتا ہے۔ 100 free مفت آزلوکس رجسٹری کلینر وہی ہے جو ڈاکٹر نے حکم دیا تھا: آپ تھوڑا سا ڈھیر کر سکتے ہیں اور اس بدیہی اور قابل اعتماد ٹول کے ذریعہ اپنی رجسٹری طے کر سکتے ہیں۔
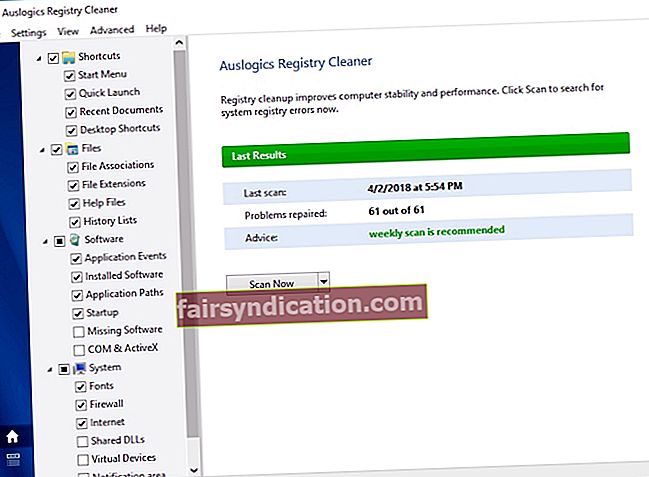
9. آپریٹنگ سسٹم کو صاف کریں
بدقسمتی سے ، اگر آپ نے یہ کام کرلیا ہے تو ، اپنے سسٹم کو صاف ستھرا نصب کرنا آپ کا واحد آپشن ہوسکتا ہے۔ یاد رکھیں کہ اس طریقے کا سہارا لینے سے آپ کی ڈرائیو مکمل طور پر صاف ہوجائے گی ، لہذا یہ یقینی بنائیں کہ آپ کی ذاتی فائلوں کا صحیح طور پر بیک اپ لیا گیا ہے۔ آپ ڈیٹا کے مستقل نقصان کو روکنے کے لئے کلاؤڈ حل ، ایک بیرونی ہارڈ ڈرائیو یا خصوصی سافٹ ویئر جیسے اوسلوگس بٹ ریپلیکا استعمال کرسکتے ہیں۔ یہاں تک کہ آپ اپنی فائلوں کو دوسرے لیپ ٹاپ میں منتقل کر سکتے ہیں۔ انتخاب آپ کی ہے۔ اپنے ڈیٹا کو محفوظ بنانے کے بعد ، نیچے دی گئی ہدایات پر آگے بڑھیں۔

اس طرح ، اگر آپ کا پی سی ونڈوز 10 چل رہا ہے تو ، یہ اقدامات کرنے کے لئے یہ ہیں:
- اپنا اسٹارٹ مینو کھولیں اور ترتیبات گیئر پر کلک کریں
- اپ ڈیٹ اور سیکیورٹی پر جائیں اور اس پی سی کو ری سیٹ کریں منتخب کریں
- شروع کریں -> سب کچھ ہٹا دیں
اگر آپ انسٹال ونڈوز 7 ، 8 یا 8.1 کو صاف کرنا چاہتے ہیں تو ، آپ کو بوٹ کرنے کے ل special خصوصی انسٹالیشن میڈیا کی ضرورت ہوگی۔ آپ اسے خود تیار کرسکتے ہیں یا اسے خرید سکتے ہیں۔
امید ہے کہ ، آپ کے کمپیوٹر پر کسی بھی شے کی بازگشت نہیں ‘اس عمل کو انجام دینے کے ل permission آپ کو اجازت کی ضرورت ہے’۔
کیا ہمارے اشارے مفید ثابت ہوئے ہیں؟ کیا آپ کے پاس اس مسئلے کے سلسلے میں مزید کچھ شامل ہے؟
ہم آپ کے تبصرے کے منتظر ہیں!









