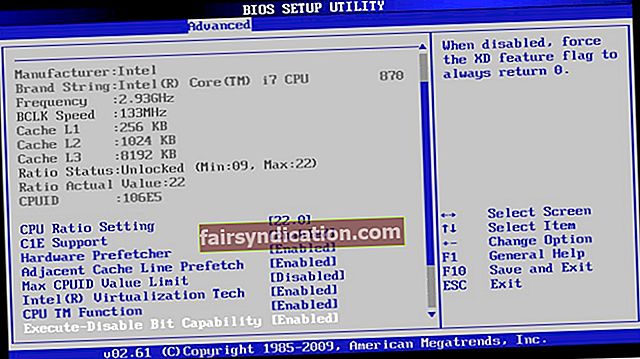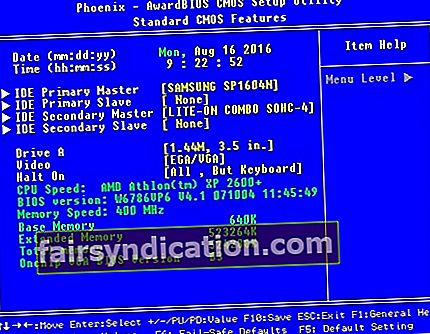اگر آپ یہ جاننا چاہتے ہیں کہ ونڈوز پر ری بوٹ اور مناسب بوٹ ڈیوائس غلطی کو کس طرح ٹھیک کرنا ہے تو ، آپ صحیح جگہ پر پہنچ گئے ہیں! آپ شاید اپنے کمپیوٹر کو شروع کرنے کی کوشش کر رہے ہوں گے ، لیکن اس سے آپ کو آپریٹنگ سسٹم میں بوٹ نہیں آنے دیا جائے گا۔ اس مسئلے نے بہت سے ونڈوز صارفین کو متاثر کیا ہے۔ لہذا ، آپ کے لئے کافی کارآمد حل دستیاب ہیں۔
اس مضمون میں ، ہم آپ کو اس مسئلے کی بہتر تفہیم فراہم کریں گے ، جس میں آپ کو یہ بتاتے ہیں کہ آسانی اور کارکردگی کے ساتھ ونڈوز پر ریبوٹ اور مناسب بوٹ ڈیوائس غلطی کو کس طرح منتخب کریں۔ ہم اس مسئلے کے ہونے کی وجوہات کی بھی وضاحت کریں گے تاکہ آپ اسے دوبارہ ہونے سے روک سکیں۔
"دوبارہ بوٹ کریں اور مناسب بوٹ ڈیوائس منتخب کریں" غلطی کا کیا مطلب ہے؟
بنیادی طور پر ، جب آپ کے کمپیوٹر سسٹم کے BIOS کو بوٹ ایبل ڈرائیو یا دیگر بوٹ ایبل ڈیوائسز ڈھونڈنے میں کچھ پریشانی ہو رہی ہے تو ، "بوٹ اور مناسب بوٹ ڈیوائس منتخب کریں" کی خرابی ظاہر ہوتی ہے۔ اس کو اور بھی استعمال کرنے کے ل، ، آپ کے کمپیوٹر کے مدر بورڈ میں موجود BIOS چپ اس ڈرائیو کو نہیں پہچان سکتا ہے جہاں آپریٹنگ سسٹم نصب ہے۔ غلطی آپ کے کمپیوٹر کو منجمد کر دیتی ہے ، اور آپ دیکھیں گے کہ آپ کا کی بورڈ کام کرنا چھوڑ دیتا ہے۔
ایسا تب ہوتا ہے جب OS ڈرائیو کمپیوٹر کے ماتر بورڈ سے منقطع ہوجاتا ہے۔ یہ قابل فخر ہے کیونکہ نظام کے بنیادی اسٹوریج ڈیوائس کا کیبل کنکشن عمر کے ساتھ ساتھ ڈھل جاتا ہے۔ ایسے ہی ، سالڈ اسٹیٹ ڈرائیو (ایس ڈی ڈی) یا ہارڈ ڈسک ڈرائیو (ایچ ڈی ڈی) غیر جوابی بننے لگتی ہے۔
کچھ معاملات میں ، BIOS یا سسٹم کی ڈرائیو مناسب طریقے سے چل رہی ہے ، اور پھر بھی خامی ظاہر ہوتی ہے۔ اس کی وجہ شاید خراب شدہ آپریٹنگ سسٹم ہے یا بوٹ خراب ہوا ہے۔ ہوسکتا ہے کہ کسی وائرس کا حملہ اس کی وجہ سے ہو۔ دوسری طرف ، وہاں رجسٹری کی خراب فائلیں ہوسکتی ہیں جو ونڈوز یا BIOS اپ ڈیٹ کے ساتھ آئیں۔ بہت سے ممکنہ اسباب ہیں جن کی وجہ سے یہ خرابی پیش آتی ہے ، لیکن کسی بھی صورت میں ، مسئلہ ہمیشہ طے کیا جاسکتا ہے۔
ضروری کام پہلے…
اس سے پہلے کہ آپ ذیل میں درج حل حل کریں ، آپ کو بوٹ آرڈر کو تبدیل کرنے کا طریقہ جاننا ہوگا۔ تو ، ذیل میں دی گئی ہدایات پر عمل کریں:
- اپنے کمپیوٹر کو بند کردیں۔
- پاور بٹن دباکر اسے بوٹ کریں۔
- BIOS ترتیبات میں داخل ہونے کیلئے مناسب بٹن دبائیں۔ آپ کے کمپیوٹر کے برانڈ پر منحصر ہے کلید مختلف ہوتی ہے۔ اپنے صارف دستی سے مشورہ کرنا بہتر ہے ، لیکن عام طور پر ، یہ F12 ، F2 ، ESC ، یا حذف کلید ہوسکتی ہے۔
- ایک بار جب آپ BIOS سیٹ اپ یوٹیلیٹی میں داخل ہوجائیں تو ، بوٹ آپشنز پر جائیں۔ آپریٹنگ سسٹم ڈرائیو کو پرائمری بوٹ ڈیوائس کے طور پر سیٹ کریں۔ تیر کی چابی کا استعمال کرکے اسے فہرست کے اوپری حصے میں لے جا.۔
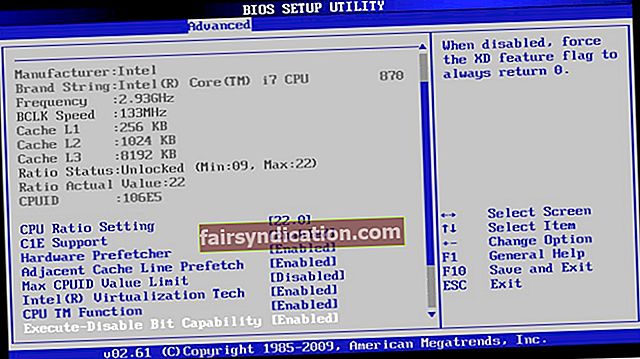
- اپنی تبدیلیاں محفوظ کریں اور اپنے کمپیوٹر کو دوبارہ اسٹارٹ کریں۔
طریقہ 1: آپ کے سسٹم کی ڈرائیو میں دشواریوں کو جانچنا اور حل کرنا
جیسا کہ ہم نے بتایا ہے ، مسئلہ آپ کے کمپیوٹر کی OS ڈرائیو سے ہوسکتا ہے۔ لہذا ، سب سے پہلے آپ کو یہ چیک کرنا ہے کہ آیا آپ کا SDD یا HDD آپ کے کمپیوٹر سے مناسب طریقے سے جڑا ہوا ہے۔ آپ آسانی سے BIOS کی ترتیبات میں داخل ہو کر یہ کام کرسکتے ہیں۔ اس کے ساتھ ، نیچے دیئے گئے اقدامات پر عمل کریں:
- اپنے کمپیوٹر کو بند کرو۔
- اس کو آن کرنے کیلئے پاور بٹن دبائیں۔
- مناسب بٹن دباکر BIOS ترتیبات درج کریں۔ BIOS ترتیبات کیلئے متعلقہ کلید جاننے کے ل your اپنے کمپیوٹر کی کارخانہ دار دستی کو پڑھیں۔ عام طور پر ، یہ F12 ، F2 ، ESC ، یا حذف کلید ہوسکتی ہے۔
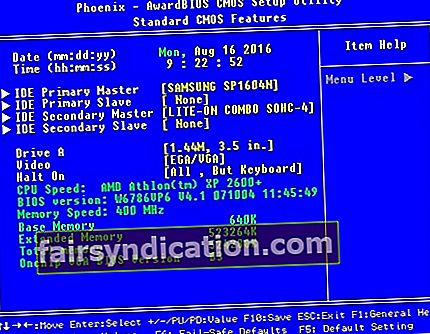
- BIOS سیٹ اپ یوٹیلیٹی ونڈو میں داخل ہونے کے بعد ، مین سیٹنگ یا معیاری CMOS خصوصیات میں جائیں۔
- چیک کریں کہ آیا آپ کے سسٹم کا ایس ڈی ڈی یا ایچ ڈی ڈی اس صفحے پر درج ہے۔
اگر آپ یہ سیکھتے ہیں کہ BIOS مینو میں آپ کے سسٹم کی ڈرائیو کا تذکرہ نہیں کیا گیا ہے ، تو پھر امکان ہے کہ آپ کا HDD یا SDD آپ کے کمپیوٹر سے مناسب طریقے سے جڑا ہوا نہ ہو۔ کیبلز ناقص ہوسکتی ہیں یا آپ کا اصل اسٹوریج ڈیوائس کام کرنا بند کرسکتا ہے۔ اس معاملے میں ، آپ کو اپنے کمپیوٹر کا کیسنگ کھولنا پڑے گا اور Sata کیبل کو ایک نیا سے تبدیل کرنا پڑے گا۔ بس یہ یقینی بنانے کے لئے کہ تمام کیبلز ٹھیک طرح سے کام کررہی ہیں ، آپ اپنے اسٹوریج ڈیوائس کے پاور کنیکٹر کو بھی تبدیل کرسکتے ہیں۔ اگر آپ خود ہی یہ کام کرنے کے لئے پراعتماد نہیں ہیں تو ، بہتر ہے کہ آپ کی مدد کے لئے کسی پیشہ ور کی تلاش کریں۔
طریقہ 2: ڈسک پارٹ کا استعمال کرنا
اگر کمپیوٹر کی ایکٹو ڈرائیو کو پرائمری ہارڈ ڈرائیو کے لئے تشکیل نہیں دیا گیا ہے تو ، "بوٹ اور مناسب بوٹ ڈیوائس کو منتخب کریں" کی خرابی بھی ہوسکتی ہے۔ آپ اپنی پرائمری ہارڈ ڈرائیو کو بطور فعال وضع کرکے اس مسئلے کو حل کرسکتے ہیں۔ یہ اقدامات یہ ہیں:
- اپنے کمپیوٹر میں اپنی ونڈوز انسٹالیشن ڈسک یا ریکوری میڈیا داخل کریں۔
- اپنے کمپیوٹر کو دوبارہ شروع کریں اور اس میڈیا سے بوٹ کریں جو آپ نے ابھی داخل کیا ہے۔
- ایک بار جب آپ سسٹم بازیافت کے اختیارات ونڈو میں داخل ہوجائیں تو ، دشواری حل منتخب کریں۔
- دشواری حل کے اختیارات کے تحت ، جدید اختیارات پر کلک کریں۔
- ایڈوانس آپشنز مینو سے کمانڈ پرامپٹ کا انتخاب کریں۔
- کمانڈ پرامپٹ کے اندر ، "ڈسک پارٹ" (کوئی قیمت نہیں) ٹائپ کریں ، پھر انٹر کو دبائیں۔
نوٹ: X اس ڈسک کی اسی تعداد کے لئے کھڑا ہے جہاں آپریٹنگ سسٹم نصب ہے۔ آپ کمانڈ پرامپٹ میں "لسٹ ڈسک" (کوئی قیمت نہیں) لکھ کر اپنے کمپیوٹر پر ڈسکوں کی مکمل فہرست چیک کرسکتے ہیں۔
- ایک ایک کرکے درج ذیل کمانڈ ٹائپ کریں۔ اس بات کو یقینی بنائیں کہ آپ ہر حکم کے بعد انٹر کو دبائیں۔
فہرست تقسیم
آپ کے بنیادی تقسیم * کی تعداد کے لئے X تبدیل کریں X کو منتخب کریں
طریقہ 3: اپنی سی ایم او ایس بیٹری کی جگہ لے لے
آپ کو اپنے مدر بورڈ میں چھوٹی ، سرکلر سی ایم او ایس بیٹری مل جائے گی۔ اگر اس سیل کو نقصان پہنچا ہے یا ناکام ہو رہا ہے تو ، اس سے "ریبوٹ اور منتخب کریں مناسب بوٹ ڈیوائس" کی خرابی سمیت متعدد مسائل پیدا ہوں گے۔ اس صورت میں ، آپ کو اپنے کمپیوٹر کا سانچے کھولنا ہوگا ، مدر بورڈ تک رسائی حاصل کرنا ہوگی ، اور سی ایم او ایس بیٹری کو ہٹانا ہوگا۔ کم از کم 10 سیکنڈ کے لئے پاور بٹن کو تھام کر اس بات کو یقینی بنائیں کہ آپ کسی بھی باقی چارج سے چھٹکارا پائیں۔ اس کے بعد ، سی ایم او ایس بیٹری کو ایک نئے سے تبدیل کریں۔ اس طریقہ کار کو استعمال کرنے میں غلطی کو ٹھیک کرنا چاہئے۔
مسئلے کو حل کرنے کے بعد ، ہم آپ کی ونڈوز رجسٹری کو صاف کرنے کی تجویز کرتے ہیں۔ یہ یقینی بنائے گا کہ ایسی کوئی خراب شدہ یا خراب فائلیں نہیں ہیں جس کی وجہ سے خرابی واپس آسکتی ہے۔ آپ آسلوگکس رجسٹری کلینر جیسے ایک کلیک حل کو منتخب کرکے آسانی سے کر سکتے ہیں۔ 100٪ مفت ، یہ آلہ خراب رجسٹری فائلوں کو خود بخود اسکین اور مرمت کرے گا۔ مزید کیا بات ہے ، اس سے آپ کے کمپیوٹر کی رفتار اور کارکردگی میں بہتری آئے گی۔ تیز رفتار تیز رفتار لانے کیلئے ، اوسلوگکس بوسٹ اسپیڈ کا استعمال کریں۔ آپ کے کمپیوٹر کی کارکردگی کو بہتر بنانے کے لئے اس کے پاس بہت سارے اختیارات تیار ہیں۔ مثال کے طور پر ، ان انسٹال منیجر آپ کے نظام کو بچانے والے مٹانے کو بہتر بنانے میں مدد کرتا ہے۔ اور شاید آپ کا کمپیوٹر تصادفی طور پر دوبارہ چل رہا ہے؟ ہمارے پاس بھی اس مسئلے کو حل کرنے کے لئے کچھ نکات ہیں۔

کیا آپ کے خیال میں اس مسئلے کو حل کرنے کے اور بھی راستے ہیں؟
ہمیں ذیل میں تبصرے میں بتائیں!