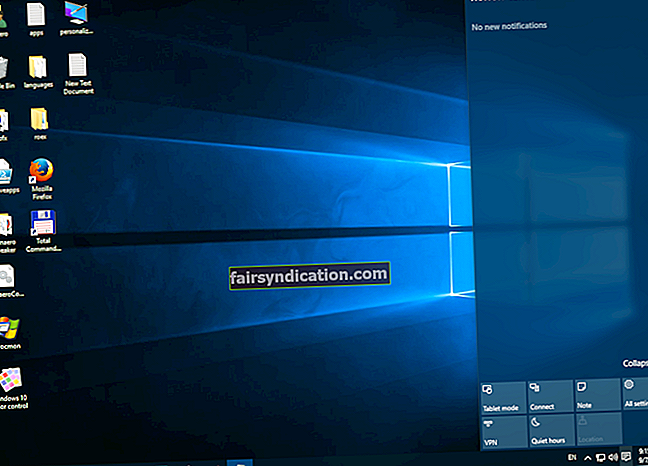‘وہ گھر جہاں آپ کا وائی فائی خود بخود جڑ جاتا ہے‘۔
مصنف نامعلوم
اگرچہ وائی فائی نے نئے مواقع کی وسعت کو کھول دیا ہے اور فخر کے ساتھ یہ دعویٰ کرسکتا ہے کہ وہ ہماری زندگی کا ایک لازمی حصہ بن گیا ہے ، لیکن یہ کسی بھی طرح سے معاملات سے محفوظ نہیں ہے۔ مثال کے طور پر ، ‘وائرلیس نیٹ ورک کنکشن کے ل D ڈی ایچ سی پی قابل نہیں ہے’ آپ کو انٹرنیٹ سے جڑنے سے روک سکتا ہے اور اسی وجہ سے آپ کے منصوبوں اور موڈ پر تسلط پیدا کرسکتا ہے۔
اگر آپ کو بہت ہی مشکلات کا سامنا کرنا پڑتا ہے تو ، آپ واقعی صحیح جگہ پر پہنچ گئے ہیں۔ یہاں آپ کو ثابت کن نکات کا ایک مکمل پنڈاؤن مل جائے گا کہ مقامی کنکشن کی خرابی کے ل the DHCP کو کس طرح درست نہیں کیا جاسکتا ہے۔
ڈی ایچ سی پی کیا ہے؟
ڈی ایچ سی پی کا مطلب ڈائنامک ہوسٹ کنفیگریشن پروٹوکول ہے ، جو ایک معیاری نیٹ ورک پروٹوکول ہے جو نیٹ ورک کے اندر دوبارہ قابل استعمال آئی پی ایڈریس تفویض کرتا ہے۔ ایک لمبی کہانی مختصر کرنے کے ل it ، یہ آپ کو اپنے نیٹ ورک پر بات چیت کرنے کے قابل بنانے کا ایک محفوظ اور قابل اعتماد طریقہ ہے۔
وائی فائی مسئلہ کے ل the ڈی ایچ سی پی کو اہل کیوں نہیں کیا جاتا ہے؟
اس غلطی کی بہت ساری وجوہات ہوسکتی ہیں ، بشمول ، لیکن ان تک محدود نہیں:
- نیٹ ورک کے مسائل
- سافٹ ویئر تنازعات
- میلویئر
- پرانے یا ناقص ڈرائیورز
- غلط ترتیبات

آپ کس طرح ٹھیک کرسکتے ہیں کہ مقامی کنکشن کی غلطی کے ل the ڈی ایچ سی پی فعال نہیں ہے؟
خوشخبری یہ ہے کہ ، جو مسئلہ زیربحث ہے وہ کافی حد تک حل طلب ہے ، لہذا اب وقت آگیا ہے کہ آپ پریشانی کا سراغ لگانا چاہتے ہیں:
1. نیٹ ورک کی دشواریوں کو ملازم کریں
نیٹ ورک ٹربلشوٹر ونڈوز ٹول ان بلٹ ان ٹول ہے جو خود بخود آپ کے نیٹ ورک کی پریشانیوں کی اصلاح کرسکتا ہے۔ اس طرح ، یہ بہتر انتخاب ہے کہ آپ اپنا بچاؤ مشن اس اختیار کے استعمال سے شروع کریں۔ یہ آپ کے ڈی ایچ سی پی کو چلانے اور چلانے میں مدد فراہم کرے گا اور آپ کو بہت ساری کوششیں بچائے گا۔
اس طرح آپ نیٹ ورک ٹربوشوٹر چلا سکتے ہیں:
- ون ونڈو کو چلانے کے لئے ونڈوز کی + آر شارٹ کٹ دبائیں۔
- رن میں ncpa.cpl ٹائپ کریں اور انٹر دبائیں۔ نیٹ ورک کے رابطے کھلیں گے۔
- اپنے وائی فائی کنکشن کو تلاش کریں۔ اس پر دائیں کلک کریں اور تشخیص کو منتخب کریں۔
- نیٹ ورک ٹربلشوٹر چلائیں۔ آپ مندرجہ ذیل دیکھیں گے: وائرلیس نیٹ ورک کنکشن کے لئے ڈی ایچ سی پی فعال نہیں ہے۔
- بطور ایڈمنسٹریٹر ان مرمتوں کو آزمائیں۔ پھر اس فکس پر لگائیں۔
- آخر میں ، آپ کو اپنا کمپیوٹر دوبارہ شروع کرنا چاہئے اور اپنا انٹرنیٹ کنیکشن چیک کرنا چاہئے۔
2. اپنے نیٹ ورک اڈاپٹر کی ترتیبات تشکیل دیں
سوال میں مسئلہ اکثر اڈیپٹر کی غلط ترتیبات کی وجہ سے پیدا ہوتا ہے ، لہذا آپ انہیں فوری طور پر موافقت کردیں:
- انٹرنیٹ کا آئیکن تلاش کریں اور اس پر دائیں کلک کریں۔
- اوپن نیٹ ورک اور شیئرنگ سینٹر پر کلک کریں۔
- بائیں پین میں ، وہاں "اڈاپٹر کی ترتیبات کو تبدیل کریں" کا اختیار موجود ہے۔ اس پر کلک کریں۔
- اپنا وائرلیس نیٹ ورک کنکشن تلاش کریں۔ اس پر دائیں کلک کریں اور پراپرٹیز منتخب کریں۔
- انٹرنیٹ پروٹوکول ورژن 4 (TCP / IPv4) پر جائیں اور اس پر ڈبل کلک کریں۔
- خود بخود ایک IP پتہ حاصل کریں چیک کریں۔
- خود بخود DNS سرور پتہ حاصل کریں چیک کریں۔
- تبدیلیوں کی تصدیق کے لئے ٹھیک ہے پر کلک کریں۔
- آپ کو وائی فائی پراپرٹیز ونڈو پر واپس لے جایا جائے گا۔
- تبدیلیوں کو محفوظ کرنے کے لئے ٹھیک ہے پر کلک کریں۔
- اب اپنے کمپیوٹر کو دوبارہ شروع کریں اور انٹرنیٹ تک رسائی حاصل کرنے کی کوشش کریں۔
3. DHCP مؤکل کو چالو کریں
اگر آپ کو انٹرنیٹ سے رابطہ قائم رکھنے میں دشواری کا سامنا کرنا پڑتا ہے تو ، آپ کی DHCP کلائنٹ سروس غیر فعال ہوسکتی ہے۔ اسے قابل بنانے کے لئے ، نیچے دی گئی ہدایات پر عمل کریں:
- ونڈوز کی علامت (لوگو) کی کلید اور R کو بیک وقت دباکر رن باکس کھولیں۔
- Services.msc ٹائپ کریں اور انٹر کو دبائیں۔
- خدمات کی فہرست میں ، ڈی ایچ سی پی کلائنٹ کا پتہ لگائیں اور اس پر ڈبل کلک کریں۔
- اس کے آغاز کی قسم خودکار پر سیٹ کریں۔
- تبدیلیوں کو محفوظ کرنے کے لئے درخواست دیں اور پھر ٹھیک ہے پر کلک کریں۔
آخر میں ، اپنے کمپیوٹر کو دوبارہ چلائیں اور دیکھیں کہ آیا آپ کا انٹرنیٹ کنیکشن کام کرتا ہے۔
فوری حل فوری طور پر ٹھیک کرنے کے لئے Windows ونڈوز میں وائی فائی کے لئے ڈی ایچ سی پی فعال نہیں ہے » مسئلہ ، ماہرین کی Auslogics ٹیم کے ذریعہ تیار کردہ ایک مفت مفت ٹول کا استعمال کریں۔
ایپ میں کوئی میلویئر موجود نہیں ہے اور خاص طور پر اس مضمون میں بیان کردہ مسئلے کے لئے ڈیزائن کیا گیا ہے۔ بس اپنے کمپیوٹر پر اسے ڈاؤن لوڈ اور چلائیں۔ مفت ڈاؤنلوڈ
تیار کردہ Auslogics

آزلوگکس مائیکرو سافٹ ® سلور ایپلی کیشن ڈویلپر ہے۔ مائیکروسافٹ نے معیاری سافٹ ویئر تیار کرنے میں اوزلوگس کی اعلی مہارت کی تصدیق کی ہے جو پی سی صارفین کے بڑھتے ہوئے مطالبات کو پورا کرتی ہے۔
4. ونڈوز فائر وال کو چیک کریں
نقطہ یہ ہے کہ ، ونڈوز فائروال آپ کے ڈی ایچ سی پی کلائنٹ کو روکنے کے ل be ترتیب دی گئی ہو گی۔ اس کی جانچ پڑتال کے ل following ، درج ذیل کام کرکے اپنے فائر وال کو غیر فعال کریں:
- اپنے کی بورڈ پر ونڈوز لوگو کی + X شارٹ کٹ دبائیں۔
- فہرست سے کنٹرول پینل منتخب کریں۔
- سسٹم اور سیکیورٹی ونڈو میں جائیں اور ونڈوز فائر وال پر کلک کریں۔
- بائیں پین پر جائیں۔ ونڈوز فائر وال کو آف کریں یا بند کریں اور اس پر کلک کریں۔
- ونڈوز فائر وال کو بند کردیں منتخب کریں۔

اپنا کمپیوٹر دوبارہ شروع کریں۔ اگر اس میں مواصلت کے مسائل موجود نہیں ہیں تو ، ونڈوز فائر وال مجرم تھا۔ اس کا مطلب ہے کہ آپ فائر وال کو ترتیب دیں تاکہ اس کے لئے کوئی استثنا پیدا کرکے DHCP پروٹوکول کی اجازت دے۔
فائر وال مستثنیات کی اجازت دینے کے لئے
ونڈوز 10/8 / 8.1 میں:
- اپنا اسٹارٹ مینو کھولیں اور ترتیبات کے آئیکن پر کلک کریں۔
- ایک بار ترتیبات کے مینو میں ، ایک تلاش کی تلاش کے علاقے تلاش کریں۔
- فائر وال ٹائپ کریں۔ تلاش کے نتائج سے فائر وال کو منتخب کریں۔
- ایک بار جب آپ ونڈوز فائر وال ونڈو میں ہوں تو ، بائیں پین پر جائیں۔
- ونڈوز فائر وال کے توسط سے کسی ایپ کو اجازت دیں یا فیچر پر کلک کریں۔
- آپ کو اجازت شدہ ایپس ونڈو پر لے جایا جائے گا۔ تبدیلی کی ترتیبات پر کلک کریں۔
- اپنی ڈی ایچ سی پی سروس تلاش کریں اور اس کے خانے کو چیک کریں۔ اس سے ڈی ایچ سی پی موکل کو فائر وال کے ذریعے بات چیت کرنے کی اجازت ہوگی۔
ونڈوز 7 میں:
- اپنے اسٹارٹ مینو پر جائیں اور کنٹرول پینل کھولیں۔
- سسٹم اور سیکیورٹی میں آگے بڑھیں۔
- ونڈوز فائر وال کے ذریعے پروگرام کو اجازت دیں پر جائیں۔
- DHCP کے لئے چیک باکس منتخب کریں۔
- اپنی تمام تبدیلیوں کو بچانا یقینی بنائیں۔ پھر اپنے کمپیوٹر کو دوبارہ شروع کریں۔ کوئی DHCP ایشوز آپ کو پریشان نہیں کرے گا۔
5. اپنے اہم ینٹیوائرس سافٹ ویئر کو عارضی طور پر غیر فعال کریں
تھرڈ پارٹی اینٹیوائرس مصنوعات اکثر ڈی ایچ سی پی سے متصادم ہوتی ہیں ، اس کا مطلب ہے کہ آپ کو اپنے اینٹی وائرس حل کو عارضی طور پر غیر فعال کرنا چاہئے اور دیکھیں کہ مسئلہ برقرار رہتا ہے یا نہیں۔ اگر یہ ختم ہو گیا ہے تو ، اپنے وینڈر کو پریشانی کی اطلاع دیں یا کسی اور ، کم اختلافی ، آپشن پر سوئچ کریں۔
6. پراکسی کو غیر فعال کریں
مقامی رابطے کی غلطی کے ل the DHCP کو ٹھیک کرنے کا ایک اور موثر طریقہ یہ ہے:
- رن ونڈوز لانچ کریں (ونڈوز کی + آر شارٹ کٹ دبائیں)۔
- ٹائپ کریں ‘inetcpl.cpl’ (بغیر کوٹس کے) اور انٹر دبائیں۔
- انٹرنیٹ پراپرٹیز کی ونڈو کھل جائے گی۔
- رابطوں پر جائیں اور LAN کی ترتیبات پر کلک کریں۔
- اپنے LAN آپشن کے لئے ایک پراکسی سرور کا استعمال کریں اور اسے غیر چیک کریں۔
- ترتیبات کا خود بخود پتہ لگائیں۔
- اپنے اعمال کی تصدیق کے لئے ٹھیک ہے پر کلک کریں۔
اپنے کمپیوٹر کو دوبارہ شروع کریں اور چیک کریں کہ کیا اب آپ انٹرنیٹ سے رابطہ قائم کرسکتے ہیں۔
7. اپنے ڈرائیوروں کو ٹھیک کریں
سب کچھ فائدہ نہیں ہوا؟ امکانات یہ ہیں کہ آپ کے نیٹ ورک کے اڈاپٹر کو ڈرائیور کی پریشانی کا سامنا کرنا پڑسکتا ہے۔ ان کو ٹھیک کرنے کے ل Dev ، آپ ڈیوائس منیجر کا استعمال کرسکتے ہیں ، جو ایک بلٹ ان ٹول ہے جو پریشان کن ڈرائیوروں کو خود بخود تلاش کرنے اور ان کو اپ ڈیٹ کرنے کے لئے ڈیزائن کیا گیا ہے۔
یہ اقدامات کرنے میں ہیں
ونڈوز 7:
- اپنا اسٹارٹ مینو کھولیں۔ کمپیوٹر کو منتخب کریں اور اس پر دائیں کلک کریں۔
- مینیج پر کلک کریں اور کمپیوٹر مینجمنٹ اسکرین پر آگے بڑھیں۔
- ایک بار ڈیوائس منیجر میں آنے کے بعد ، ایک بار میں اپنے نیٹ ورک کے اڈیپٹر پر دائیں کلک کریں اور ان کے ڈرائیور سافٹ ویئر کو اپ ڈیٹ کرنے کا انتخاب کریں۔
ونڈوز 8 (8.1):
- اپنے ونڈوز کے لوگو آئیکون پر دائیں کلک کریں۔ فوری رسائی کا مینو کھل جائے گا۔
- ڈیوائس مینیجر کو تلاش کریں اور اس پر کلک کریں۔
- ایک بار میں اپنے نیٹ ورک اڈاپٹر کو منتخب کریں۔ ان کے ڈرائیوروں کو اپ ڈیٹ کریں۔
ونڈوز 10:
- ون + ایکس شارٹ کٹ دبائیں اور ڈیوائس مینیجر کو منتخب کریں۔
- نیٹ ورک اڈاپٹر مینو کو وسعت دیں۔ اڈیپٹر پر دائیں کلک کریں اور ان کے ڈرائیورز کو اپ ڈیٹ کریں۔

چونکہ ڈیوائس منیجر آپ کے اڈاپٹر کے ل driver درست ڈرائیور ورژن ڈھونڈنے میں ناکام ہوسکتا ہے ، لہذا آپ کو اپ ڈیٹ کے دوسرے ممکنہ اختیارات پر غور کرنا چاہئے۔ مثال کے طور پر ، آپ یہ کام خود کر سکتے ہیں ، لیکن یہ بات ذہن میں رکھیں کہ پرانی تاریخ کے ڈرائیوروں کا پتہ لگانا اور انہیں دستی طور پر اپ ڈیٹ کرنا ایک مضحکہ خیز وقت لگتا ہے۔ اس کے علاوہ ، آپ غلطی سے غلط ڈرائیور انسٹال کرسکتے ہیں ، جس سے معاملات اور بھی پیچیدہ ہوجائیں گے۔
اس طرح ، اپنے ڈرائیوروں کو ٹپ ٹاپ شکل میں لانے کا آسان ترین طریقہ خصوصی سافٹ ویئر کے استعمال سے ظاہر ہوتا ہے۔ مثال کے طور پر ، اوسلوکس ڈرائیور اپڈیٹر کے ذریعہ ، آپ اپنے ڈرائیور کے تمام مسائل صرف ایک کلک میں حل کرسکتے ہیں۔

8. ونساک اور ٹی سی پی / آئی پی کو ری سیٹ کریں
اگر مذکورہ بالا تمام طریق کار کا فائدہ نہیں ہوا تو آپ کو اپنے ونساک اور ٹی سی پی / آئی پی کو دوبارہ ترتیب دینے کی ضرورت پڑسکتی ہے۔ یہ طریقہ کار بالکل سیدھا ہے ، صرف ان اقدامات پر عمل کریں:
- ونڈوز لوگو کی + X شارٹ کٹ دبائیں اور کمانڈ پرامپٹ (ایڈمن) کو منتخب کریں۔ ایک ایلیویٹڈ کمانڈ پرامپٹ کھل جائے گا۔
- درج ذیل کمانڈز ٹائپ کریں ، ہر ایک کے بعد انٹر دبائیں:
ipconfig / flushdnsnbtstat –r
netsh int ip دوبارہ ترتیب دیں
netsh winsock ری سیٹ کریں
- دوبارہ ترتیب دینے کا عمل مکمل ہونے کا انتظار کریں (اس میں کچھ وقت لگ سکتا ہے)۔ آگے بڑھنے اور کمانڈ پرامپٹ سے باہر نکلنے کے لئے کلیئرنس حاصل کریں۔
اپنا انٹرنیٹ کنکشن چیک کریں۔
9. میلویئر کے لئے اپنے ونڈوز کو اسکین کریں
اگر آپ نے ابھی تک یہ کام کر لیا ہے تو ، آپ کا کمپیوٹر میلویئر سے متاثر ہوسکتا ہے ، کیوں کہ مستقل رابطے کے مسائل اکثر بدنیتی پر مبنی گھسنے والوں کے ذریعہ ایک کمپیوٹر کے پس منظر میں چھپ کر رہ جاتے ہیں۔ یہ جاننے کے ل that کہ آیا یہ آپ کا معاملہ ہے ، اپنے سسٹم پر ایک نظر ڈالیں اور دیکھیں کہ میلویئر انفیکشن کے دیگر آثار موجود ہیں یا نہیں۔ پھر مکمل اینٹی میلویئر اسکین چلانے کے لئے جلدی کریں۔ اس مقصد کے ل you ، آپ اپنا نان مائیکروسافٹ اینٹی وائرس حل استعمال کرسکتے ہیں یا بلٹ میں ونڈوز ڈیفنڈر سیکیورٹی سوٹ استعمال کرسکتے ہیں۔
یہ ہے کہ آپ ونڈوز ڈیفنڈر کو اپنے OS کو اسکین کرنے میں کس طرح کرسکتے ہیں
ونڈوز 7:
- اپنا اسٹارٹ مینو کھولیں اور سرچ باکس میں جائیں۔
- ان پٹ ڈیفنڈر اور ونڈوز ڈیفنڈر کو منتخب کریں۔
- ایک بار اس سویٹ میں آنے کے بعد ، اسے اپنے کمپیوٹر کا مکمل اسکین چلانے کے ل config تشکیل دیں۔
ونڈوز 8 (8.1):
- اپنے اسٹارٹ مینو میں جائیں اور تلاش میں ‘ونڈوز ڈیفنڈر’ (کوٹس کے بغیر) ٹائپ کریں۔
- ونڈوز ڈیفنڈر پر کلک کریں اور اپ ڈیٹ پر جائیں۔
- گھر اور پھر اسکین کے اختیارات میں جائیں۔
- فل کو منتخب کریں اور اسکین پر کلک کریں۔
ونڈوز 10:
- اسٹارٹ مینو کو کھولیں اور ترتیبات گیئر پر جائیں۔ ترتیبات کا مینو کھولنے کے لئے اس پر کلک کریں۔
- اپ ڈیٹ اور سیکیورٹی پر جائیں اور ونڈوز ڈیفنڈر منتخب کریں۔
- ونڈوز ڈیفنڈر کھولیں اور فل سکین آپشن کا انتخاب کریں۔

حیرت کی بات یہ ہے کہ ایسا لگتا ہے ، ونڈوز ڈیفنڈر آپ کے آپریٹنگ سسٹم کو خراب کرنے والے بدنیتی پر مبنی دشمنوں کو ختم کرنے کے لئے کافی نہیں ہوگا۔ ان کے خاتمے کے ل you ، آپ کو ایک طاقتور حلیف کی ضرورت ہے جو مالویئر کی دنیا میں تازہ ترین پیشرفتوں کے خلاف لڑنا جانتا ہے۔ ویسے ، اوسلوگکس اینٹی مالویئر اس تفصیل کو بالکل فٹ بیٹھتا ہے۔

امید ہے کہ ، اب آپ کا ڈی ایچ سی پی بہترین ہے۔
اگر آپ ڈی ایچ سی پی کے مسئلے کو ٹھیک کرنے میں کامیاب ہوگئے ہیں ، لیکن آپ کا انٹرنیٹ کنیکشن انتہائی سست ہے تو ، آپ اس مضمون میں درج کردہ نکات آزما سکتے ہیں یا اپنے پی سی کو بہتر کارکردگی کے لئے بہتر بنانے کے لئے آزلوگکس بوسٹ اسپیڈ استعمال کرسکتے ہیں۔

کیا آپ کے پاس اس مسئلے سے متعلق کوئی نظریات یا سوالات ہیں؟
ہم آپ کے تبصرے کے منتظر ہیں!