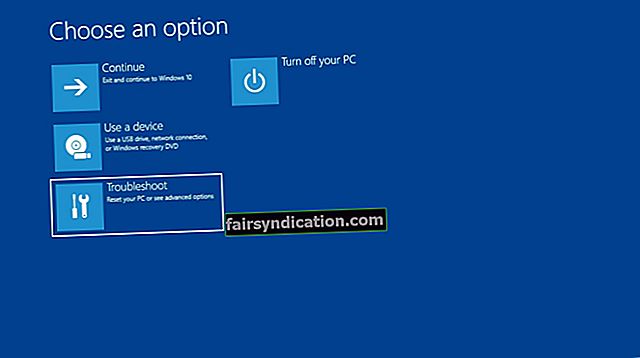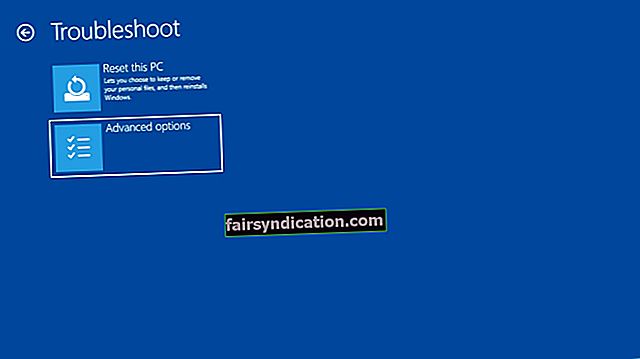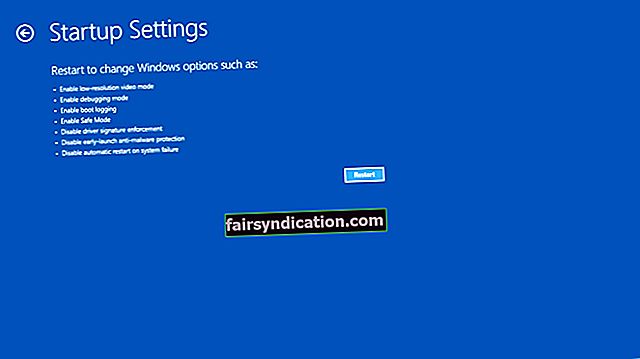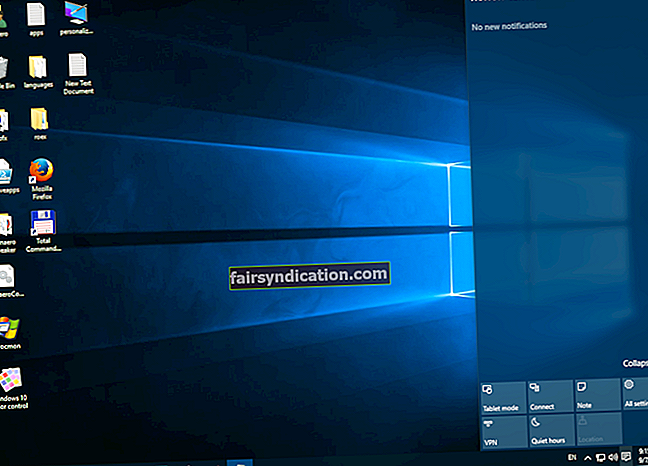مائیکرو سافٹ کی سیکیورٹی بڑھانے کی کوششوں کے ایک حصے کے طور پر ، کمپنی نے ونڈوز 10 کو صرف ڈیجیٹل پر دستخط کرنے والے ڈرائیوروں کی اجازت دینے کے لئے ڈیزائن کیا۔ یہ خصوصیت بہت کارآمد ثابت ہوسکتی ہے ، خاص کر جب آپ اپنی حفاظت کے بارے میں فکر مند ہوں۔ تاہم ، کسی وجہ سے ، آپ کو ڈرائیور انسٹال کرنے کی ضرورت پڑسکتی ہے جن پر ڈیجیٹل دستخط نہیں ہیں۔ یقینا ، آپ کا سسٹم آپ کو ایسا کرنے سے روک دے گا۔ اسی طرح ، ہم نے ان حلوں کی فہرست مرتب کی ہے جو ونڈوز 10 پر ڈرائیور کے دستخطی عمل درآمد کو غیر فعال کرنے میں آپ کی مدد کرے گی۔
ڈرائیور کے دستخط کے نفاذ کی خصوصیت کی وضاحت
اگر آپ ونڈوز 10 کا 64 بٹ ورژن استعمال کررہے ہیں تو ، آپ کو ڈیجیٹل طور پر دستخط شدہ ڈرائیورز انسٹال کرنے کی ضرورت ہوگی۔ وہ الیکٹرانک فنگر پرنٹ لے کر آتے ہیں جس سے یہ ظاہر ہوتا ہے کہ مصنوعات کو ہارڈ ویئر تیار کرنے والے نے تیار کیا تھا۔ مائیکروسافٹ آپ کے انسٹال کردہ ڈرائیوروں کی صداقت کی تصدیق کے ل the ڈیجیٹل دستخط والے نفاذ کی خصوصیت کا استعمال کرتا ہے جو آپ تازہ کاریوں ، اصل سازوسامان سازوں ، اور دوسرے تھرڈ پارٹی سافٹ ویئر اور ڈرائیور ڈاؤن لوڈز سے کرتے ہیں۔
یہ اس بات کی ضمانت بھی دیتا ہے کہ جب سے وہ تیار کیے گئے تھے ڈرائیوروں میں کوئی تبدیلی نہیں کی گئی ہے۔ یہ جاننے کا یہ آپ کا طریقہ ہے کہ آپ جو کچھ انسٹال کررہے ہیں وہ مستند ہے اور اس میں بددیانتی تیسری فریق کے ساتھ کوئی چھیڑ چھاڑ یا سمجھوتہ نہیں کیا گیا ہے۔ یہ بتانے کی ضرورت نہیں ، ڈرائیور کے دستخط نافذ کرنے والی خصوصیت یہ یقینی بنانے میں کافی کارآمد ہے کہ آپ کا کمپیوٹر میلویئر اور دیگر خطرات سے محفوظ ہے۔ تاہم ، یہ قابل توجہ ہے کہ تمام صنعت کار ڈیجیٹل طور پر دستخط شدہ ڈرائیور تیار نہیں کرتے ہیں۔
اگر آپ جن ڈرائیوروں کو انسٹال کرنے کی منصوبہ بندی کر رہے ہیں ان پر ڈیجیٹل طور پر دستخط نہیں ہوئے ہیں ، تو آپ انہیں اپنے کمپیوٹر میں شامل کرنے سے روکیں گے۔ یہ کہے بغیر کہ آپ ان سے وابستہ ہارڈ ویئر کو استعمال نہیں کرسکیں گے۔ اس طرح ، آپ اپنے کمپیوٹر پر ڈرائیور کے دستخطی نفاذ کو غیر فعال کرنے کے طریقے تلاش کرنا چاہتے ہیں۔ فکر مت کرو کیونکہ ہم نے آپ کو احاطہ کر لیا ہے۔ صرف ذیل میں دی گئی ہماری ہدایات پر عمل کریں اور آپ ونڈوز 10 پر ڈرائیور کے دستخطی نفاذ کو غیر فعال کرنے کے قابل ہوجائیں گے۔
طریقہ 1: آغاز کی ترتیبات کو تبدیل کرنا
اپنے کمپیوٹر پر ڈرائیور کے دستخطی نفاذ کو غیر فعال کرنے کا ایک آسان ترین طریقہ یہ ہے کہ اسٹارٹ اپ کی ترتیبات کو موافقت کرنا۔ تاہم ، آپ کو یاد رکھنا ہوگا کہ یہ حل صرف عارضی ہے۔ اپنے کمپیوٹر کو دوبارہ شروع کرنے کے بعد ، ڈرائیور کے دستخط والے نفاذ کی خصوصیت خود بخود فعال ہوجائے گی۔ اس کے ساتھ ، نیچے دی گئی ہدایات پر عمل کریں:
- اپنے کی بورڈ پر ، شفٹ کو دبائیں اور ہولڈ کریں ، پھر دوبارہ اسٹارٹ بٹن پر کلک کریں۔
- دشواری حل منتخب کریں۔
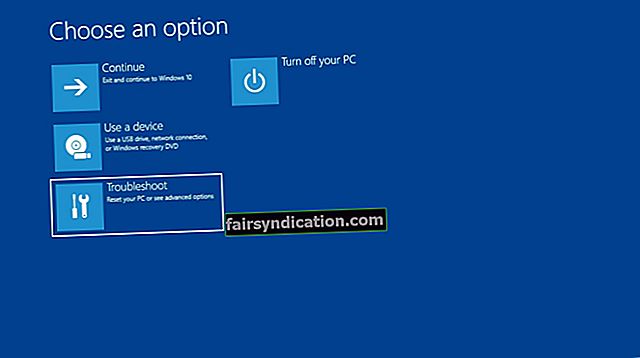
- پھر اعلی اختیارات پر کلک کریں۔
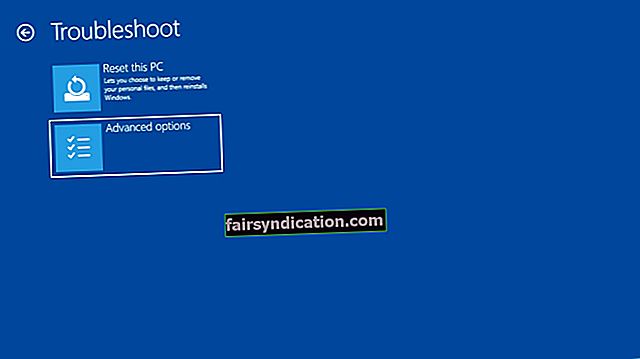
- آغاز کی ترتیبات پر کلک کریں۔
- پھر دوبارہ شروع کرنے والے بٹن پر کلک کریں۔
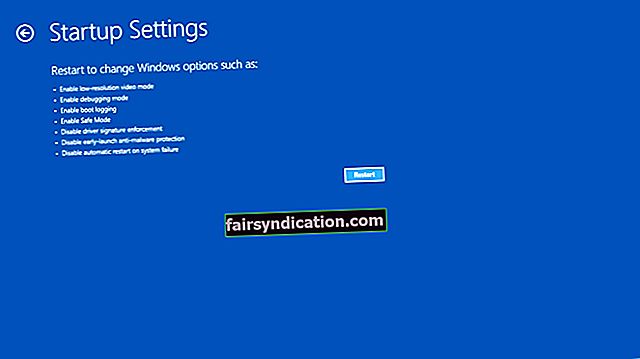
- ایک بار جب آپ کے کمپیوٹر کے دوبارہ کام شروع ہوجائے تو ، آپ اختیارات کی فہرست دیکھ سکیں گے۔
- اپنے کی بورڈ پر ، F7 دبائیں۔ اس سے آپ کو ڈرائیور کے دستخطی نفاذ کرنے کی خصوصیت غیر فعال ہوجائے گی۔
- آپ کا کمپیوٹر دوبارہ شروع ہوگا اور آپ اب ایسے ڈرائیورز انسٹال کرسکیں گے جن پر ڈیجیٹل سائن نہیں ہوئے ہیں۔

چونکہ یہ صرف ایک عارضی طے ہے ، لہذا یہ یقینی بنائیں کہ جتنی جلدی ہو سکے اپنے تمام ڈرائیور انسٹال کریں۔ دوسری طرف ، اگر آپ بغیر کسی پریشانی کے ڈرائیوروں کو اپ ڈیٹ کرنے کا آسان طریقہ چاہتے ہیں تو ، ہم آپ کو مشورہ دیتے ہیں کہ آپ آلوگکس ڈرائیور اپڈیٹر استعمال کریں۔ یہ ایک کلک کا حل آپ کو ایک بٹن کے ایک کلک کے ساتھ جدید ترین اور موافق ڈرائیوروں کی تلاش کرنے کی سہولت دیتا ہے۔ اس طرح ، آپ کو غلط یا ڈیجیٹل طور پر دستخط شدہ ڈرائیوروں کی تنصیب کے بارے میں فکر کرنے کی ضرورت نہیں ہوگی۔
طریقہ 2: کمانڈ پرامپٹ کا استعمال
جیسا کہ ہم نے ذکر کیا ہے ، پہلا طریقہ صرف ڈرائیور کے دستخط نافذ کرنے والی خصوصیت کو عارضی طور پر غیر فعال کرتا ہے۔ لہذا ، اگر آپ اسے مستقل طور پر ختم کرنا چاہتے ہیں تو ، ہم آپ کو مشورہ دیتے ہیں کہ ذیل کے مراحل پر عمل کریں:
- اپنے کی بورڈ پر ونڈوز کی + ایکس دباکر پاور صارف مینو کو کھولیں۔
- مینو سے ، کمانڈ پرامپٹ (ایڈمن) کا انتخاب کریں۔
- ایک بار جب کمانڈ پرامپٹ ہوجائے تو ، "bcdedit.exe / nointegritychecks on" (کوئی قیمت نہیں) ٹائپ کریں ، پھر انٹر کو دبائیں۔
نوٹ: اگر آپ ڈرائیور کے دستخطی نفاذ کی خصوصیت کو ایک بار پھر قابل بنانا چاہتے ہیں تو ، آپ مندرجہ بالا مراحل کی پیروی کرتے ہوئے ایک منتظم کی حیثیت سے کمانڈ پرامپٹ چلا سکتے ہیں ، پھر "bcdedit.exe / set nointegritychecks off" (کوئی قیمت نہیں) ٹائپ کریں۔
متبادل کے طور پر ، آپ اس خصوصیت کو غیر فعال کرنے کے لئے ذیل میں دی گئی ہدایات پر عمل کرسکتے ہیں:
- ٹاسک بار پر سرچ آئیکن پر کلک کریں۔
- "کمانڈ پرامپٹ" (کوئی قیمت نہیں) ٹائپ کریں۔
- نتائج سے کمانڈ پرامپٹ پر دائیں کلک کریں ، پھر بطور ایڈمنسٹریٹر چلائیں کو منتخب کریں۔
- ایک بار جب آپ کمانڈ پرامپٹ کھول چکے ہیں تو ، ایک وقت میں ایک بار نیچے لائنیں داخل کریں:
bcdedit.exe- سیٹ لوڈوپشن DISABLE_INTEGRITY_CHECKS
bcdedit.exe - TESTSIGNING ON
- کمانڈ پرامپٹ سے باہر نکلیں ، پھر اپنے کمپیوٹر کو دوبارہ اسٹارٹ کریں۔
نوٹ: اگر آپ اپنی تبدیلیاں تبدیل کرنا چاہتے ہیں تو ، آپ بطور ایڈمنسٹریٹر کمانڈ پرامپٹ چلا سکتے ہیں ، پھر درج ذیل کمانڈ درج کریں:
- bcdedit --set لوڈوپشن ENABLE_INTEGRITY_CHECKS
- bcdeditset TESTSIGNING OFF
اگرچہ یہ حل ڈرائیور کے دستخطی نفاذ کرنے کی خصوصیت کو مستقل طور پر غیر فعال کردیتا ہے ، اس سے یہ آپ کے کمپیوٹر کو میلویئر کے حملوں کا خطرہ بن سکتا ہے۔ یہ خاص طور پر سچ ہے جب آپ مشکوک سائٹوں سے ڈرائیوروں کو ڈاؤن لوڈ کررہے ہیں۔ اسی طرح ، ہم تجویز کرتے ہیں کہ آلوگکس اینٹی مالویئر انسٹال کریں۔ یہ قابل اعتماد پروگرام یقینی بنائے گا کہ آپ کے کمپیوٹر سے تمام کوائف اور حفاظت کے خطرات کو ہٹا دیا گیا ہے۔
کیا آپ کے پاس اس خصوصیت کو غیر فعال کرنے کے بارے میں تجاویز ہیں؟
ہمیں ذیل میں تبصرے میں بتائیں!