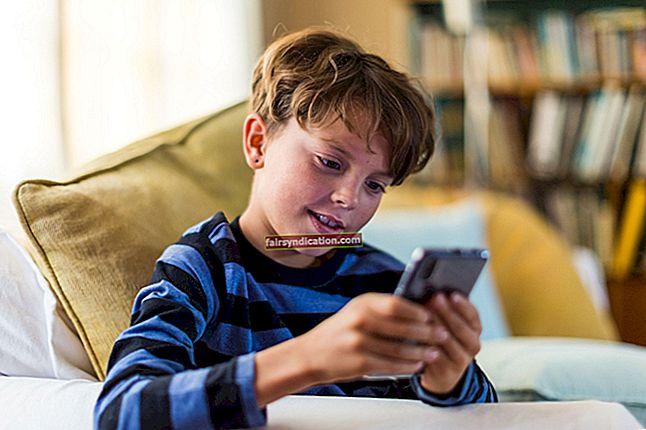بلوٹوتھ ٹیکنالوجی تاروں کی ضرورت کے بغیر کمپیوٹرز سے چوہوں ، ہیڈسیٹ ، پرنٹرز ، اور کی بورڈ جیسے پردییوں کو مربوط کرنے میں کارآمد رہی ہے۔ تاہم ، یہ مطابقت کے امور اور دیگر مسائل کا شکار ہے۔ صارفین اکثر یہ شکایت کرتے ہیں کہ ان کے بلوٹوتھ پیریفیرلز اپنے کمپیوٹر پر موجود ڈیوائس لسٹ سے اوجھل ہوجاتے ہیں۔
اگر آپ بھی وہی مسئلہ بانٹتے ہیں تو پریشان نہ ہوں۔ اس مضمون کو پڑھتے رہیں اور ہم آپ کو سکھائیں گے کہ پی سی اور ڈیوائس لسٹ سے بلوٹوتھ کو کس طرح غائب کرنا ہے۔
طریقہ 1: ڈیوائس مینیجر کا استعمال کرتے ہوئے
- اپنے ٹاسک بار پر ونڈوز آئیکون پر دائیں کلک کریں۔
- فہرست سے ڈیوائس منیجر کو منتخب کریں۔
- یونیورسل سیریل بس (USB) کنٹرولرز کے مندرجات کو وسعت دیں۔
- تمام USB ڈرائیورز کو اپ ڈیٹ کریں۔
- اپنے کمپیوٹر کو دوبارہ شروع کریں۔
- 1 سے 3 مرحلے دہرائیں ، پھر ہر USB ڈرائیور پر دائیں کلک کریں۔ ہارڈ ویئر کی تبدیلیوں کیلئے اسکین منتخب کریں۔
اگر مسئلہ برقرار رہتا ہے تو ، ڈویلپر کی ویب سائٹ پر ڈرائیور کا تازہ ترین ورژن ڈھونڈیں۔ تاہم ، اس سے پہلے کہ آپ آگے بڑھیں ، نوٹ کریں کہ اگر آپ غلط ڈرائیور انسٹال کرتے ہیں تو ، آپ اپنے کمپیوٹر پر عدم استحکام کا مسئلہ پیدا کرسکتے ہیں۔ اسی طرح ، ہم آوسلوکس ڈرائیور اپڈیٹر جیسے قابل بھروسہ پروگرام کا استعمال کرتے ہوئے عمل کو خودکار بنانے کی تجویز کرتے ہیں۔
ایک بار جب آپ اس آلے کو چالو کردیں گے ، تو یہ آپ کے سسٹم کو پہچان لے گا اور آپ کے کمپیوٹر کے لئے ہم آہنگ اور جدید ترین ڈرائیور تلاش کرے گا۔ اور کیا ہے ، یہ آپ کے OS میں ڈرائیور سے متعلق تمام پریشانیوں کا ازالہ کرے گا۔ لہذا ، عمل مکمل ہونے کے بعد آپ اپنے کمپیوٹر سے بہتر رفتار اور کارکردگی کی توقع کرسکتے ہیں۔
طریقہ 2: بلوٹوتھ ڈیوائس کو دوبارہ شروع کرنا
دوسرا حل جس کی آپ کوشش کرسکتے ہیں وہ ہے اپنے کمپیوٹر سے ڈیوائس کو ہٹانا اور انسٹال کرنا۔ ایسا کرنے کے لئے ، ذیل مراحل پر عمل کریں:
- اپنے کی بورڈ پر ، ونڈوز کی + ایس دبائیں۔
- "کنٹرول پینل" (کوئی قیمت نہیں) ٹائپ کریں ، پھر انٹر دبائیں۔
- ہارڈ ویئر اور صوتی کو منتخب کریں ، پھر بلوٹوتھ آلات پر کلک کریں۔
- خرابی کے آلے پر دائیں کلک کریں ، پھر ہٹائیں کو منتخب کریں۔
- ایک آلہ شامل کریں پر کلک کریں۔ آلہ مل جانے کے بعد ، اس کا انتخاب کریں ، اور پھر اگلا پر کلک کریں۔
- بلوٹوتھ ڈیوائس کو انسٹال کرنے کے لئے اسکرین پر اسکرین ہدایات پر عمل کریں۔
- یقینی بنائیں کہ ڈیوائس فعال ہے اور اس میں بیٹری کی کافی مقدار موجود ہے۔ نیز ، یہ بھی یقینی بنائیں کہ یہ قابل دریافت ہے۔
ایک بار بلوٹوتھ ڈیوائس کو دوبارہ شروع کرنے کے بعد ، چیک کریں کہ آیا مسئلہ جاری رہتا ہے۔
طریقہ 3: مائکروسافٹ مینجمنٹ کنسول کو ٹوییک کرنا
اس حل کے ل you ، آپ کو مائیکروسافٹ مینجمنٹ کنسول (ایم ایم سی) کی ضرورت ہوگی۔ اس تک رسائی حاصل کرنے کے لئے ، صرف ان ہدایات پر عمل کریں:
- اپنے ٹاسک بار پر سرچ آئیکن پر کلک کریں۔
- "Services.msc" (کوئی قیمت نہیں) ٹائپ کریں۔
- نتائج سے خدمات پر دائیں کلک کریں ، پھر بطور ایڈمنسٹریٹر چلائیں کو منتخب کریں۔
- بلوٹوتھ سپورٹ سروس تلاش کریں ، پھر اس پر ڈبل کلک کریں۔
- اگر آپ نے محسوس کیا کہ اس کی حیثیت رک رکھی ہوئی ہے تو ، اسٹارٹ پر کلک کریں۔
- اسٹارٹ اپ ٹائپ لسٹ میں خودکار منتخب کریں۔
- لاگ آن ٹیب پر جائیں۔
- لوکل سسٹم اکاؤنٹ پر کلک کریں ، پھر ٹھیک ہے پر کلک کریں۔
- ان اقدامات کو انجام دینے کے بعد ، اپنے کمپیوٹر کو دوبارہ شروع کریں۔
طریقہ 4: ونڈوز ٹربلشوٹر استعمال کرنا
ونڈوز 10 کے بارے میں ایک عمدہ چیز یہ ہے کہ اس میں شامل بلٹ ان ٹربلشوئٹرز ہیں۔ اگر آپ نے پچھلے حل حل کرنے کی کوشش کی ہے اور وہ آپ کے ل. کام نہیں کرتے ہیں ، تو ہم مشورہ دیتے ہیں کہ بلوٹوتھ کے لئے ٹربلشوٹر چلائیں۔ آپ یہاں یہ کیسے کرسکتے ہیں:
- اپنے کی بورڈ پر ونڈوز کی + ایس دبائیں۔
- "ترتیبات" (کوئی قیمت نہیں) ٹائپ کریں ، پھر انٹر کو دبائیں۔
- بائیں پین والے مینو پر جائیں ، پھر خرابی کا نشانہ منتخب کریں۔
- دائیں پین پر ، بلوٹوتھ پر کلک کریں۔
- دشواریوں کو چلانے کے لئے دبائیں۔
- بلوٹوتھ کے مسائل کی مرمت مکمل کرنے کے آلے کا انتظار کریں۔ اگر دیگر تجویز کردہ حل موجود ہیں تو ، یقینی بنائیں کہ آپ آن اسکرین ہدایات پر عمل کرتے ہیں۔
طریقہ 5: پردییوں کو منقطع کرنا
آپ دوسروں کے ساتھ اپنے پرینٹر ، کی بورڈ اور ماؤس سمیت تمام پردہ جات کو ان پلگ کرنے کی کوشش کر سکتے ہیں۔ ایک بار جب آپ یہ کام کر لیتے ہیں تو ، اپنے کمپیوٹر کو دوبارہ اسٹارٹ کریں اور دیکھیں کہ آیا معاملہ حل ہو گیا ہے۔
تو ، آپ نے کون سے طریقوں کی کوشش کی؟
ذیل میں دیئے گئے تبصروں میں اپنے دشواری کا تجربہ بانٹیں!