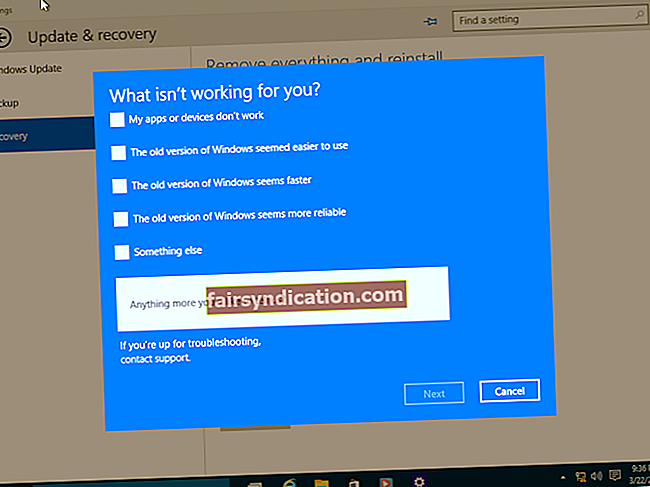ونڈوز اپ ڈیٹ میں ایسے پیچ جاری کرنے چاہیں گے جو کیڑے ٹھیک کرتے ہیں اور ونڈوز 10 کی کارکردگی کو بہتر بناتے ہیں۔ تاہم ، یہ بے عیب نہیں ہے۔ بعض اوقات ، یہ غلط ہوسکتا ہے اور کسی کے کمپیوٹر پر پریشان کن غلطیاں پیدا کر سکتا ہے۔ یہاں تک کہ ایسی مثالوں میں آپ اپ ڈیٹ کامیابی کے ساتھ انسٹال نہیں کرسکتے ہیں کیونکہ ایک پریشانی غلطی آپ کو ایسا کرنے سے روک رہی ہے۔
لہذا ، اگر خرابی 0x80240fff کے ذریعہ ونڈوز 10 اپ ڈیٹ کو مسدود کر دیا گیا ہے تو ، کیا ہوگا؟ ٹھیک ہے ، مزید فکر نہ کریں کیوں کہ ہم نے آپ کو آزمانے کے ل several کئی حل تیار کیے ہیں۔
آپشن 1: اپ ڈیٹس کو روکنا
یہ ممکن ہے کہ ونڈوز 10 کے لئے نئی تعمیر غلطی 0x80240fff کا سبب بنی ہو۔ لہذا ، آپ کا بہترین آپشن اس وقت تک اپ ڈیٹس کو روکنا ہے جب تک مائیکروسافٹ اس کے لئے کوئی پیچ جاری نہیں کرتا ہے۔ یہ اقدامات یہ ہیں:
- اپنے کی بورڈ پر ونڈوز کی + I دباکر ترتیبات ایپ لانچ کریں۔
- اپ ڈیٹ اور سیکیورٹی کو منتخب کریں ، پھر دائیں پین میں جائیں۔
- ایڈوانس آپشنز لنک پر کلک کریں۔
- توقف کی تازہ ترین معلومات کے سیکشن پر جائیں ، اور پھر منتخب تاریخ ڈراپ ڈاؤن فہرست پر کلک کریں۔
فہرست میں سے ایک تاریخ کا انتخاب کریں۔ زیادہ تر معاملات میں ، آپ تقریبا updates ایک ماہ تک اپ ڈیٹس کو روکنے کے قابل ہو جائیں گے۔ بدقسمتی سے ، ونڈوز 10 ہوم آپریٹنگ سسٹم کے ل a ، ایک ماہ سے زیادہ عرصے تک اپ گریڈ کو موخر کرنے کا کوئی آپشن نہیں ہے۔
آپشن 2: میڈیا تخلیق کا آلہ استعمال کرنا
اگر آپ اب بھی ونڈوز 10 ہوم کا پرانا ورژن استعمال کر رہے ہیں تو ، آپ کو ترتیبات ایپ پر موقوف اپ ڈیٹس کا اختیار نہیں دیکھ پائیں گے۔ پریشان نہ ہوں کیوں کہ آپ کے لئے یہ جاننے کا ایک طریقہ ابھی باقی ہے کہ ونڈوز اپ ڈیٹ کی غلطی 0x80240fff کی مرمت کیسے کی جائے۔ آپ جدید ترین ورژن کا ISO ڈاؤن لوڈ کرکے اپنے آپریٹنگ سسٹم کو اپ گریڈ کرسکتے ہیں۔ یہ اقدامات یہ ہیں:
- مائیکروسافٹ کی آفیشل سائٹ دیکھیں ، پھر میڈیا تخلیق کا آلہ ڈاؤن لوڈ کریں۔
- ٹول ڈاؤن لوڈ کرنے کے بعد ، اسے چلائیں۔ یاد رکھیں کہ آپ کو اپنے کمپیوٹر پر ایڈمنسٹریٹر اکاؤنٹ استعمال کرنے کی ضرورت ہے۔
- ایک بار جب آپ لائسنس کی شرائط کے صفحے پر پہنچ جائیں تو ، قبول کو منتخب کریں۔
- اگلے صفحے پر ، 'اب اس پی سی کو اپ گریڈ کریں' کا انتخاب کریں۔
- اگلا پر کلک کریں۔
- میڈیا تخلیق کا ٹول ونڈوز 10 کا تازہ ترین ورژن ڈاؤن لوڈ اور انسٹال کرنا شروع کردے گا۔
- یہ یقینی بنانے کے لئے کہ 'آپ کی ذاتی فائلوں اور ایپس کو رکھیں' کا انتخاب کرنا نہ بھولیں تاکہ آپ کا کوئی بھی اہم ڈیٹا حذف نہیں ہوگا۔
- ایک بار جب آپ فائلیں محفوظ کرلیتے ہیں اور کوئی کھلی ایپس بند کردیتے ہیں تو انسٹال کو منتخب کریں۔
نوٹ کریں کہ یہ عمل مکمل ہونے میں کئی منٹ لگ سکتے ہیں۔ لہذا ، یقینی بنائیں کہ آپ اپنے کمپیوٹر کو جاری رکھے ہوئے ہیں۔
آپشن 3: ونڈوز اپ ڈیٹ ٹربلشوٹر استعمال کرنا
اگر ونڈوز اپ ڈیٹ میں کچھ غلط ہوجاتا ہے تو ، آپ مسائل کو حل کرنے کے لئے اس کے سرشار ٹربلشوئٹر کا استعمال کرسکتے ہیں۔ ایسا کرنے سے ونڈوز اپ ڈیٹ کے اجزاء کی مرمت ہوجائے گی ، اور آپ غلطی 0x80240fff راستہ میں ہونے کے بغیر اپ ڈیٹس انسٹال کرسکیں گے۔ دشواری کو چلانے کے لئے ، نیچے دی گئی ہدایات پر عمل کریں:
- اپنے ٹاسک بار پر ونڈوز آئیکون پر کلک کریں۔
- ترتیبات ایپ لانچ کرنے کیلئے گیئر آئیکن پر کلک کریں۔
- ایک بار جب ترتیبات کی ونڈو تیار ہوجاتی ہے تو ، تازہ کاری اور سیکیورٹی کو منتخب کریں۔
- بائیں پین مینو پر جائیں ، پھر خرابیوں کا سراغ لگائیں پر کلک کریں۔
- دائیں پین میں منتقل کریں ، پھر ونڈوز اپ ڈیٹ پر کلک کریں۔
- دشواریوں کے چلانے کے بٹن پر کلک کریں۔
خرابیوں کا سراغ لگانے والے کو ونڈوز اپ ڈیٹ کے مسائل حل کرنے دیں۔ اگر آلے مزید اقدامات کی سفارش کرتا ہے تو ، یقینی بنائیں کہ آپ ان پر عمل کریں گے۔
ونڈوز 10 پرو صارفین کے لئے حل
اگر آپ ونڈوز 10 پرو پی سی پر ونڈوز 10 اپ ڈیٹ کی غلطی 0x80240fff کو حل کرنے کا طریقہ سیکھنا چاہتے ہیں تو ، آپ کو اس میں 'اپ گریڈ کو موخر کرنے' کا طریقہ سیکھنے کی ضرورت ہے۔ ایسا کرنے سے سرور کو تبدیل کرکے مسئلہ حل ہوجائے گا جس سے آپ اپ ڈیٹس ڈاؤن لوڈ کررہے ہیں۔ ونڈوز 10 پرو اور انٹرپرائز پر ، ایسا کرنے کے مختلف طریقے ہیں۔ ہم ان سب کو آپ کو دکھائیں گے۔
طریقہ 1: ترتیبات ایپ کا استعمال کرنا
- اپنے ٹاسک بار پر ونڈوز آئیکون پر کلک کریں ، پھر ترتیبات ایپ کو کھولنے کے لئے گیئر آئیکن پر کلک کریں۔
- ایک بار جب آپ ترتیبات ایپ پر آجاتے ہیں تو ، تازہ کاری اور سیکیورٹی پر کلک کریں۔
- دائیں پین پر جائیں اور جدید ترین اختیارات کے لنک پر کلک کریں۔
- 'فیچر اپ ڈیٹ کو موخر کریں' کے آپشن کے ساتھ والے باکس کو منتخب کریں۔
ان اقدامات کو انجام دینے کے بعد ، آپ کو یہ یقینی بنانے کے لئے اپنے کمپیوٹر کو دوبارہ شروع کرنا ہوگا کہ تبدیلیاں عمل میں آئیں گی۔
طریقہ 2: لوکل گروپ پالیسی ایڈیٹر کا استعمال
- اپنے کی بورڈ پر ، چلائیں ڈائیلاگ باکس کھولنے کے لئے ونڈوز کی + R دبائیں۔
- رن ڈائیلاگ باکس کے اندر ، "gpedit" (کوئی قیمت نہیں) ٹائپ کریں ، پھر انٹر کو دبائیں۔
- ایک بار گروپ پالیسی ایڈیٹر تیار ہونے کے بعد ، بائیں پین پر جائیں اور اس راستے پر چلیں:
کمپیوٹر کی تشکیل -> انتظامی ٹیمپلیٹس -> ونڈوز اجزاء -> ونڈوز اپ ڈیٹ
- دائیں پین پر ، آپ کو کئی گروپ پالیسیاں نظر آئیں گی۔ آپ کو '' اپ گریڈ اور اپ ڈیٹ '' کے نام سے موسوم تلاش کرنے کی ضرورت ہے ، پھر اس پر ڈبل کلک کریں۔
- ایک نئی ونڈو آئے گی۔ اپ گریڈ اور اپ ڈیٹس کو موخر کرنے کے قابل ہونے کے لئے منتخب کریں۔
ایک بار جب آپ ان اقدامات کو مکمل کرلیں ، آپ کو ونڈو کے نیچے والے حصے میں دو فیلڈز نظر آئیں گے۔ مہینوں کی تعداد منتخب کرنے کے لئے ، ذیل میں دی گئی ہدایات پر عمل کریں:
- بائیں پین پر ، اوپر اور نیچے تیر پر کلک کریں تاکہ مہینوں کی تعداد درج کریں جو آپ اپ گریڈ کو موخر کرنا چاہتے ہیں۔
- آپ ایک سے آٹھ ماہ کے درمیان انتخاب کرنے میں آزاد ہیں۔ آپ اوپر اور نیچے والے تیروں کو استعمال کرنے کے بجائے 1 سے 8 کے درمیان کسی بھی تعداد میں داخل ہوسکتے ہیں۔
یاد رکھیں کہ آپ جن مہینوں کو داخل کرتے ہیں ان کی تعداد چار ماہ کی تاخیر میں شامل کردی جاتی ہے۔ ایک بار جب آپ نے اپ گریڈ کو ملتوی کرنے کی درخواست کی تو آپ کا کمپیوٹر صارف کی سطح کے "موجودہ برانچ" (سی بی) میں سے انٹرپرائز پر مبنی "کرنٹ برانچ فار بزنس" (سی بی بی) اپ گریڈ ٹریک پر تبدیل ہوجائے گا۔
جب آپ ’اپ گریڈ اور اپ ڈیٹس کو روکیں‘ کے آپشن کے ساتھ والے باکس کو چیک کرتے ہیں تو ، آپ اپ ڈیٹس اور اپ گریڈ پر عارضی ہولڈ ڈال سکیں گے۔ اگلے ماہانہ اپ ڈیٹ آنے تک یا مائیکرو سافٹ کے اگلے بڑے اپ گریڈ کو جاری کرنے تک یہ جاری رہے گا۔ اب ، جب کوئی نیا اپ ڈیٹ یا اپ گریڈ دستیاب ہوتا ہے تو ، پالیسی میں قیمت اپنی ڈیفالٹ حالت میں واپس آجائے گی۔
پرو ٹپ: اس بات کا یقین کرنے کے لئے کہ اپ ڈیٹس کو آسانی سے انسٹال کیا جائے گا ، ہم تجویز کرتے ہیں کہ آپ آلوگکس بوسٹ اسپیڈ کا استعمال کرکے اپنے نظام کو بہتر بنائیں۔ یہ ٹول فضول فائلوں کو بحفاظت چھٹکارا دلائے گا ، رجسٹری کی بدعنوان چابیاں ہٹائے گا ، اور زیادہ تر کاموں اور عملوں کو تیز رفتار سے آگے بڑھنے میں مدد فراہم کرے گا۔ اس طرح ، اپ ڈیٹس کو ڈاؤن لوڈ اور بغیر کسی رکاوٹ کے انسٹال کیا جائے گا۔
آپ کون سے دوسرے غلطی کوڈز کو ٹھیک کرنا چاہیں گے؟
ہمیں ذیل میں تبصرے میں بتائیں!