جب موت کی خرابی کی نیلی اسکرین آپ کے کمپیوٹر پر ظاہر ہوتی ہے ، تو یہ آپ کو اہم کام کرنے سے روک سکتی ہے۔ عوامل کی ایک حد اس پریشانی کا سبب بن سکتی ہے ، ان میں ہارڈویئر خراب ہونے والے صفحات ہیں۔ اگر آپ ونڈوز کے بہت سارے صارفین میں سے ایک ہیں جو اس مسئلے کا سامنا کر رہے ہیں تو ، آپ کو یہ آرٹیکل ملنے پر خوشی ہوگی۔ اگر آپ ونڈوز میں خراب ہارڈ ویئر خراب شدہ صفحات کو درست کرنا چاہتے ہیں تو پڑھنا جاری رکھیں۔
ناقص ہارڈ ویئر نے صفحے کے معنی خراب کردیئے ہیں
آپ سوچ رہے ہو گے کہ غلطی والے ہارڈ ویئر کے صفحہ خراب ہونے کا کیا مطلب ہے۔ ٹھیک ہے ، اسے سمجھنے کے ل you ، آپ کو اس کی وجوہات جاننا ہوں گی۔ ہم نے اس غلطی کے پیچھے کچھ عمومی وجوہات درج کیں۔
- غلط طریقے سے انسٹال یا ان انسٹال پروگرام / ایپلی کیشن۔
- نقصان دہ سافٹ ویئر یا کوئی وائرس جس نے سسٹم فائلوں کو خراب کردیا ہے۔
- ونڈوز اپ ڈیٹ انسٹال کرتے وقت دشواری۔
- پرانا ، خراب ، یا غلط طریقے سے تشکیل شدہ آلہ ڈرائیورز۔
- حالیہ سافٹ ویئر کی تبدیلی کی وجہ سے ونڈوز رجسٹری میں بدعنوانی۔
- خراب شدہ یا خراب شدہ ہارڈ ڈسک۔
طریقہ 1: تیز شروعات کو ناکارہ بنانا
کچھ معاملات میں ، خرابی کا کمپیوٹر کے فاسٹ اسٹارٹ اپ آپشن سے کچھ لینا دینا ہوتا ہے۔ اس طرح ، اس مسئلے کو حل کرنے کا ایک بہترین حل یہ ہے کہ مذکورہ خصوصیت کو غیر فعال کریں۔ اس کے ساتھ ، نیچے دی گئی ہدایات پر عمل کریں:
- سرچ آئیکن پر کلک کریں ، پھر "کنٹرول پینل" (کوئی قیمت نہیں) ٹائپ کریں۔
- کنٹرول پینل کے اختیارات کو وسعت دیں ، پھر کنٹرول پینل کے تمام آئٹمز پر کلک کریں۔
- پاور آپشنز منتخب کریں۔
- بائیں بار والے مینو پر جائیں ، پھر منتخب کریں پر کلک کریں کہ پاور بٹن کیا کرتا ہے۔
- ہائپر لنک کردہ متن پر کلک کریں جس میں کہا گیا ہے کہ ، "ایسی ترتیبات تبدیل کریں جو فی الحال دستیاب نہیں ہیں۔" اب آپ شٹ ڈاؤن کی ترتیبات کو تبدیل کرسکیں گے۔
- ٹرن آن فاسٹ اسٹارٹ اپ کے پاس والے باکس کو نشان زد کریں۔
- تبدیلیوں کو محفوظ کریں پر کلک کریں۔
- اپنے کمپیوٹر کو دوبارہ شروع کریں اور چیک کریں کہ غلطی ٹھیک ہوگئی ہے۔
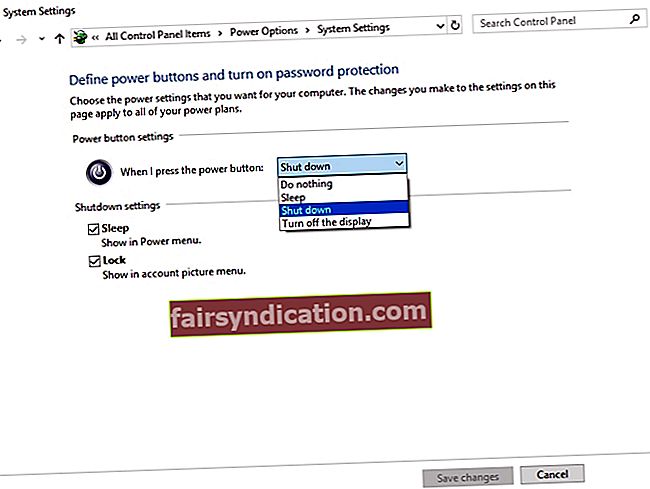
طریقہ 2: ونڈوز میموری کی تشخیصی اور سسٹم فائل چیکر کا استعمال
یہ بھی ممکن ہے کہ ناقص ہارڈویئر کے خراب شدہ صفحہ کی غلطی خراب شدہ سسٹم فائلوں یا آپ کی ہارڈ ویئر میموری میں دشواریوں کی وجہ سے ہو۔ آپ اس مسئلے کو حل کرنے کے لئے ونڈوز میموری کی تشخیصی اور سسٹم فائل چیکر چلانے کی کوشش کر سکتے ہیں۔
رام چیک چلانا:
- اپنے کی بورڈ پر ونڈوز کی + آر دبائیں۔
- رن ڈائیلاگ کے اندر ، "mdsched.exe" (کوئی قیمت نہیں) ٹائپ کریں۔
- ایک بار جب ونڈوز میموری تشخیصی ونڈو سامنے آجاتی ہے تو ، اب دوبارہ شروع کریں کو منتخب کریں اور مسائل کی جانچ کریں (تجویز کردہ)
- انتظار کریں جب تک کہ پروگرام ہارڈ ویئر میموری کی دشواریوں کو اسکین اور حل کررہا ہے۔ اس میں لگ بھگ 20 منٹ لگ سکتے ہیں۔
سسٹم فائل چیکر چل رہا ہے
- اپنے کی بورڈ پر ونڈوز کی + ایکس دبائیں۔
- ایک مینو پاپ آؤٹ ہو جائے گا۔ فہرست سے کمانڈ پرامپٹ (ایڈمن) کو منتخب کریں۔
- کمانڈ پرامپٹ میں ، "ایس ایف سی / سکین" (کوئی قیمت نہیں) ٹائپ کریں ، پھر انٹر کو دبائیں۔
- اس بات کو یقینی بنائیں کہ آپ سسٹم اسکین میں خلل نہ ڈالیں۔ ایک بار یہ مکمل ہونے کے بعد ، اپنے کمپیوٹر کو دوبارہ شروع کریں اور دیکھیں کہ آیا مسئلہ حل ہوچکا ہے۔
طریقہ 3: اپنے تمام ڈرائیوروں کو اپ ڈیٹ کرنا
یہ یقینی بنانا ہمیشہ اچھا ہے کہ آپ کے پاس اپنے ڈرائیوروں کے تازہ ترین ورژن ہوں۔ انہیں اپ ڈیٹ کرنے سے کیڑے ٹھیک ہوجاتے ہیں اور آپ اپنے کمپیوٹر کی زیادہ سے زیادہ صلاحیت سے لطف اندوز ہو سکتے ہیں۔ آپ یا تو دستی طور پر یہ کر سکتے ہیں یا ایک قابل اعتماد ٹول جیسے آزلوگکس ڈرائیور اپڈیٹر کا استعمال کرکے خود کار طریقے سے عمل کرسکتے ہیں۔ ہم ہمیشہ مؤخر الذکر کی سفارش کرتے ہیں ، خاص طور پر ان صارفین کو جو ٹیک پریم نہیں ہیں۔ دوسری طرف ، اگر آپ کے ہاتھوں میں کافی وقت ہے ، تو آپ ذیل اقدامات پر عمل کرسکتے ہیں:
- تلاش کے آئیکن پر کلک کریں ، پھر "ڈیوائس منیجر" (کوئی قیمت نہیں) ٹائپ کریں۔
- اوپن ڈیوائس منیجر۔ آپ کو تمام ڈسپلے ڈرائیورز کو اپ ڈیٹ کرنا ہوگا۔
- ڈسپلے اڈیپٹر تلاش کریں ، پھر جس ڈرائیور کو اپ ڈیٹ کرنے جارہے ہیں اس پر دائیں کلک کریں۔ پراپرٹیز منتخب کریں۔
- ڈرائیور ٹیب پر جائیں ، پھر ڈرائیور کو اپ ڈیٹ کریں پر کلک کریں۔
- عمل شروع کرنے کے لئے ٹھیک ہے پر کلک کریں۔
ہم اس سے انکار نہیں کریں گے کہ ونڈوز میں خراب ہارڈ ویئر کے خراب صفحات کو ٹھیک کرنے کا طریقہ سیکھنا پیچیدہ ہوسکتا ہے ، خاص طور پر جب آپ کو اپنے ڈرائیوروں کو دستی طور پر اپ ڈیٹ کرنے کی ضرورت ہو۔ یہی وجہ ہے کہ ہم آزلوگکس ڈرائیور اپڈیٹر استعمال کرنے کی تجویز کرتے ہیں۔ یہ ٹول آپ کے آپریٹنگ سسٹم کو خود بخود پہچان لے گا۔ مزید یہ کہ یہ خراب ، خراب ، ناقابل مطابقت پذیر ، یا فرسودہ ڈرائیوروں کو اسکین کرے گا اور ان کے جدید تجارتی تجویز کردہ ورژن تلاش کرے گا۔ سب سے اچھی بات یہ ہے کہ ، یہ پروگرام ڈرائیور کی تمام غلطیوں کو ٹھیک کرتا ہے - نا صرف ان میں جو خرابیوں سے متعلق خراب ہارڈ ویئر سے متعلق ہے۔ اس کا مطلب ہے کہ عمل کے بعد ، آپ اپنے کمپیوٹر سے بہتر کارکردگی اور تیز رفتار کی توقع کرسکتے ہیں!
طریقہ 4: آپریٹنگ سسٹم کو دوبارہ ترتیب دینا
اگر آپ نے مذکورہ بالا تمام طریقوں کو آزمایا ہے اور ان میں سے کسی نے بھی آپ کے لئے کام نہیں کیا ہے تو ، ہم آپ کے آپریٹنگ سسٹم کو دوبارہ ترتیب دینے کی تجویز کرتے ہیں۔ اس سے پہلے کہ آپ یہ کریں ، یقینی بنائیں کہ آپ اپنے تمام اہم ڈیٹا اور فائلوں کا مکمل بیک اپ تیار کریں۔ اس کے ساتھ ہی ، آپ کے ونڈوز OS کو دوبارہ ترتیب دینے کے اقدامات یہ ہیں:
- تلاش کے آئیکن پر کلک کریں۔
- "ترتیبات" (کوئی قیمت نہیں) ٹائپ کریں۔
- ایک بار جب آپ نے ترتیبات کا ونڈو کھول لیا تو ، تازہ کاری اور سیکیورٹی کو منتخب کریں۔
- بائیں بار مینو پر جائیں اور بازیافت کو منتخب کریں۔
- اس پی سی کے ری سیٹ سیکشن کے تحت شروع کریں بٹن پر کلک کریں۔
- آپ کو اپنے کمپیوٹر کو دوبارہ ترتیب دینے کے لئے دو اختیارات نظر آتے ہیں۔ ہر چیز کو ہٹانے کا انتخاب کریں۔
اہم نوٹ: ایک بار پھر ، اس اختیار کو منتخب کرنے کا مطلب یہ ہے کہ آپ اپنے تمام ایپس اور ڈیٹا کو کھو دیں گے۔ لہذا ، آگے بڑھنے سے پہلے ان کو محفوظ کریں۔
- آپ کو ڈرائیو صاف کرنے کا اشارہ کیا جائے گا۔ ہم صرف میری فائلوں کو ہٹانے کا انتخاب کرنے کی سفارش کرتے ہیں کیونکہ یہ دوسرے آپشن سے تیز تر ہے۔ اگر آپ اب بھی غلطی کو ٹھیک کرنے کے بعد کمپیوٹر استعمال کرنے کا ارادہ رکھتے ہیں تو اس کا انتخاب کریں۔
- ایک بار جب آپ نے ونڈو دیکھیں جس میں کہا گیا ہے کہ ، "اس پی سی کو دوبارہ ترتیب دینے کے لئے تیار ہیں" ، پھر سیٹ کریں بٹن پر کلک کریں۔
- ایک بار جب آپ سسٹم کو دوبارہ ترتیب دے چکے ہیں تو ، ونڈوز خود بخود انسٹال ہوجائے گا۔
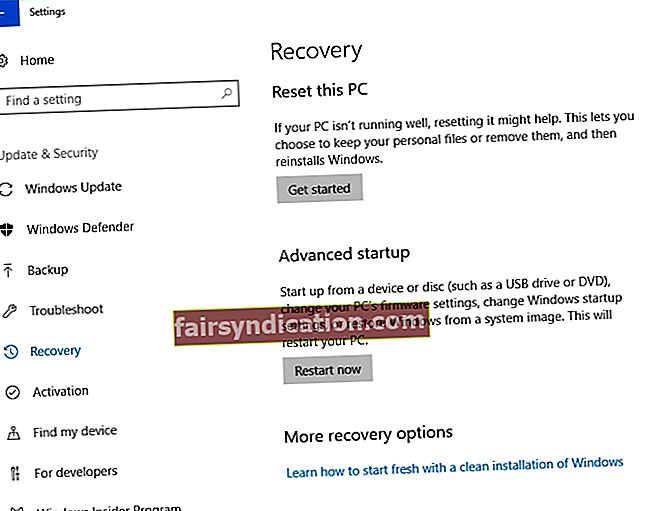
اس کے علاوہ ، کیا آپ ونڈوز 10 میں ڈپلیکیٹ فائلیں ڈھونڈنا اور ہٹانا چاہتے ہیں؟
کیا آپ نے ہماری تجویز کردہ طریقوں میں سے کسی کو آزمایا ہے؟
ہمیں ذیل میں تبصرے میں بتائیں!









