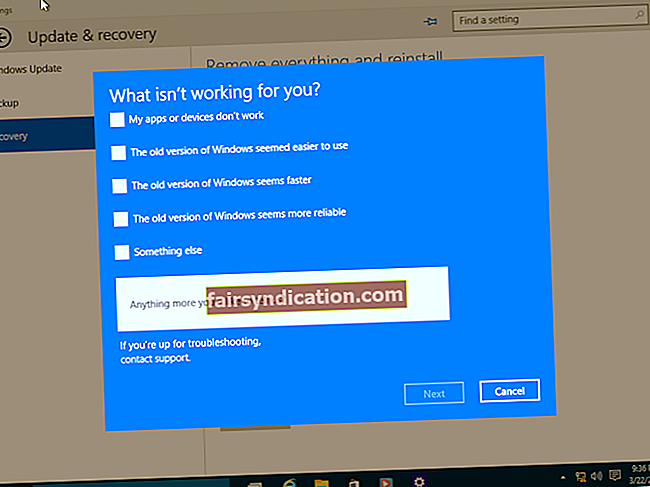اس مضمون میں جو پہلے سے طے شدہ گیٹ وے کو حل کرنے کے بارے میں پچھلے مضمون کا تسلسل ہے - ہم انٹرنیٹ / نیٹ ورک کے مشہور مسئلے کے اضافی حل بیان کریں گے۔
نیٹ شیل کمانڈ کے ذریعے ٹی سی پی / آئی پی کو دوبارہ ترتیب دیں۔
ٹی سی پی (ٹرانسمیشن کنٹرول پروٹوکول) اور آئی پی (انٹرنیٹ پروٹوکول) سیٹ اپ یا پیرامیٹر ہیں جو ہر کمپیوٹر کو عام طور پر انٹرنیٹ سے رابطہ کرنے کی ضرورت ہے۔ جب ان کی ترتیبات میں کچھ غلط ہوجاتا ہے تو ، صارفین کو کنکشن کے مسائل کا سامنا کرنا پڑتا ہے ، جیسے ڈیفالٹ گیٹ وے کے ذریعہ بیان کردہ کوئی اطلاع دستیاب نہیں ہے۔
یہاں ، ہم چاہتے ہیں کہ آپ ٹی سی پی / آئی پی کے لئے سیٹ اپ کو ایک بلند مرتبہ کمانڈ پرامپٹ ونڈو پر کچھ کمانڈ چلاتے ہوئے دوبارہ ترتیب دیں۔ بہت ساری صارفین نے اپنے کمپیوٹرز پر ٹی سی پی / آئی پی کو دوبارہ ترتیب دے کر گیٹ وے کے مسئلے کو حل کرنے میں کامیاب کردیا ، لہذا ہم چاہتے ہیں کہ آپ بھی وہی کریں۔
ٹی سی پی / آئی پی کو دوبارہ ترتیب دینے کے ل these ان اقدامات سے استفادہ کریں:
- پہلے ، آپ کو انتظامی حقوق کے ساتھ کمانڈ پرامپٹ ونڈو کھولنا ہوگی:
- اپنے صارف کے مینو کی فہرست کو دیکھنے کے لئے اپنے ڈسپلے کے نیچے بائیں کونے میں موجود ونڈوز آئیکن پر دائیں کلک کریں۔
- پروگراموں اور اختیارات میں سے ، آپ کو کمانڈ پرامپٹ (ایڈمن) کا انتخاب کرنا ہوگا۔
آپ کے کمپیوٹر میں اب اعلی درجے کی کمانڈ پرامپٹ ونڈو آئے گا۔
- اب ، آپ کو یہ کمانڈ ٹائپ کرنا اور چلانا ضروری ہے۔
netsh int ip دوبارہ ترتیب دیں
- یہاں ، آپ کو ان کمانڈوں میں سے ایک کو چلانا ہوگا (پہلا کمانڈ - اگر آپ IPv4 استعمال کرتے ہیں تو ، دوسرا کمانڈ - اگر آپ IPv6 استعمال کرتے ہیں):
- netsh int ipv4 ری سیٹ کریں
- netsh int ipv6 ری سیٹ کریں
نوٹ: اگر آپ نہیں جانتے کہ آپ کا کمپیوٹر کون سا IP ورژن استعمال کرتا ہے تو آپ دونوں احکامات چلانے میں بخوبی کام کریں گے۔ کچھ غلط نہیں ہوگا۔
- کمانڈ پرامپٹ ونڈو کو بند کریں۔
اب ، آپ کو انٹرنیٹ کے استعمال کی ہر اس وسیلہ کے ذریعہ کوشش کرنی ہوگی کہ آپ نے پہلے جس جدوجہد میں جدوجہد کی وہ یہ دیکھنے کے ل if کہ آیا 'گیٹ وے دستیاب نہ ہونے' کی غلطی کو بہتر بنانے کے لئے حل کیا گیا ہے۔
شورش زدہ نیٹ ورک اڈاپٹر ڈرائیور کو دوبارہ انسٹال کریں:
ونڈوز میں ، ڈرائیور ایسے پروگرام ہوتے ہیں جو ہارڈ ویئر ڈیوائسز اور سافٹ ویئر (یا کوڈ) پر مشتمل باہمی تعامل یا کاروائیوں کو کنٹرول اور منظم کرتے ہیں۔ مثال کے طور پر ، آپ کی مشین کے ہارڈ ویئر کے اجزاء بغیر ڈرائیور کے کام نہیں کرسکتے ہیں۔ نیٹ ورک اڈاپٹر ڈرائیور انٹرنیٹ کے لئے رابطے کے عمل میں ایک اہم کردار ادا کرتا ہے۔
یہاں ، ہم فرض کر رہے ہیں کہ آپ کے کمپیوٹر کے استعمال کردہ نیٹ ورک اڈاپٹر ڈرائیور میں کچھ غلط ہے۔ اور اس کی وضاحت ہوسکتی ہے کہ ڈیفالٹ گیٹ وے کیوں نہیں دستیاب غلطی آپ کو پریشان کررہی ہے۔ ہمیں نہیں معلوم کہ دراصل مسئلہ کیا ہے ، اور ہمیں تلاش کرنے کی ضرورت نہیں ہے۔ نیٹ ورک اڈاپٹر ڈرائیور کو دوبارہ انسٹال کرنے سے ، آپ کو اس کی ترتیبات اور کوڈ میں سنگین شیک اپ کے ذریعے مجبور کرنا پڑتا ہے تاکہ تضادات یا تضادات کو ختم کیا جاسکے۔
نیٹ ورک اڈاپٹر ڈرائیور کو دوبارہ انسٹال کرنے کے لئے یہ ہدایات آپ پر عمل کرنا چاہ must۔
- پاور یوزر کے مینو لسٹ کو دیکھنے کے لئے اپنے ڈسپلے کے ونڈوز آئیکون پر دائیں کلک کریں۔
- ڈیوائس مینیجر پر کلک کریں۔
ونڈوز اب ڈیوائس منیجر کی درخواست ونڈو لائے گی۔
- زمرے کی فہرست کو چیک کریں ، نیٹ ورک اڈاپٹر کو تلاش کریں ، اور پھر نیٹ ورک اڈیپٹر کے توسیعی آئیکن پر کلک کریں۔
آپ کا کمپیوٹر اب نیٹ ورک اڈاپٹر کے زمرے کے تحت ڈیوائس ڈرائیوروں کو ظاہر کرے گا۔
- انٹرنیٹ سے رابطہ قائم کرنے کے ل your آپ کے کمپیوٹر کے نیٹ ورک اڈاپٹر کا پتہ لگائیں اور پھر اس پر دائیں کلک کریں۔
- انسٹال کو منتخب کریں۔
امکان ہے کہ ونڈوز آپ کو ان انسٹالیشن آپریشن کی تصدیق کرنے کا اشارہ کرے گا۔
- چیزوں کی تصدیق کے لئے ان انسٹال پر دوبارہ کلک کریں۔
آپ کا سسٹم اب پریشان کن نیٹ ورک اڈاپٹر ڈرائیور کو ہٹانے کے لئے کام کرے گا۔
- ڈیوائس مینیجر ونڈو کو بند کریں۔
- اپنے کمپیوٹر کو دوبارہ شروع کریں۔
ریبوٹ کے بعد ، اگر سب کچھ ٹھیک چلتا ہے تو ، ونڈوز خود بخود تبدیلیوں کا پتہ لگائے گا اور محسوس ہوگا کہ ایک اہم ڈرائیور غائب ہے۔ بعد میں آپ کا سسٹم درکار سافٹ ویئر کو خود تلاش کرنے اور انسٹال کرنے کا کام کرے گا۔ سب کچھ چند منٹ میں ہو جاتا ہے۔
ہم تجویز کرتے ہیں کہ آپ تھوڑی دیر انتظار کریں اور پھر اپنے پی سی کو ایک بار پھر اسٹارٹ کریں تاکہ یقینی بنائے جاسکے کہ تمام مطلوبہ اثرات لاگو ہوں گے۔ آخر میں ، آپ کو اس بات کی تصدیق کے ل some کچھ ٹیسٹ (جیسے آپ نے پچھلے طریقہ کار کے اختتام پر کئے تھے) چلانے چاہئیں ، تاکہ آپ پریشان کن ڈیفالٹ گیٹ وے کی خرابی ظاہر ہونے کے بغیر اب آپ اپنے کمپیوٹر پر انٹرنیٹ استعمال کرسکتے ہیں۔
پریشان کن نیٹ ورک اڈاپٹر ڈرائیور کو اپ ڈیٹ کریں:
اگر آپ کو پریشان کن نیٹ ورک اڈاپٹر ڈرائیور کو کامیابی کے ساتھ انسٹال کرنے کے لئے ونڈوز ملنے کے بعد بھی پہلے سے طے شدہ گیٹ وے کے ذریعہ میسج دستیاب نہیں ہے تو آپ کو اس ڈرائیور کو اپ ڈیٹ کرنا ہوگا۔ یا اگر ونڈوز ضروری ڈرائیور سافٹ ویئر انسٹال کرنے میں ناکام رہا (آپ کے ڈرائیور کو انسٹال کرنے کے بعد) ، تو پھر ڈرائیور اپ ڈیٹ کا طریقہ کار آپ کی اگلی لائن کا عمل ہونا چاہئے۔
یہاں ، ہم فرض کر رہے ہیں کہ آپ کا نیٹ ورک اڈاپٹر ڈرائیور خرابی کا شکار ہے اور اس کی وجہ سے پریشانی پیدا ہو رہی ہے کیونکہ اس کا سافٹ ویئر پرانی ہے اور اب آپ کے انٹرنیٹ کنیکشن نے اس پر عائد کردہ مطالبات کو نہیں سنبھال سکتے ہیں۔ ٹھیک ہے ، چیزوں کو درست کرنے کے ل you ، آپ کو نیا ڈرائیور ورژن انسٹال کرنا ہوگا ، جس کا امکان اس کام پر ہے۔ اگرچہ ڈرائیور کی تازہ کاری کا عمل آسان نہیں ہے۔
- اگر آپ خود کو تکلیف دہ اور پیچیدہ کارروائیوں پر بوجھ نہیں ڈالنا چاہتے ہیں جو ڈرائیور اپ ڈیٹ کے طریقہ کار کی وضاحت کرتے ہیں تو آپ کو آزلوگکس ڈرائیور اپڈیٹر لینا چاہئے اور اس پروگرام کو آپ کے لئے سخت محنت کرنے دیں۔ یہ ایپلی کیشن آپ کے کمپیوٹر پر خراب (خراب ، پرانی اور ٹوٹے ہوئے) ڈرائیوروں کی نشاندہی کرنے ، ان پر ضروری معلومات جمع کرنے اور پھر ان کے ل for اچھی جگہ تلاش کرنے اور انسٹال کرنے کے لئے اسکین چلائے گی۔
بنیادی طور پر ، کچھ کلکس کے ساتھ ، آپ کے کمپیوٹر سے منسلک تقریبا all تمام ڈیوائسز (اور نہ صرف آپ کے نیٹ ورک اڈاپٹر) کے لئے کارخانہ دار کے ذریعے تجویز کردہ ڈرائیور ورژن ختم ہوجائیں گے۔ کوئی کسر نہیں چھوڑتا۔ یہاں تک کہ اگر آپ جس ڈیفالٹ گیٹ وے کے مسئلے سے دوچار ہو رہے ہیں اس کا کوئی اور نیٹ ورک اڈاپٹر ڈرائیور اپ ڈیٹ یا ٹوٹا ہوا (یا عام طور پر کوئی دوسرا ڈرائیور) ہو رہا ہے ، اس کے باوجود بھی آپ کو ڈرائیور کی تمام پریشانیوں (تمام آلات کے ل)) حل کرنا پڑے گا۔ بہترین نتیجہ.
- بصورت دیگر ، اگر آپ کو ڈرائیور اپ ڈیٹ ٹاسک کے لئے دستی کارروائیوں سے اپنے ہاتھوں کو گندا کرنے میں کوئی اعتراض نہیں ہے ، تو آپ اسے خود ہی جانے دے سکتے ہیں۔ پہلے ، آپ کو ڈیوائس منیجر ایپ کو کھولنا ہو گا ، نیٹ ورک اڈاپٹر ڈیوائس کا پتہ لگانا ہوگا جس کے ڈرائیور کو اپ ڈیٹ کرنے کا ارادہ ہے ، اس کی پراپرٹی ونڈو تک رسائی حاصل کرنا ہوگی ، اور پھر ڈرائیور کے بارے میں زیادہ سے زیادہ معلومات کاپی یا لکھنی ہوگی۔
ایک بار جب آپ ضروری تفصیلات حاصل کرلیں تو ، آپ کو اپنے ویب براؤزر کو فائر کرنا پڑے گا اور پھر آن لائن مطلوبہ ڈرائیور سافٹ ویئر تلاش کرنا ہوگا۔ ڈرائیور کا نام ، فراہم کنندہ اور ورژن نمبر آپ کے سوالات میں بطور شرائط شامل ہونا چاہئے۔ آن لائن ڈرائیور کی تلاش کے دوران ، آپ کو کچھ خطرات کا مقابلہ کرنا پڑے گا اور کچھ احتیاطی تدابیر اختیار کرنی ہوں گی۔
آپ جن صفحوں پر جاتے ہیں یا اس سے سافٹ ویئر ڈاؤن لوڈ کرتے ہیں اس کے بارے میں آپ کو دھیان رکھنا چاہئے کیونکہ کچھ سائٹس بدنیتی پر مبنی ہیں اور کچھ ڈاؤن لوڈ مراکز میں اچھے پروگراموں کی طرح چھپے ہوئے نقصان دہ اشیاء کی میزبانی ہوتی ہے۔ آپ کو سافٹ ویئر ڈاؤن لوڈ کرنے سے پہلے ملنے والی جانچ پڑتال یا اس کا جائزہ لینا ضروری ہے تاکہ یہ یقینی بنایا جاسکے کہ آپ اپنے کمپیوٹر اور سسٹم کی تشکیل کے ل designed وضع کردہ درست ورژن حاصل کریں گے۔
اگر آپ کوئی بدنیتی پر مبنی پروگرام ڈاؤن لوڈ کرتے ہیں تو آپ کا کمپیوٹر خطرات سے دوچار ہوسکتا ہے - اور آپ کو اس سے کہیں زیادہ سنگین مسائل حل کرنے کی ضرورت ہوگی۔ اگر آپ غلط ڈرائیور ورژن ڈاؤن لوڈ کرتے ہیں اور اسے انسٹال کرتے ہیں تو ، پھر آپ کا نیٹ ورک اڈاپٹر ڈرائیور کام کرنے کے لئے جس طرح آپ کی ضرورت ہے کام نہیں کرسکتا ہے - اور آپ اب بھی انٹرنیٹ کنیکشن کے معاملات میں جدوجہد کریں گے۔
بہرحال ، ایک بار جب آپ کو مثالی ڈرائیور ورژن مل جاتا ہے ، تو آپ کو اس کا پیکیج ڈاؤن لوڈ کرنا پڑے گا اور پھر فائل چلانی پڑے گی۔ اس کے بعد آپ کو انسٹالیشن ہدایات پر عمل کرنا پڑے گا جب وہ آپ کے ڈسپلے پر آئیں گے۔ سب کچھ ہوجانے کے بعد ، آپ کو تمام پروگرام بند کرنا ہوں گے اور اپنے کمپیوٹر کو دوبارہ شروع کرنا پڑے گا۔ مطلوبہ تبدیلیاں (نئے ڈرائیور کی تنصیب کے نتیجے میں) صرف دوبارہ شروع ہونے کے بعد ہی اس کے اثر انداز ہونے کی ضمانت ہیں۔
کسی بھی صورت میں ، ایک بار جب آپ اپنے ڈرائیور کی تازہ کاری ختم کردیں (جس کا مطلب بولوں کے ذریعہ آپ نے انتخاب کیا ہے) ، آپ کو اس بات کی تصدیق کے ل the ضروری ٹیسٹ چلانے پڑیں گے کہ آپ کے کمپیوٹر پر انٹرنیٹ اب قابل استعمال اور قابل استعمال ہے۔
گیٹ وے کی ترتیبات کو دستی طور پر بھریں:
اگر پہلے سے طے شدہ گیٹ وے کی عدم دستیابی کا مسئلہ آپ کے کنیکشن سیٹ اپ کو ٹوٹا ہوا ہے (اور ونڈوز چیزوں کو خود بخود ٹھیک کرنے میں ناکام رہتا ہے) ، تو آپ مطلوبہ گیٹ وے کی ترتیبات کو دستی طور پر داخل کرکے اس مسئلے کو نظرانداز کرنے میں کامیاب ہوسکتے ہیں۔ بعض اوقات ، ٹی سی پی / آئی پی کے لئے دوبارہ ترتیب عمل (بلند درجے کے کمانڈ پرامپٹ ونڈو پر پائے جانے والے کوڈ کے ذریعے) ضروری تبدیلیوں کے ذریعہ زبردستی نہیں کرتا ہے - اور صارفین کو خود چیزوں کی تشکیل کے علاوہ کوئی چارہ نہیں بچتا ہے۔
سب سے پہلے ، آپ کو اپنے کمپیوٹر میں استعمال شدہ IP ایڈریس سب نیٹ ماسک اور ڈیفالٹ گیٹ وے لانا ہوگا۔ ان ہدایات پر عمل کریں:
- ایک ایلیویٹڈ کمانڈ پرامپٹ ونڈو کھولیں: اختیارات کی فہرست دیکھنے کے لئے اپنے ڈیسک ٹاپ کے ونڈوز آئیکون پر دائیں کلک کریں اور پھر کمانڈ پرامپٹ (ایڈمن) کو منتخب کریں ۔اس وقت ، ایڈمن کمانڈ پرامپٹ ونڈو پر ، آپ کو یہ کوڈ چلانا ہوگا:
ipconfig
آپ کا کمپیوٹر فیلڈز اور اقدار کی فہرست دکھائے گا۔ آپ کو وہاں کی اہم تفصیلات کا نوٹ لینا چاہئے۔
- اپنے IP ایڈریس ، سب نیٹ ماسک ، اور ڈیفالٹ گیٹ وے کے لئے اقدار لکھیں۔
- اس مقام پر ، آپ کو کمانڈ پرامپٹ ونڈو کو بند کرنا ہوگا۔
اب ، آپ کو کنٹرول پینل میں اہم مینوز میں جانا ہوگا اور وہاں کچھ کام کرنا ہوگا۔ ان ہدایات کے ساتھ جاری رکھیں:
- پروگراموں اور اختیارات کی پاور یوزر مینو فہرست میں آگ لگانے کے لئے ونڈوز بٹن + حرف X کلید مرکب کا استعمال کریں۔
- اس بار ، اس ایپلی کیشن کو لانچ کرنے کے ل you آپ کو کنٹرول پینل کا انتخاب کرنا ہوگا۔
- کنٹرول پینل ونڈو پر ، آپ کو پیرامیٹر کے ذریعہ ویو کو زمرہ (اپنی اسکرین کے اوپری دائیں کونے میں) سیٹ کرنا ہوگا۔
- اب ، آپ کو نیٹ ورک اور انٹرنیٹ پر کلک کرنا ہوگا۔ اس کے بعد آنے والی اسکرین پر ، آپ کو نیٹ ورک اور شیئرنگ سینٹر پر کلک کرنا ہوگا۔
- ونڈو کے اوپری-بائیں علاقے کے قریب موجود لنکس کی جانچ پڑتال کریں اور چینج اڈاپٹر کی ترتیبات پر کلک کریں۔
- اگر آپ ایتھرنیٹ کے ذریعہ انٹرنیٹ سے رابطہ کرتے ہیں تو آپ کو ایتھرنیٹ یا وائرڈ کنکشن نظر آئے گا۔ دستیاب ڈراپ ڈاؤن دیکھنے کیلئے اس پر دائیں کلک کریں اور پھر پراپرٹیز منتخب کریں۔
- اگر آپ Wi-Fi کے توسط سے انٹرنیٹ سے رابطہ کرتے ہیں تو آپ کو Wi-Fi یا وائرلیس کنکشن نظر آئے گا۔ دستیاب ڈراپ ڈاؤن دیکھنے کیلئے اس پر دائیں کلک کریں اور پھر پراپرٹیز منتخب کریں۔
- فرض کریں کہ آپ اب منتخب کنکشن کے لئے پراپرٹیز ونڈو پر ہیں ، آپ کو اس کنکشن کے تحت فہرست کو چیک کرنا ہوگا مندرجہ ذیل آئٹمز ٹیکسٹ کو استعمال کیا گیا ہے۔
- انٹرنیٹ پروٹوکول ورژن 4 (TCP / IPv4) تلاش کریں ، جو شاید آپ کے کمپیوٹر کے استعمال کردہ آئی پی پروٹوکول ہے۔ اس پر ڈبل کلک کریں۔
بصورت دیگر ، اگر آپ کو یقین ہے کہ آپ کا کمپیوٹر نیا پروٹوکول استعمال کرتا ہے تو آپ کو انٹرنیٹ پروٹوکول ورژن 6 (ٹی سی پی / آئی پی وی 6) پر ڈبل کلک کرنا ہوگا۔
- آئی پی ونڈو پر ، آپ کو مندرجہ ذیل آئی پی ایڈریس استعمال کرنے کے لئے باکس پر نشان لگانا ہوگا اور اس کے بعد کمانڈ پرامپٹ ونڈو سے اس قدر کے ساتھ مطلوبہ فیلڈز بھریں جو آپ کو کمانڈ پرامپٹ ونڈو سے ملی تھیں۔
- اس کے بعد آپ کو DNS سیکشن میں جانا چاہئے ، درج ذیل DNS سرور پتوں کے استعمال کے لئے باکس پر کلک کریں ، اور پھر ان اقدار کے ساتھ فیلڈز کو پُر کریں:
- پسندیدہ DNS سرور: 8.8.8.8
- متبادل DNS سرور: 8.8.4.4
- اپنی تبدیلیاں بچانے کیلئے اوکے بٹن (جہاں ضروری ہو) پر کلک کریں۔ \
- کنٹرول پینل ایپ (اور دوسرے پروگرام ونڈوز) کو بند کریں۔
آپ کا کام ہوچکا ہے۔ اب آپ کو یہ دیکھنے کے ل some کچھ ٹیسٹ چلانے ہوں گے کہ آیا آپ کا کمپیوٹر اب عام طور پر ویب پر پہنچ جاتا ہے (جیسا کہ سمجھا جاتا ہے) پہلے سے طے شدہ گیٹ وے کے دستیاب ہونے کی اطلاع کے بغیر۔
دوسری چیزیں جن کی آپ حل کرنے کی کوشش کر سکتے ہیں ونڈوز 10 پی سی پر ڈیفالٹ گیٹ وے دستیاب نہیں ہے
اس مقام پر ، اگر آپ یہاں 'ڈیفالٹ گیٹ وے دستیاب نہ ہونے' کی غلطی سے متعل connectionق کنکشن کی غلطیوں کو حل کرنے کا طریقہ سیکھنے کے لئے آئے تھے یا اگر آپ ونڈوز 10 میں پہلے سے طے شدہ گیٹ وے کو دوبارہ ترتیب دینے کا طریقہ سیکھنا چاہتے ہیں تو ، آپ کو طریقہ کار اور کام کے بارے میں معلوم کرنے کا امکان ہے۔ ہماری آخری فہرست میں مفید ہے۔
اپنے وائرلیس روٹر کیلئے چینل کی ترتیبات کو تبدیل کریں:
کچھ صارفین اپنے روٹرز کیلئے چینل کی ترتیبات کو تبدیل کرکے اور دستی قدروں (خودکار اعداد و شمار کی جگہ) استعمال کرکے پہلے سے طے شدہ گیٹ وے کے مسئلے کو حل کرنے میں کامیاب ہوگئے۔
آپ کو ان اقدار کے بارے میں معلوم کرنے کے لئے کچھ تحقیق کرنی ہوگی جو آپ کے کمپیوٹر اور انٹرنیٹ کے بہترین سیٹ اپ کے مطابق ہیں۔ ان اقدار کو استعمال کریں۔
اپنے سسٹم کی طاقت یا بیٹری کا منصوبہ تبدیل کریں:
آپ کسی ایسی تشکیل سے فائدہ اٹھا سکتے ہیں جو آپ کے کمپیوٹر کو طاقت کے تحفظ کے لئے فعال طور پر کوشش کرنے کے بجائے آپ کے سسٹم کی بجائے زیادہ سے زیادہ طاقت استعمال کرنے پر مجبور کرتی ہے۔
متوازن اور بجلی کی بچت کے منصوبے مینو سے دور ہیں۔ کارکردگی کا زیادہ سے زیادہ منصوبہ استعمال کریں۔
اپنے وائرلیس روٹر کے لئے فریکوئینسی سیٹنگ کو تبدیل کریں۔
آپ کا کمپیوٹر اڈاپٹر صرف 2.4 گیگا ہرٹز فریکوئنسی کے ساتھ کام کرنے کے لئے تیار کیا گیا ہے ، جبکہ آپ کا روٹر (خاص طور پر اگر یہ نیا ہے) 5 گیگا ہرٹز پر نشر ہوسکتا ہے۔
تضاد کو دور کرنے کے ل you ، آپ کو اپنے روٹر کی ترتیبات کو تبدیل کرنا ہوگا تاکہ اسے صرف 2.4 گیگا ہرٹز پر نشر کرنے پر مجبور کریں ، جسے آپ کا کمپیوٹر شاید ترجیح دیتا ہے۔
- اپنے نیٹ ورک کو (اس کی مکمل طور پر) ری سیٹ کریں ، یا اس ٹول کا استعمال کریں جسے دستی انٹرنیٹ کو بہتر بنانے والا کہا جاتا ہے۔
- ونڈوز کو دوبارہ انسٹال کریں۔