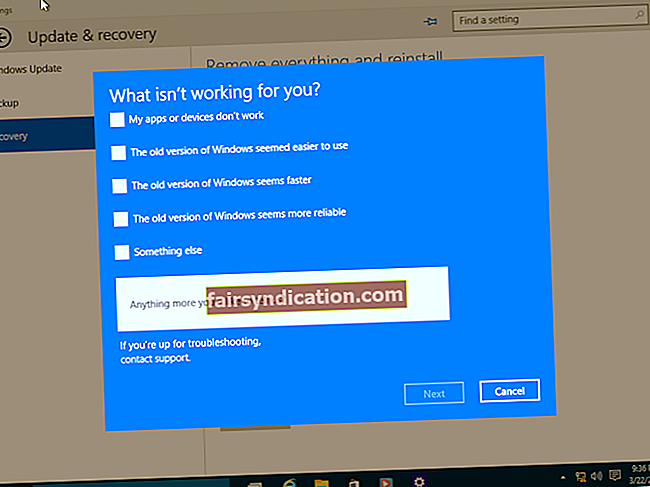اس میں کوئی شک نہیں کہ انسان بصیرت انسان ہیں۔ مطالعات سے پتہ چلتا ہے کہ ہم متن سے 60،000 گنا زیادہ تیزی سے ویژوئلز پر کارروائی کرسکتے ہیں۔ لہذا ، یہ حیرت کی بات نہیں ہے کہ جب بہت سے لوگ اپنے کمپیوٹر پر کچھ ایپس کو دھندلاپن دکھاتے ہیں تو مایوس کیوں ہوجاتے ہیں۔ ٹھیک ہے ، فکر مت کرو کیوں کہ آپ صرف اس مسئلے کا سامنا کرنے والے شخص نہیں ہیں۔ اگر آپ کے ڈیسک ٹاپ ایپس پر متن یا تصاویر دھندلاپن لگ رہی ہیں تو آپ ان حلوں کی پیروی کرسکتے ہیں جو ہم اس مضمون میں بانٹیں گے۔
کچھ ایپس میں متن کیوں دھندلا ہوا ہے؟
اگر آپ یہ سیکھنا چاہتے ہیں کہ ونڈوز 10 میں دھندلی دکھائی دینے والی ایپس کو کس طرح ٹھیک کرنا ہے تو آپ کو یہ جاننے کی ضرورت ہوگی کہ یہ مسئلہ پہلی جگہ کیوں ہوتا ہے۔ زیادہ تر معاملات میں ، اس مسئلے کا اسکیلنگ سے کوئی تعلق ہے۔ یہ خصوصیت ان لوگوں کے لئے کافی فائدہ مند ہے جو اپنے کمپیوٹر پر نیویگیشن عناصر کو دیکھنے اور استعمال کرنے کا آسان طریقہ چاہتے ہیں۔ تاہم ، کچھ معاملات میں ، اسکیلنگ کی وجہ سے کچھ ایپس دھندلاپن ظاہر ہوسکتی ہیں۔ یہ مسئلہ اس وقت ہوتا ہے جب پروگرام پیمانے کی حمایت نہیں کرتا ہے۔
یہ بات قابل غور ہے کہ ڈوئل مانیٹر صارفین اس مسئلے کا زیادہ امکان رکھتے ہیں۔ لہذا ، اگر آپ کو ایک ہی مسئلہ درپیش ہے ، تو ہمیں وقت ضائع کرنے اور حلوں پر عمل درآمد شروع نہ کرنے دیں۔ ہم نے مسئلے کو حل کرنے کے متعدد طریقے شامل کیے ہیں۔ اس مضمون کے اختتام تک ، آپ کو معلوم ہوگا کہ ونڈوز 10 میں دھندلا ہوا ایپس کے مسئلے کو خود بخود کیسے حل کرنا ہے۔
حل 1: آپ کے OS کو دھندلاپن والے ایپس کو خود کار طریقے سے درست کرنے کی اجازت دینا
ونڈوز صارفین اتنے عرصے سے دھندلاپن والے ایپ کے معاملات سے نمٹ رہے ہیں۔ ایک تفصیل جس کی آپ جانچ کرنا چاہتے ہیں وہ ہے آپ کی ڈسپلے کی ترتیبات۔ اگر آپ کم ریزولیوشن مانیٹر استعمال کرنے کے باوجود اپنے ڈسپلے کو فل ایچ ڈی ریزولوشن پر سیٹ کرتے ہیں تو پھر ایپس دھندلاپن دکھائی دیں گی۔ شکر ہے ، مائیکرو سافٹ نے خاص طور پر اس پریشانی کے لئے ایک ٹربل شوٹر تیار کیا ہے۔ آپ اس خصوصیت کو دھندلا ہوا ایپس کو خود بخود ٹھیک کرنے کے قابل بن سکتے ہیں۔ یہ اقدامات یہ ہیں:
- اپنے ڈیسک ٹاپ پر خالی جگہ پر دائیں کلک کریں ، پھر مینو سے ڈسپلے کی ترتیبات منتخب کریں۔
- بائیں پین مینو پر جائیں ، پھر ڈسپلے منتخب کریں۔
- دائیں پین میں جائیں اور اسکیل اور لے آؤٹ سیکشن کے تحت 'ایڈوانسڈ اسکیلنگ سیٹنگز' لنک پر کلک کریں۔
- سوئچ کو ’ونڈوز ایپس کو ٹھیک کرنے کی کوشش کریں تاکہ وہ دھندلا نہ ہوں‘ کے آپشن کو آن کے تحت ٹوگل کریں۔ اس سے آپ کے کمپیوٹر پر دھندلی ایپس کے لئے پیمانہ درست ہوجائے گا۔ اگر آپ اس خصوصیت کو غیر فعال کرنا چاہتے ہیں تو آپ اس حصے میں واپس جاسکتے ہیں اور سوئچ آف آف ٹوگل کرسکتے ہیں۔
- اپنی پی سی کو دوبارہ شروع کریں۔ ایک بار جب آپ کے کمپیوٹر کے بوٹ ہوجائیں تو چیک کریں کہ کیا ابھی بھی ایپس دھندلی ہیں؟
حل 2: متاثرہ ایپ کی DPI سیٹنگ کو تبدیل کرنا
دوسرے ایپس کو استعمال کرنے کی کوشش کریں اور دیکھیں کہ آیا وہاں بھی تصاویر اور متن دھندلا پن ہے۔ اگر آپ نے محسوس کیا کہ مسئلہ کسی ایک ایپ کو متاثر کرتا ہے ، تو آپ اس کی DPI ترتیبات کو تبدیل کرنے کی کوشش کر سکتے ہیں۔ یہ اقدامات یہ ہیں:
- متاثرہ ایپ پر دائیں کلک کریں ، پھر اختیارات میں سے پراپرٹیز منتخب کریں۔
- پراپرٹیز ونڈو ختم ہونے کے بعد ، مطابقت والے ٹیب پر جائیں۔
- ہائی ڈی پی آئی کی ترتیبات کو تبدیل کریں بٹن پر کلک کریں۔
- اس بات کو یقینی بنائیں کہ ’اس سیٹنگ میں ان ترتیبات میں سے ایک کے بجائے اس پروگرام کو اسکیلنگ کی پریشانیوں کو ٹھیک کرنے کے لئے اس سیٹنگ کا استعمال کریں۔
- آپ کو 'اوور رائڈ ہائی ڈی پی آئی اسکیلنگ سلوک' آپشن کے ساتھ والے باکس کو بھی منتخب کرنا چاہئے۔
- اپنی تبدیلیاں محفوظ کرنے کیلئے ٹھیک ہے پر کلک کریں۔
- اس بات کو یقینی بنائیں کہ پراپرٹیز ونڈو پر آپ اپلائی کریں اور اوکے پر کلک کریں۔
اپنے کمپیوٹر کو دوبارہ شروع کریں ، پھر چیک کریں کہ دھندلی ایپس کو ٹھیک کیا گیا ہے۔
حل 3: کلیئر ٹائپ کو فعال کرنا
ایسی مثالیں موجود ہیں جن میں صرف عناصر ہی متاثر ہوتے ہیں۔ یقینا، ، آپ کے پاس فونٹ کی ظاہری شکل کو کم کرنے کے سائز میں اضافہ کرنے کا اختیار ہے۔ تاہم ، وہ اس عمل کے ساتھ ساتھ اپنا جمالیاتی معیار کھو سکتے ہیں۔ ٹھیک ہے ، ایک اچھا کام کلیر ٹائپ خصوصیت کو چالو کررہا ہے ، جس سے فونٹ کو مزید پڑھنے کے قابل بنایا جائے گا۔ اس کے نتیجے میں ، لیگیسی ایپس میں کم دھندلا پن ہوگا۔ یہ اقدامات یہ ہیں:
- اپنے ٹاسک بار پر جائیں ، پھر سرچ آئیکن پر کلک کریں۔
- سرچ باکس کے اندر "کلیارٹائپ" (کوئی قیمت نہیں) ٹائپ کریں ، پھر نتائج سے کلیئر ٹائپ ٹیکسٹ ایڈجسٹ کریں کو منتخب کریں۔
- کلیئر ٹائپ خصوصیت کو اہل بنانے کے ل sure ، یقینی بنائیں کہ ’کلیئر ٹائپ آن کریں‘ آپشن منتخب ہوا ہے۔ باکس کے اندر ، آپ کو ایک پیش نظارہ نظر آئے گا کہ فونٹ کی خصوصیت کے ساتھ یا اس کے بغیر کیسے نظر آئیں گے۔
نوٹ: متعدد مانیٹر سیٹ اپ کے ل all ، تمام اسکرینوں کو نئی ترتیبات کے مطابق رکھنے کا ایک آپشن موجود ہے۔
- منتخب کریں کہ آیا آپ اپنی موجودہ اسکرین ریزولوشن رکھنا چاہتے ہیں یا اگر آپ ڈسپلے کو اس کی مقامی ریزولوشن پر سیٹ کرنا چاہتے ہیں۔
- اگلا پر کلک کریں۔
- ایک بار جب آپ کلیئر ٹائپ ٹیکسٹ ٹونر ونڈو پر پہنچیں تو ، آپ منتخب کرسکتے ہیں کہ آپ کس متن کی شکل کو ترجیح دیتے ہیں۔ آگے بڑھنے کے لئے اگلا پر کلک کریں۔
نوٹ: اگر آپ ایک سے زیادہ مانیٹر استعمال کر رہے ہیں تو ، آپ کو اپنی دوسری اسکرینوں کے لئے پچھلے اقدامات کرنے کی ضرورت ہے۔
- عمل مکمل کرنے کے لئے ختم پر کلک کریں۔
اپنے کمپیوٹر کو دوبارہ اسٹارٹ کریں ، پھر چیک کریں کہ آیا ونڈوز 10 پر موجود ایپس دھندلا پن نہیں ہیں۔
حل 4: اپنے ڈسپلے ڈرائیوروں کی تازہ کاری
متضاد یا پرانی ڈسپلے ڈرائیور آپ کی ایپس کو دھندلاپن کا سبب بن سکتے ہیں۔ لہذا ، ہم تجویز کرتے ہیں کہ آپ اس مسئلے کو حل کرنے کے ل your اپنے ڈسپلے ڈرائیورز کو اپ ڈیٹ کریں۔ آپ یہ ڈیوائس منیجر کا استعمال کرکے ، ڈرائیوروں کو دستی طور پر ڈاؤن لوڈ کرکے ، یا آسلوکس ڈرائیور اپڈیٹر کی مدد سے خود کار طریقے سے عمل کرکے کرسکتے ہیں۔ تین طریقوں میں سے ، ہم آخری ایک کی سفارش کرتے ہیں۔ آئیے ہم آپ کو دکھاتے ہیں کیوں:
ڈیوائس مینیجر کے ذریعہ اپنے ڈسپلے ڈرائیورز کو اپ ڈیٹ کرنا
- اپنے ٹاسک بار پر جائیں ، پھر ونڈوز کے آئیکن پر دائیں کلک کریں۔
- اختیارات میں سے ڈیوائس مینیجر کو منتخب کریں۔
- ڈیوائس منیجر پر ، ڈسپلے اڈیپٹر کے زمرے کے مندرجات میں اضافہ کریں۔
- اپنے گرافکس کارڈ پر دائیں کلک کریں ، پھر سیاق و سباق کے مینو سے ڈرائیور کو اپ ڈیٹ کریں کا انتخاب کریں۔
- 'تازہ ترین ڈرائیور سافٹ ویئر کے لئے خود بخود تلاش کریں' لنک پر کلک کریں۔
گرافکس کارڈ ڈرائیور کو دستی طور پر ڈاؤن لوڈ کرنا
اگر آپ نے محسوس کیا کہ اپنے گرافکس کارڈ ڈرائیور کو اپ ڈیٹ کرنے کے بعد کچھ نہیں بدلا ہے ، تو پھر امکان ہے کہ ڈیوائس منیجر نے ڈرائیور کا تازہ ترین ورژن چھوٹ دیا ہو۔ اس صورت میں ، آپ کو ابھی بھی درست ڈرائیور ڈاؤن لوڈ کرنے کے لئے صنعت کار کی ویب سائٹ پر جانے کی ضرورت ہوگی۔ اس اختیار سے آگے بڑھنے سے پہلے آپ کو محتاط رہنے کی ضرورت ہے۔ اگر آپ کوئی ایسا ڈرائیور انسٹال کرتے ہیں جو آپ کے پروسیسر اور آپریٹنگ سسٹم سے مطابقت نہیں رکھتا ہے تو ، آپ کو اپنے کمپیوٹر پر استحکام کے مسئلے کا سامنا کرنا پڑ سکتا ہے۔
آزلوگکس ڈرائیور اپڈیٹر کے ذریعہ اپنے گرافکس کارڈ ڈرائیور کو خود بخود اپ ڈیٹ کرنا
ٹھیک ہے ، لہذا ڈیوائس منیجر ناقابل اعتبار ہوسکتا ہے اور دستی عمل خطرناک ہوسکتا ہے۔ اب کیا؟ ٹھیک ہے ، آپ Auslogics ڈرائیور اپڈیٹر جیسے قابل اعتماد ٹول کا استعمال کرسکتے ہیں۔ یہ سافٹ ویئر پروگرام آپریٹنگ سسٹم کے ورژن اور پروسیسر کی قسم کا پتہ لگاسکتا ہے۔ ایک بٹن پر کلک کرنے سے ، یہ آپ کے گرافکس کارڈ کے لئے جدید ترین ڈرائیور ورژن کو تلاش ، ڈاؤن لوڈ اور انسٹال کرے گا۔ مزید یہ کہ ، یہ آپ کے کمپیوٹر پر ڈرائیور سے متعلق تمام مسائل حل کرے گا۔ لہذا ، آپ اپنے کمپیوٹر کی کارکردگی کو بہتر بناتے ہوئے اپنے دھندلاپن والے ایپس کو ٹھیک کرسکتے ہیں۔
حل 5: آپ کی سکرین کی قرارداد کو کم کرنا
کچھ صارفین نے دعوی کیا ہے کہ ان کی اسکرین ریزولوشن کو کم کرنے سے ایپس کی دھندلاپن کو کم کرنے میں مدد ملی ہے۔ تو ، یہ ایک کوشش کرنے کے قابل ہے۔ یہ اقدامات یہ ہیں:
- اپنے کی بورڈ پر ونڈوز کی + I دباکر ترتیبات ایپ کھولیں۔
- سسٹم کو منتخب کریں۔
- بائیں پین کے مینو میں ڈسپلے پر کلک کریں۔
- دائیں پین میں جائیں ، پھر ڈسپلے ریزولوشن کے تحت ڈراپ ڈاؤن فہرست پر کلک کریں۔
- اس سے کم ریزولوشن منتخب کریں جسے آپ کی اسکرین اس وقت استعمال کرتی ہے۔
ان اقدامات کو انجام دینے کے بعد ، چیک کریں کہ آیا معاملہ حل ہوگیا ہے۔
ہمیں بتائیں کہ ہم کس طرح ذیل میں تبصرے میں اپنے خیالات بانٹ کر اس مضمون کو بہتر بناسکتے ہیں!