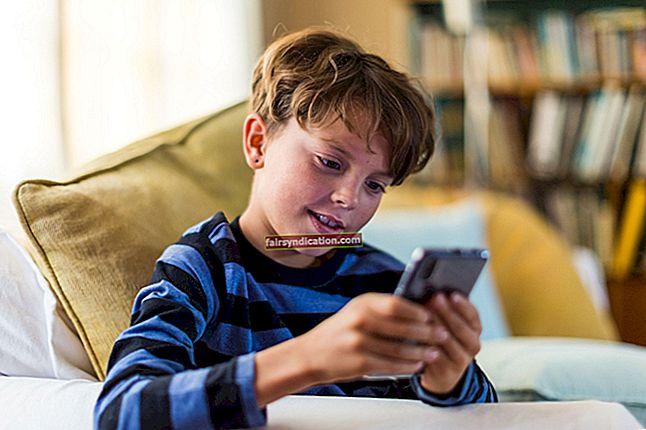لہذا ، آپ اپنے لیپ ٹاپ پر مووی دیکھ رہے ہیں ، لیکن آپ کے بلوٹوت اسپیکر سے آڈیو آرہا ہے ، وہ ڈائیلاگ کے ساتھ مطابقت پذیر نہیں ہوگا۔ یہ مایوس کن ہوسکتا ہے ، خاص طور پر جب آپ ہارر فلم دیکھ رہے ہو۔ بھوت سائے سے چھلانگ لگا دیتا ہے ، اور چیخیں ایک سیکنڈ کے بعد آتی ہیں۔ ٹھیک ہے ، آپ کو اب تکلیف برداشت نہیں کرنی چاہئے کیونکہ ہم آپ کو ونڈوز 10 پر بلوٹوتھ آڈیو لاگ کو ٹھیک کرنے کا طریقہ سکھاتے ہیں۔ اقدامات پر عمل کرنا آسان ہے ، اور ہم آپ کو انھیں تفصیل سے دکھائیں گے۔
ونڈوز 10 پر بلوٹوت اسپیکر کی آواز میں تاخیر کو کیسے درست کریں؟
اس پوسٹ میں ، ہم ونڈوز 10 پر بلوٹوتھ آڈیو لاگ کو ٹھیک کرنے کے طریقوں کے بارے میں کچھ بتانے جارہے ہیں جب تک آپ اس فہرست میں کام کرنے کی کوشش نہیں کریں جب تک کہ آپ کو ایسا کام نہیں مل سکے جو آپ کے لئے بہترین کام کرتا ہو۔
- بلوٹوتھ آڈیو ڈیوائس کو اپنے کمپیوٹر سے منسلک کرنا
- ونڈوز آڈیو پلے بیک ٹربوشوٹر کا استعمال
- اپنا بلوٹوتھ ڈرائیور اپ ڈیٹ کرنا
- دائیں ڈیفالٹ آڈیو پلے بیک ڈیوائس کا انتخاب
- ونڈوز آڈیو سروس کو دوبارہ شروع کرنا
ابتدائی دشواریوں کے خاتمے کے اقدامات
ذیل میں ہمارے کسی حل کو آزمانے سے پہلے ، آپ ان خرابیوں کا ازالہ کرنے والے ان اقدامات سے گزرنا چاہتے ہیں:
- اس بات کو یقینی بنائیں کہ آپ کا بلوٹوتھ آڈیو آلہ آپ کے کمپیوٹر پر بلوٹوتھ ورژن کی حمایت کرسکتا ہے۔ مثال کے طور پر ، اگر آپ کے اسپیکر صرف بلوٹوتھ 2.0 ہی سنبھال سکتے ہیں تو ، چھوٹی بینڈوتھ آڈیو اسٹریم کی اعلی بٹ ریٹ کی فراہمی نہیں کر سکتی ہے۔ اس معاملے میں ، آپ کو ایسا آلہ تلاش کرنا ہوگا جو بلوٹوتھ 4.0 کی حمایت کرتا ہے۔
- آپ کو یہ بھی چیک کرنا چاہئے کہ آیا آپ کے پاس بلوٹوتھ آڈیو آلہ پر کافی بیٹری ہے۔
- یقینی بنائیں کہ آپ کا بلوٹوتھ آڈیو آلہ آپ کے کمپیوٹر کے قریب ہے۔ ایسا کرنے سے ایک مستحکم تعلق یقینی ہو گا۔
- قریبی بلوٹوتھ آلات کو بند کرکے مداخلت کو کم کریں۔
اگر یہ ابتدائی خرابیوں کا سراغ لگانے والے اقدامات بلوٹوتھ آڈیو لاگس کو درست نہیں کرتے ہیں تو ، ہم ذیل میں اپنے حل آزمانے کی سفارش کرتے ہیں۔
حل 1: بلوٹوتھ آڈیو ڈیوائس کو اپنے کمپیوٹر سے منسلک کرنا
آپ کے بلوٹوتھ آڈیو آلہ پر آڈیو لاگس کو درست کرنے کا ایک آسان اور تیز ترین طریقہ یہ ہے کہ اسے دوبارہ سے جوڑنا ہے۔ آپ کو اسے اپنے کمپیوٹر سے انپلگ کرنے کی ضرورت ہے ، اسے دوبارہ آن کریں ، پھر اسے اپنے کمپیوٹر سے دوبارہ جوڑیں۔ اگر آڈیو ابھی باقی ہے تو ، آپ ذیل میں اگلے حل کی طرف بڑھ سکتے ہیں۔
حل 2: ونڈوز آڈیو پلے بیک ٹربوشوٹر کا استعمال
ونڈوز 10 میں بہت ساری عمدہ خصوصیات ہیں ، اور ان میں شامل بلٹ ان ٹربلشوئٹرز بھی شامل ہیں۔ لہذا ، اگر آپ ساؤنڈ لیگز کا سامنا کر رہے ہیں تو ، آپ ونڈوز آڈیو پلے بیک ٹربوشوٹر چلا سکتے ہیں۔ آپ کو جن اقدامات پر عمل کرنے کی ضرورت ہے وہ یہ ہیں۔
- اپنے ٹاسک بار کے نیچے دائیں کونے پر جائیں ، پھر صوتی آئکن پر دائیں کلک کریں۔
- فہرست سے دشواری حل کرنے والی آواز کی دشواریوں کا انتخاب کریں۔
- اگر ایپ کو اجازت فراہم کرنے کا اشارہ کیا گیا تو ، ہاں پر کلک کریں۔ ایسا کرنے سے آپ کو ونڈوز آڈیو پلے بیک ٹربوشوٹر چلانے دینا چاہئے۔
- ایک ونڈو پاپ آؤٹ ہوجائے گی۔ اگلا پر کلک کریں۔
- اپنا بلوٹوتھ آڈیو آلہ منتخب کریں ، پھر اگلا پر کلک کریں۔
- اسکرین پر دی گئی ہدایات پر عمل کرکے ساؤنڈ لیگ مسئلے کا ازالہ کریں۔
حل 3: اپنے بلوٹوتھ ڈرائیور کو اپ ڈیٹ کرنا
یہ ممکن ہے کہ آپ آڈیو وقفوں کا سامنا کر رہے ہوں کیونکہ آپ کے پاس پرانی ، لاپتہ ، یا خراب شدہ بلوٹوتھ ڈرائیور ہے۔ لہذا ، مسئلے کو حل کرنے کا ایک بہترین طریقہ یہ ہے کہ اپنے ڈرائیوروں کی تازہ کاری کریں۔ ایسا کرنے کے مختلف طریقے ہیں۔ آپ یہ ڈیوائس منیجر کے ذریعہ کرسکتے ہیں:
- آپ کو اپنے ٹاسک بار میں جانے اور ونڈوز کے آئیکن پر دائیں کلک کرنے کی ضرورت ہے۔
- ایسا کرنے کے بعد ، آپ کو اختیارات میں سے ڈیوائس مینیجر کو منتخب کرنا ہوگا۔
- ایک نئی ونڈو کھل جائے گی۔ آپ کو آلات کی ایک فہرست نظر آئے گی۔ بلوٹوتھ قسم کے مندرجات کو وسعت دیں۔
- اب ، اپنے بلوٹوتھ آڈیو آلہ کو تلاش کریں۔ اس پر دائیں کلک کریں ، پھر پراپرٹیز منتخب کریں۔
- ڈرائیور ٹیب پر جائیں ، پھر ڈرائیور کو اپ ڈیٹ کریں پر کلک کریں۔
آپ کے سسٹم کو خود بخود آپ کے بلوٹوتھ آڈیو آلہ کے لئے تازہ ترین ڈرائیور ورژن تلاش کرنا چاہئے۔ تاہم ، یہ ممکن ہے کہ ونڈوز آپ کے کمپیوٹر کے لئے صحیح اپ ڈیٹ سے محروم ہوجائے۔ لہذا ، اگر آپ ابھی بھی آڈیو وقفوں کا سامنا کررہے ہیں تو ، اگلا آپشن ڈویلپر کی ویب سائٹ پر جانا ہے۔ آپ کو جدید ترین ورژن ڈھونڈنے کی ضرورت ہے جو آپ کے سسٹم کے مطابق ہو۔ یقینی بنائیں کہ آپ نے درست کو ڈاؤن لوڈ کیا ہے کیونکہ اگر آپ غلط ورژن انسٹال کرتے ہیں تو آپ کو نظام عدم استحکام کا مسئلہ درپیش ہوسکتا ہے۔
واضح طور پر ، اپنے بلوٹوتھ آڈیو ڈرائیور کو دستی طور پر اپ ڈیٹ کرنا وقت کے ساتھ اور پرخطر ہوسکتا ہے۔ لہذا ، اگر آپ ایسا کرنے کے لئے زیادہ آسان اور قابل اعتماد طریقہ چاہتے ہیں تو ، ہم مشورہ دیتے ہیں کہ آزلوگکس ڈرائیور اپڈیٹر کا انتخاب کریں۔ ایک بار جب آپ اس سوفٹویئر پروگرام کو چالو کرتے ہیں تو ، آپ کو صرف ایک بٹن پر کلک کرنے کی ضرورت ہوتی ہے ، اور یہ خود بخود شناخت ہوجائے گا کہ آپ کا کمپیوٹر کون سا سسٹم چل رہا ہے۔ مزید یہ کہ ، یہ آپ کے کمپیوٹر کیلئے جدید ترین صنعت کاروں کی تجویز کردہ ڈرائیوروں کی تلاش کرے گا۔ سب سے اچھی بات یہ ہے کہ ، یہ آپ کے تمام ڈرائیوروں کی تازہ کاری اور مرمت کرے گا۔ لہذا ، عمل مکمل ہونے کے بعد آپ اپنے کمپیوٹر کی کارکردگی میں مجموعی طور پر بہتری کی توقع کرسکتے ہیں۔
حل 4: صحیح ڈیفالٹ آڈیو پلے بیک ڈیوائس کا انتخاب
یہ ممکن ہے کہ آپ کے بلوٹوت اسپیکر پہلے سے طے شدہ آڈیو پلے بیک آلہ کے طور پر سیٹ نہ ہوں۔ لہذا ، آواز کو ختم کرنے کیلئے ، آپ کو نیچے دیئے گئے مراحل پر عمل کرنے کی ضرورت ہے۔
- اپنے ٹاسک بار کے نیچے دائیں کونے پر جائیں ، پھر صوتی آئکن پر دائیں کلک کریں۔
- فہرست سے آوازیں منتخب کریں۔
- پلے بیک ٹیب پر کلک کریں۔
- آپ کو اس ٹیب میں دستیاب آڈیو پلے بیک آلات کی فہرست نظر آئے گی۔ اپنے بلوٹوت اسپیکر کو منتخب کریں۔
- پہلے سے طے شدہ سیٹ کے بٹن پر کلک کریں۔
- تبدیلیوں کو اوکے پر کلک کرکے محفوظ کریں۔
ونڈو کو بند کریں اور چیک کریں کہ آیا بلوٹوتھ آڈیو وقفہ کے معاملات اب بھی برقرار ہیں۔ اگر یہ طریقہ مسئلہ حل نہیں کرتا ہے تو ، آپ ونڈوز آڈیو سروس کو دوبارہ شروع کرنے کی کوشش کر سکتے ہیں۔
حل 5: ونڈوز آڈیو سروس کو دوبارہ شروع کرنا
ونڈوز آڈیو سروس میں دشواری کی وجہ سے آپ کو صوتی لاگت کا سامنا کرنے کی ایک وجہ یہ بھی ہے۔ آپ اس مسئلے کو حل کرنے کے لئے اسے دوبارہ شروع کرنے کی کوشش کر سکتے ہیں۔ ایسا کرنے کے لئے ، ذیل مراحل پر عمل کریں:
- اپنے کی بورڈ پر ونڈوز کی + آر دبائیں۔ اس سے رن ڈائیلاگ باکس کھولنا چاہئے۔
- اب ، "Services.msc" (کوئی قیمت نہیں) ٹائپ کریں۔ ٹھیک ہے پر کلک کریں۔
- اگر ایپ کو اجازت دینے کا اشارہ کیا گیا تو ، ہاں پر کلک کریں۔
- نیچے اسکرول کریں جب تک کہ آپ کو ونڈوز آڈیو نہ ملے۔ اس پر دائیں کلک کریں ، پھر اختیارات میں سے پراپرٹیز کا انتخاب کریں۔
- جنرل ٹیب پر جائیں۔
- اگر آپ دیکھتے ہیں کہ خدمت نہیں چل رہی ہے تو ، اسے فعال کرنے کے لئے اسٹارٹ بٹن پر کلک کریں۔
- اس کے بعد ، اسٹارٹ اپ ٹائپ کے سوا ڈراپ ڈاؤن فہرست پر کلک کریں ، پھر فہرست سے خودکار منتخب کریں۔
- بازیافت والے ٹیب پر کلک کریں۔
- پہلے ناکامی کے ساتھ ہی ڈراپ ڈاؤن فہرست سے خدمت کو دوبارہ شروع کرنے کا انتخاب کریں۔
- تبدیلیوں کو اوکے پر کلک کرکے محفوظ کریں۔
- خدمات ونڈو میں ونڈوز آڈیو اینڈ پوائنٹ پوائنٹ بلڈر تلاش کریں۔ اس اندراج کے لئے اسی مراحل کو دہرائیں۔
- اپنے کمپیوٹر کو دوبارہ شروع کریں۔
- اپنے بلوٹوتھ آڈیو آلہ کو اپنے کمپیوٹر سے مربوط کریں ، پھر جانچ کریں کہ آیا یہ ٹھیک سے کام کر رہا ہے یا نہیں۔
آپ ہمارے ’ونڈوز 10 پر بلوٹوت اسپیکرز صوتی تاخیر کو کیسے درست کریں‘ پوسٹ کے بارے میں آپ کا کیا خیال ہے؟
ذیل میں تبصرے میں اپنے خیالات کا اشتراک کریں!