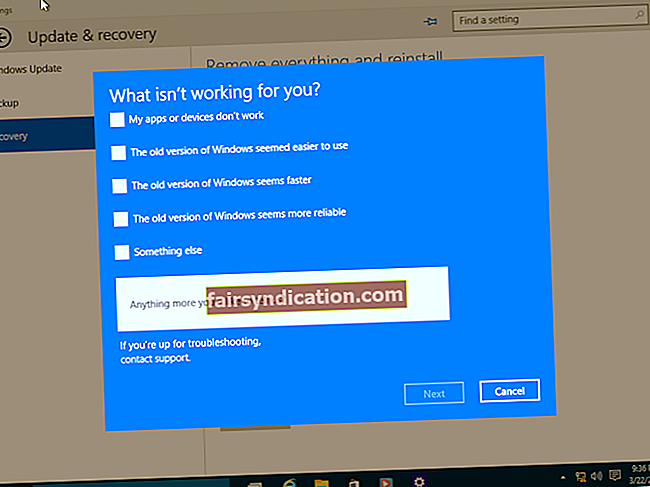ونڈوز انسٹال کرنے کے بعد ، زیادہ تر لوگ سسٹم کو اس کی ڈیفالٹ سیٹنگ کے ساتھ استعمال کرنا شروع کردیں گے۔ تاہم ، کچھ ایسے افراد ہیں جو ٹیک پریمی ہیں اور خود پر کچھ ترمیم کرکے اپنے کمپیوٹر کو بہتر بنانے کے لئے کافی پر اعتماد ہیں۔ کچھ بہتر کارکردگی کے ل more کچھ زیادہ CPU یا رام شامل کریں گے۔ دوسرے ٹیک پی سی صارفین اپنی ضروریات کے مطابق اضافی پروگرام یا خصوصی سہولیات انسٹال کریں گے۔
تاہم ، اس عمل کے بیچ ، آپریٹنگ سسٹم میں کچھ دشواری پیش آسکتی ہے۔ جن مسائل کا آپ سامنا کر سکتے ہیں ان میں سے ایک ونڈوز 7 میں بلیک اسکرین ہے۔ آپ وال پیپر کو تبدیل کرنے سے متعلق کچھ نہیں کررہے ہیں اور اس کے باوجود سیاہ فام ڈیسک ٹاپ کا بیک گراؤنڈ ظاہر ہوتا ہے۔
اس غلطی کے کچھ ذرائع:
- ڈسپلے کی ترتیبات میں ترمیم کرنے کیلئے تیسری پارٹی ایپ
- سسٹم میں ایک خراب فائل
- پرانا گرافکس ڈرائیور
- غلط طور پر انسٹال ہوا ونڈوز اپ ڈیٹ
اگر آپ کو بھی یہی مسئلہ درپیش ہے تو ، ابھی ابھی اپنے کمپیوٹر کو کوڑے دان میں مت پھینکیں۔ اس مضمون میں ، ہم آپ کو ونڈوز 10 پر بلیک ڈیسک ٹاپ کا پس منظر ہٹانے کا طریقہ سکھائیں گے۔ ہم آپ کو ونڈوز 7 میں بلیک اسکرین کو ٹھیک کرنے کے مختلف طریقے بھی دکھائیں گے۔
کسی اور چیز سے پہلے…
یہ غالبا the ممکن ہے کہ آپ نے تھرڈ پارٹی ایپ انسٹال کرنے کے فورا بعد ہی مسئلہ پیدا ہوا ہو جس کا آپ کو UI یا ڈیسک ٹاپ میں ترمیم کرنے کے لئے استعمال کرنا تھا۔ اگر یہ معاملہ ہے تو ، آپ کو سب سے پہلے اس پروگرام کو انسٹال کرنا ہے۔ ایسا کرنے سے ایپ کو آپ کی ڈسپلے کی ترتیبات کو کنٹرول کرنے سے روکیں گے۔ تاہم ، اس اقدام سے مسئلہ مکمل طور پر حل نہیں ہوگا۔ یہ کیا کرے گا صرف اس مسئلے کو دوبارہ ہونے سے روکنا ہے۔
اگر آپ یہ جاننا چاہتے ہیں کہ ونڈوز 10 پر بلیک ڈیسک ٹاپ کا پس منظر کیسے ختم کیا جائے اور اس مسئلے کو مکمل طور پر حل کیا جائے تو ، ذیل میں دی گئی ہدایات پر عمل کریں۔
1) اپنے وال پیپر کو تبدیل کرنا
تھرڈ پارٹی ایپ کو غیر فعال کرنے کے بعد ، آپ کو اپنا وال پیپر تبدیل کرنے کی کوشش کرنی چاہئے۔ یہ اقدامات یہ ہیں:
- تلاش کے آئیکن پر کلک کریں۔
- "ترتیبات" (کوئی قیمت نہیں) ٹائپ کریں۔
- نجکاری کا انتخاب کریں۔
- مینو سے پس منظر کا انتخاب کریں۔
- پس منظر کے تحت ڈراپ ڈاؤن فہرست سے سلائیڈ شو منتخب کریں۔ ایسا کرنے سے آپ کو جانچ پڑتال ہوگی کہ تیسری پارٹی کے ایپ کو انسٹال کرنے سے مسئلہ حل ہوگیا ہے یا نہیں۔
- اگر سلائیڈ شو بالکل کام کر رہا ہے تو ، آپ پس منظر کو کسی مستحکم تصویر میں تبدیل کر سکتے ہیں۔
اگر آپ کسی خراب تصویر کو اپنے ڈیسک ٹاپ کے پس منظر کی حیثیت سے ترتیب دے رہے ہیں تو آپ مختلف تصاویر استعمال کرنے کی کوشش بھی کرسکتے ہیں۔
2) کرپٹ TranscodedWallpaper.jpg فائل کو ہٹانا
کچھ معاملات میں ، بلیک ڈیسک ٹاپ اسکرین خراب ٹرانس کوڈڈ وال پیپر.jpg فائل کی وجہ سے ہوسکتی ہے۔ اس مسئلے کی وجہ سے ، ونڈوز آپ کے منتخب کردہ وال پیپر کو ظاہر کرنے کے قابل نہیں ہوسکتا ہے۔ اس فائل کی مرمت کے لئے ، نیچے دیئے گئے اقدامات پر عمل کریں:
- فائل ایکسپلورر کھولیں۔
- ایڈریس بار میں ، نیچے دیئے گئے متن کو پیسٹ کریں ، پھر انٹر کو دبائیں۔
٪ USERPROFILE٪ \ AppData \ رومنگ \ مائیکروسافٹ \ ونڈوز \ تھیمز \
- ایک بار جب آپ فولڈر کے اندر داخل ہوجائیں تو ، ٹرانسکوڈڈ وال پیپر نامی فائل تلاش کریں۔
- فائل کا نام تبدیل کریں "TranscodedWallpaper.old" (کوئی قیمت نہیں)۔
- اگر آپ کو ایک فائل ملاحظہ کی جاتی ہے جس کے نام میں سیٹنگسین آئی ہے ، تو اسے نوٹ پیڈ میں کھولیں۔
- فائل کے مشمولات کو حذف کریں۔
- تبدیلیوں کو محفوظ کریں ، پھر نوٹ پیڈ کو بند کریں۔
- پہلے سے ایک ایک قدم پر عمل کریں اور اپنے ڈیسک ٹاپ کے پس منظر کے طور پر ایک نئی تصویر منتخب کریں۔
3) اپنے گرافکس ڈرائیور کو اپ ڈیٹ کرنا
اگر آپ بوڑھا گرافکس ڈرائیور استعمال کر رہے ہیں تو ، اسے اپ ڈیٹ کرنے سے ونڈوز 7 میں بلیک اسکرین ٹھیک ہوسکتی ہے۔ اس معاملے میں ، آپ کو اپنے ویڈیو کارڈ اور مدر بورڈ پر اپ ڈیٹس کے ل computer اپنے کمپیوٹر ڈویلپر کی ویب سائٹ کو چیک کرنا ہوگا۔
اس بات کو یقینی بنائیں کہ آپ مناسب فائل ڈاؤن لوڈ کریں کیوں کہ اگر آپ کوئی متضاد ڈرائیور انسٹال کرتے ہیں تو آپ اپنے کمپیوٹر کو زیادہ نقصان پہنچا سکتے ہیں۔ اسی طرح ، ہم انتہائی قابل اعتماد ٹول استعمال کرنے کی تجویز کرتے ہیں جیسے آلوگکس ڈرائیور اپڈیٹر۔ یہ پروگرام خود کار طریقے سے فرسودہ ڈرائیوروں کے لئے اسکین کرے گا اور انھیں جدید کارخانہ دار کے تجویز کردہ ورژن میں تازہ کاری کرے گا۔ اس ٹول کے بارے میں عمدہ بات یہ ہے کہ یہ ان تمام ڈرائیوروں کی مرمت کرتا ہے جن پر توجہ کی ضرورت ہے۔ اس کا مطلب یہ ہے کہ اس عمل کے اختتام پر ، آپ اپنے ڈیسک ٹاپ کے پس منظر کے مسئلے کو حل کرنے اور کمپیوٹر کی بہتر رفتار اور کارکردگی سے لطف اندوز ہوں گے۔
4) آسانی سے رسائی کی ترتیبات کو فکس کرنا
اگر آپ آسانی کی رسائی کی ترتیبات کو ٹویٹ کررہے ہیں تو ، آپ نے نادانستہ طور پر پس منظر کی تصویر کو ہٹا دیا ہے۔ یہی وجہ ہے کہ آپ اپنے کمپیوٹر پر بلیک اسکرین کو ٹھیک نہیں کرسکتے ہیں۔ اس مسئلے کو ٹھیک کرنے کے ل You آپ کو بٹن کو صرف انچیک کرنا ہوگا۔ ذیل میں دی گئی ہدایات پر عمل کریں:
- تلاش کے آئیکن پر کلک کریں۔
- "کنٹرول پینل" (کوئی قیمت نہیں) ٹائپ کریں۔
- آسانی کی رسائی پر کلک کریں ، پھر آسانی کے رسائی سینٹر پر کلک کریں۔
- کمپیوٹر کو دیکھنے کے لئے آسان بنائیں کا انتخاب کریں۔
- اس اختیار کی تلاش کریں جس میں کہا گیا ہے کہ "پس منظر کی تصاویر کو ہٹائیں (جہاں دستیاب ہیں) کو چیک نہیں کیا گیا ہے۔"
- اگر خانہ چیک کیا گیا ہے تو ، اختیار کو غیر منتخب کرنے کے لئے اس پر کلک کریں۔
- لگائیں پر کلک کریں۔
- اپنے کمپیوٹر کے لئے ایک نیا ڈیسک ٹاپ پس منظر مرتب کریں۔
5) ایک نظام بحال بحال کرنا
اگر ونڈوز اپ ڈیٹ کے بعد بلیک ڈیسک ٹاپ کا بیک گراؤنڈ نمودار ہوتا ہے تو ، غلطی ظاہر ہونے سے پہلے آپ کو اپنے سسٹم کو سیٹنگوں میں پلٹنا ہوگا۔ ذیل کے مراحل پر عمل کریں:
- اپنے کمپیوٹر کو دوبارہ بوٹ کریں۔
- جب کمپیوٹر شروع ہو رہا ہے ، دبائیں اور F8 کلید کو تھامیں۔ اس سے آپ کو سیف موڈ میں بوٹ ہونے دینا چاہئے۔
- سرچ باکس میں ، "بحالی" (کوئی قیمت نہیں) ٹائپ کریں ، پھر انٹر کو دبائیں۔
- نتائج سے نظام کی بحالی کا انتخاب کریں۔
- اگر آپ کو ایسا کرنے کا اشارہ کیا گیا ہے تو کوئی بھی منتظم پاس ورڈ جمع کروائیں۔
- وزرڈ میں فراہم کردہ مراحل پر عمل کریں اور بحالی نقطہ منتخب کریں۔ آپ کو مسئلہ ہونے سے قبل سسٹم کو دوبارہ سیٹنگوں میں لے جانے کے قابل ہونا چاہئے۔
متبادل کے طور پر ، آپ یہ یقینی بنانے کے لئے سسٹم رجسٹری کی صفائی بھی کر سکتے ہیں کہ اپ ڈیٹ کے ساتھ آنے والی بار بار ، خراب ، یا خراب فائلوں کی مرمت کی جاسکے۔ تاہم ، ہم دستی طور پر ایسا کرنے کی سفارش نہیں کرتے ہیں۔ سسٹم رجسٹری ایک حساس ڈیٹا بیس ہے۔ یہ اتنا کمزور ہے کہ محض کوما غلط استعمال کرنے سے آپ کے کمپیوٹر کو نقصان ہوسکتا ہے۔ اسی طرح ، ہم تجویز کرتے ہیں کہ آوسلوکس رجسٹری کلینر جیسے پروگرام کو استعمال کریں۔
اسکین کرنے سے پہلے ، یہ آلہ ایک بیک اپ بنائے گا تاکہ آپ آسانی سے تبدیلیوں کو کالعدم کرسکیں اور مزید نقصانات سے بچ سکیں۔ آلوگکس رجسٹری کلینر رجسٹری فائلوں کو تلاش کرے گا جن پر توجہ کی ضرورت ہے اور اسی کے مطابق ان کی مرمت کرے گی۔
کیا آپ کو لگتا ہے کہ اس پریشانی کی وجہ سے دوسری وجوہات ہوسکتی ہیں؟
ہمیں ذیل میں تبصرے میں بتائیں! ہم آپ کے خیالات سن کر بہت پرجوش ہیں!