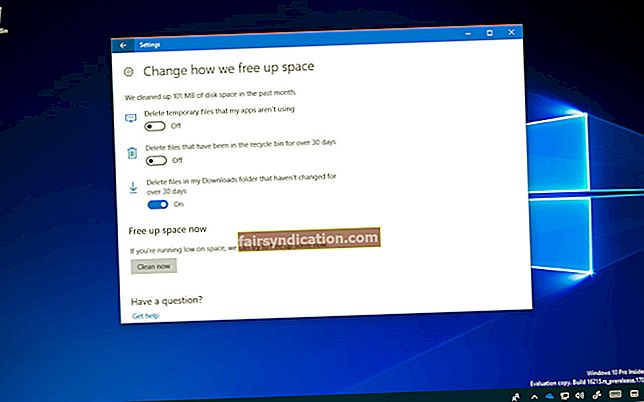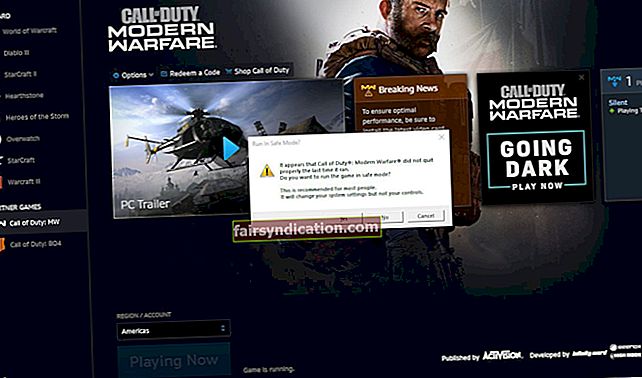جب آپ اپنے ونڈوز پی سی پر پہلی بار کسی ویب سائٹ (جیسے فیس بک) پر تشریف لاتے ہیں اور اپنا صارف نام اور پاس ورڈ داخل کرتے ہیں تو ، گوگل کروم کا بلٹ ان پاس ورڈ مینیجر آپ کی تفصیلات محفوظ کرتا ہے اور اگلی بار جب آپ سائٹ پر جاتا ہے تو اسے خود بخود بھر دیتا ہے تاکہ آپ جلدی سے لاگ ان کرسکتے ہیں۔
لیکن یہ خصوصیت مناسب طریقے سے کام کرنے میں ناکام ہوسکتی ہے ، جس کے نتیجے میں مندرجہ ذیل منظرنامے برآمد ہوتے ہیں۔
- گوگل کروم آپ کا پاس ورڈ محفوظ کرنے کو نہیں کہے گا۔
- کروم آپ کے اکاؤنٹس اور لاگ ان سیشنز کو یاد نہیں کرے گا۔
- کروم آپ کے پاس ورڈ کو بچانے کے لئے کہتا ہے ، لیکن اس میں سیف ناکام ہوجاتی ہے۔
اگر آپ فی الحال اس مسئلے سے نمٹ رہے ہیں تو ، آپ صحیح جگہ پر پہنچ گئے ہیں۔ ہم آپ کو مختلف اصلاحات فراہم کریں گے جن کو حل کرنے کے لئے آپ درخواست دے سکتے ہیں۔ براہ کرم پڑھتے رہیں۔
اگر کروم پاس ورڈز کو محفوظ نہیں کرتا ہے تو کیا ہوگا؟
پاس ورڈ کی بچت کے مسئلے کی وجہ سے مختلف عوامل ہوسکتے ہیں ، جن میں سے کچھ شامل ہیں:
- آپ کا صارف پروفائل خراب ہے۔
- آپ کا براؤزر پرانا ہے۔
- کروم کی ترتیبات میں پاس ورڈ کی بچت کی فعالیت کو غیر فعال کردیا گیا ہے۔
- گوگل کروم کا کیشے فولڈر خراب ہے۔
- کروم کو مقامی ڈیٹا کو محفوظ کرنے سے منع کیا گیا ہے۔ یہ براؤزر کو آپ کے محفوظ کردہ پاس ورڈز کو یاد رکھنے سے روکتا ہے۔
- آپ نے پریشانی میں توسیع انسٹال کی ہے۔
گوگل کروم کو محفوظ کریں پاس ورڈ بنانے کا طریقہ
ان اصلاحات نے دوسرے صارفین کے ل worked کام کیا ہے اور آپ کی خدمت بھی کریں گے۔ پیش کردہ ترتیب میں ان کی کوشش کریں جب تک کہ پاس ورڈ کی بچت کے معاملے کا خیال نہ لیا جائے:
- تازہ ترین ورژن میں گوگل کروم کو اپ ڈیٹ کریں
- کروم کو مقامی ڈیٹا رکھنے کی اجازت دیں
- کروم کو پاس ورڈز محفوظ کرنے کی اجازت دیں
- اپنے گوگل اکاؤنٹ سے لاگ آؤٹ اور دوبارہ لاگ ان کریں
- کیشے اور کوکیز کو صاف کریں
- مشکوک سافٹ ویئر کو ہٹا دیں
- پریشانی والی Chrome توسیعات کو غیر فعال کریں
- گوگل کروم کی ڈیفالٹ سیٹنگیں بحال کریں
- نیا گوگل کروم صارف اکاؤنٹ بنائیں
- کروم دوبارہ انسٹال کریں
- تھرڈ پارٹی پاس ورڈ مینیجر انسٹال کریں
آئیے انھیں ایک وقت میں ایک لے جا:۔
درست کریں 1: تازہ ترین ورژن میں گوگل کروم کو اپ ڈیٹ کریں
کروم اپ ڈیٹس میں کیڑے / گٹچ کے لئے پیچ ہوتے ہیں جو پچھلے ورژن میں خود کو ظاہر کرتے ہیں۔
اگرچہ براؤزر خود بخود اپ ڈیٹس کی تلاش اور انسٹال کرسکتا ہے ، لیکن کچھ منظرنامے اسے ایسا کرنے سے روک سکتے ہیں۔
ان اقدامات پر عمل کریں اور یقینی بنائیں کہ کروم تازہ ترین ہے:
- براؤزر لانچ کریں۔
- ونڈو کے اوپر دائیں کونے میں واقع مینو بٹن پر کلک کریں (تھری ڈاٹ آئکن)
- مدد پر کلک کریں اور سیاق و سباق کے مینو سے Google Chrome کے بارے میں منتخب کریں۔
- ایک بار صفحہ کھلنے کے بعد ، آپ کو اپنے پاس موجود Chrome کا ورژن نظر آئے گا اور "تازہ ترین معلومات کی جانچ پڑتال…" اس کے بالکل اوپر ہوجائے گا۔ اسکین مکمل ہونے کا انتظار کریں۔ اگر نیا ورژن دستیاب ہے تو ، یہ خود بخود انسٹال ہوجائے گا۔
ابھی ایک ویب سائٹ آزمائیں اور دیکھیں کہ پاس ورڈ کے مسئلے کا خیال رکھا گیا ہے یا نہیں۔
درست کریں 2: کروم کو مقامی ڈیٹا رکھنے کی اجازت دیں
جب بند ہوجاتا ہے تو ، Google Chrome مقامی ڈیٹا کو ذخیرہ نہیں کرے گا اگر براؤزر کی ترتیبات میں آپشن کو فعال نہیں کیا گیا ہے۔
آپ کو یہ کرنا چاہئے:
- کروم لانچ کریں اور مینو کے بٹن پر کلک کریں۔
- ترتیبات پر جائیں۔ اسکرین کے نیچے نیچے سکرول اور "اعلی درجے کی" ڈراپ ڈاؤن کو بڑھاؤ۔
- رازداری اور سیکیورٹی کے زمرے کے تحت ، "سائٹ کی ترتیبات" تلاش کریں اور اس پر کلک کریں۔
- "اجازت نامے" کے تحت کوکیز پر کلک کریں۔
- اس بات کو یقینی بنائیں کہ "جب تک آپ اپنے براؤزر کو چھوڑ نہیں دیتے ہیں" مقامی ڈیٹا کو غیر فعال کردیں۔ اگر آپ کو اسے ٹوگل کرنا ہے تو ، تبدیلی کو متاثر کرنے کے ل your اپنے براؤزر کو دوبارہ شروع کریں۔
اب آپ چیک کرسکتے ہیں کہ پاس ورڈ کی بچت کام کرتی ہے یا نہیں۔ اگر یہ طے آپ پر لاگو نہیں ہوتا ہے تو ، اگلے ایک میں آگے بڑھیں۔
درست کریں 3: کروم کو پاس ورڈز کو محفوظ کرنے کی اجازت دیں
ہوسکتا ہے کہ خودکاری سے بھرنے والی خصوصیت کروم میں غیر فعال ہو۔ چیک کرنے کے لئے ان اقدامات پر عمل کریں:
- گوگل کروم لانچ کریں اور مینو پر جائیں۔
- ترتیبات پر کلک کریں۔
- آٹوفل زمرے کے تحت "پاس ورڈ" منتخب کریں۔
- ملاحظہ کریں کہ "پاس ورڈز کو بچانے کے لئے پیش کش" ، جو صفحے کے اوپری حصے میں ظاہر ہوتا ہے ، کو ٹوگل کردیا گیا ہے۔ اسے قابل بنائیں اگر ایسا نہیں ہے اور پھر اپنے براؤزر کو دوبارہ شروع کریں۔ اب یہ مسئلہ حل ہونا چاہئے۔
4 درست کریں: اپنے گوگل اکاؤنٹ سے لاگ آؤٹ اور لاگ ان بیک
اگر آپ کے Google اکاؤنٹ میں کروم پر عارضی خرابی ہے تو یہ فوری حل مدد کرسکتا ہے:
- کروم کھولیں اور اوپر دائیں کونے میں تھری ڈاٹ آئیکن پر کلک کریں۔
- ترتیبات پر کلک کریں۔
- اپنے صارف نام کے ساتھ والے "آف آف" بٹن پر کلک کریں۔ آپ کو "مطابقت پذیری اور ذاتی نوعیت کا آفر کریں" کا اشارہ پیش کیا جائے گا جس میں یہ انتباہ کیا گیا ہے کہ آپ کو اپنے Google اکاؤنٹس سے سائن آؤٹ کرنے جا رہے ہیں اور آپ کے بُک مارکس ، تاریخ ، پاس ورڈز اور مزید کچھ موافقت پذیر نہیں ہوگا۔
- تصدیق کے لئے بند کریں پر کلک کریں۔
- اب ، "مطابقت پذیری کو چالو کریں" کے بٹن پر کلک کریں۔
- اپنی لاگ ان کی تفصیلات درج کریں اور سائن ان کریں۔
- "مطابقت پذیری کو چالو کریں" میں "ہاں ، میں ہوں" پر کلک کریں۔ فوری طور پر.
ایک بار جب آپ نے ان اقدامات کو مکمل کرلیا تو ، آپ اچھ goا ہیں۔ چیک کریں کہ کیا اب آپ کے پاس ورڈز کو محفوظ کیا جاسکتا ہے؟ اگر نہیں تو ، اگلی درستگی پر آگے بڑھیں۔
5 درست کریں: کیشے اور کوکیز کو صاف کریں
اگر آپ نے طویل عرصے میں براؤزر کیشے اور کوکیز کو صاف نہیں کیا ہے تو ، یہ کروم کے پاس ورڈ مینیجر کے معمول کے کام کو متاثر کرسکتا ہے۔ اس طے کرنے کی کوشش کریں اور دیکھیں کہ آیا اس سے مدد ملتی ہے:
- اپنا کروم براؤزر کھولیں اور مینو پر جائیں۔
- مزید ٹولز پر کلک کریں اور سیاق و سباق کے مینو سے براؤزنگ کوائف صاف کریں کو منتخب کریں۔
- "اعلی درجے کی" ٹیب پر جائیں اور درج ذیل اندراجات کے لئے چیک باکسز کو نشان زد کریں:
- براؤزنگ کی تاریخ
- کوکیز اور دیگر سائٹ کا ڈیٹا
- کیچڈ تصاویر اور فائلیں
- وقت کی حد کے تحت "ہر وقت" کو منتخب کریں۔
- صاف ڈیٹا بٹن پر کلک کریں۔
درست کریں 6: مشکوک سافٹ ویئر کو ہٹا دیں
آپ کے کمپیوٹر پر کچھ نقصان دہ پروگرام کروم میں مداخلت کر سکتے ہیں۔ براؤزر میں ایک بلٹ ان یوٹیلیٹی ہے جو آپ انہیں ہٹانے کے لئے استعمال کرسکتے ہیں۔ اس کے بعد ، دیکھیں کہ پاس ورڈ کے مسئلے کا خیال رکھا گیا ہے یا نہیں۔
- گوگل کروم لانچ کریں اور مینو (ونڈو کے اوپری دائیں کونے میں تھری ڈاٹ آئیکن) پر جائیں۔
- ترتیبات پر کلک کریں۔
- صفحے کے نیچے نیچے سکرول کریں اور مزید اختیارات تلاش کرنے کیلئے "ایڈوانسڈ" ڈراپ ڈاؤن کو وسعت دیں۔
- صفحے کے نیچے سکرول کریں۔ "کمپیوٹر کو صاف کریں" پر کلک کریں۔ یہ "ری سیٹ اور صاف کریں" کے تحت درج ہے۔
- "رپورٹ کی تفصیلات…" چیک باکس کو نشان زد کریں اور پھر "نقصان دہ سافٹ ویئر تلاش کریں" کے پاس فائنڈ بٹن پر کلک کریں۔
- اسکین کے بعد ، درخواست کی گئی ہو تو ہٹائیں پر کلک کریں۔ اس کے بعد نقصان دہ پروگرام خود بخود دور ہوجائیں گے۔ اس کے بعد آپ کو اپنے پی سی کو دوبارہ شروع کرنے کی ضرورت ہوگی۔
- اب ، کروم کھولیں اور دیکھیں کہ "پاس ورڈ کو محفوظ نہیں کررہا ہے" مسئلہ طے ہو گیا ہے۔
درست کریں 7: دشواری کروم کی توسیع کو غیر فعال کریں
آپ کے براؤزر میں انسٹال کردہ کچھ ایکسٹینشنز اس پریشانی کی وجہ ہوسکتی ہیں جس کا سامنا کرنا پڑتا ہے۔ یقینی طور پر جاننے کے ل you ، آپ کو ان سب کو غیر فعال کرنا ہوگا اور یہ دیکھنا ہوگا کہ کروم آپ کی ویب سائٹ کے پاس ورڈز کو محفوظ کرے گا۔ اگر ایسا ہوتا ہے تو ، ایک وقت میں اپنی توسیع کو قابل بنائیں جب تک کہ آپ مجرم کو دریافت نہ کریں۔
یہاں کس طرح:
- اپنا گوگل کروم براؤزر کھولیں اور مینو پر جائیں۔
- مزید ٹولز پر کلک کریں اور سیاق و سباق کے مینو سے ایکسٹینشنز منتخب کریں۔
- آپ کو براؤزر میں تمام ایکسٹینشنز کے ساتھ پیش کیا جائے گا۔ انہیں بند کرنے کے لئے ہر ایک پر ٹوگل پر کلک کریں۔
- آپ نے ایکسٹینشن کو غیر فعال کرنے کے بعد ، کروم کو دوبارہ اسٹارٹ کریں اور دیکھیں کہ آیا مسئلہ باقی ہے۔ اگر ہاں تو ، اپنی تمام ایکسٹینشنز کو آن کریں اور اگلی فکس پر جائیں۔ لیکن اگر اسے سنبھالا گیا ہے ، تو پھر ایک وقت میں ایک توسیع کو چالو کریں اور مجرم کو ڈھونڈیں۔
8 درست کریں: گوگل کروم کی ڈیفالٹ سیٹنگیں بحال کریں
آپ نے اپنے براؤزر میں کچھ تبدیلیاں کی ہیں ، جس کی وجہ سے پاس ورڈ منیجر کام نہیں کرتا ہے۔ یا یہ کوئی خرابی ہوسکتی ہے۔ کروم کی ڈیفالٹ ترتیبات کو بحال کرنا اسے درست کرنے کے قابل ہونا چاہئے۔
لیکن آپ شروع کرنے سے پہلے اپنے اہم ڈیٹا ، جیسے بُک مارکس اور پہلے ہی محفوظ شدہ پاس ورڈز کا بیک اپ بنائیں ، یا ان کو کلاؤڈ میں مطابقت پذیر بنائیں تاکہ آپ انہیں کھوئے نہیں۔
اب آپ ری سیٹ کے ساتھ آگے بڑھ سکتے ہیں۔ ان آسان اقدامات پر عمل کریں:
- براؤزر کے مینو پر کلک کریں۔
- ترتیبات پر کلک کریں اور صفحے کے نیچے سکرول کریں۔
- مزید اختیارات ظاہر کرنے کیلئے "ایڈوانسڈ" ڈراپ ڈاؤن پر کلک کریں۔
- صفحے کے نیچے سکرول کریں۔ "ری سیٹ اور کلین اپ" کے تحت ، "ان ترتیبات کو ان کے اصلی ڈیفالٹس میں بحال کریں" پر کلک کریں اور پھر ترتیبات کو دوبارہ ترتیب دیں کے بٹن پر کلک کریں۔
ان اقدامات کو مکمل کرنے کے بعد ، چیک کریں کہ آیا یہ مسئلہ کامیابی کے ساتھ حل ہوگیا ہے۔
9 درست کریں: نیا گوگل کروم صارف اکاؤنٹ بنائیں
مسئلہ آپ کے صارف پروفائل سے پیدا ہوسکتا ہے۔ یہ کرپٹ ہوسکتا ہے ، اس طرح کروم کے پاس ورڈ مینیجر کے ساتھ مسئلہ پیدا ہوتا ہے۔ لہذا ، آپ ایک نیا گوگل اکاؤنٹ بنانے اور اسے کروم میں شامل کرنے کی کوشش کر سکتے ہیں۔ دیکھیں کہ کیا اب براؤزر آپ کی ویب سائٹ لاگ ان کی تفصیلات کو محفوظ کرنا شروع کردے گا۔
ان آسان اقدامات پر عمل کریں:
- گوگل کروم لانچ کریں اور ونڈو کے اوپری دائیں کونے میں دکھائے گئے اپنے صارف کے آئیکن پر کلک کریں ، جس میں تین ڈاٹ مینو آئکن کے بالکل آگے ہے۔
- لوگوں کا انتظام کریں پر کلک کریں۔
- کھلنے والے صفحے پر ، اپنے نئے پروفائل کے لئے ایک نام درج کریں ، اوتار کا انتخاب کریں اور پھر شامل کریں کے بٹن پر کلک کریں۔ ایک نیا کروم ونڈو کھل جائے گا ، اور آپ کو ایک 'ویلکم' پیغام موصول ہوگا۔
- اب ، "مطابقت پذیری اور اپنے تمام آلات پر Chrome کو ذاتی بنائیں" درخواست کے صفحے پر ، "مطابقت پذیری کو چالو کریں" کے بٹن پر کلک کریں۔
- اپنا نیا گوگل اکاؤنٹ صارف نام اور پاس ورڈ درج کریں اور سائن ان کریں۔
- اپنا براؤزر دوبارہ شروع کریں۔
- اب کوشش کریں اور دیکھیں کہ نیا شامل کردہ اکاؤنٹ استعمال کرتے ہوئے آپ کے پاس ورڈ کروم پر محفوظ ہوجائیں گے۔
10 درست کریں: کروم کو انسٹال کریں
اگر آپ مذکورہ بالا تمام اصلاحات کرنے کے بعد بھی کروم آپ کے پاس ورڈز کو محفوظ نہیں کرتا ہے تو ، یہ انسٹالیشن میں غلطی ہوسکتی ہے۔ ایپ کو ان انسٹال کریں اور جدید ترین ورژن انسٹال کریں۔ ان آسان اقدامات پر عمل کریں:
- رن ڈائیلاگ کو کھولنے کے لئے اپنے کی بورڈ پر ونڈوز لوگو + آر شارٹ کٹ دبائیں۔
- ٹیکسٹ باکس میں کنٹرول پینل ٹائپ کریں اور انٹر دبائیں یا ٹھیک ہے پر دبائیں۔
- کھولنے والے کنٹرول پینل ونڈو میں ، سرچ بار میں ان انسٹال ٹائپ کریں۔ نتائج کی فہرست سے ، پروگراموں اور خصوصیات کے تحت ایک پروگرام ان انسٹال پر کلک کریں۔
- کروم کو فہرست سے تلاش کریں اور اس پر دائیں کلک کریں۔ انسٹال پر کلک کریں۔
آپ نے ایپ کو کامیابی کے ساتھ ہٹانے کے بعد ، اس کی کوئی بھی بچی ہوئی چیز کو اپنی رجسٹری سے ہٹانے کیلئے اوسلوگس رجسٹری کلینر استعمال کریں۔
سرکاری ویب سائٹ سے کروم ڈاؤن لوڈ کریں اور اسے انسٹال کریں۔ براؤزر لانچ کریں اور دیکھیں کہ آیا معاملہ حل ہوگیا ہے۔
11 درست کریں: تھرڈ پارٹی پاس ورڈ منیجر انسٹال کریں
اگر مذکورہ بالا فکسس میں سے کوئی بھی کام نہیں کرتا ہے ، اگرچہ اس کا امکان بہت کم ہے ، اپنے پاس ورڈز کا نظم کرنے کے لئے تیسری پارٹی کے قابل اعتماد اطلاق کو استعمال کرنے پر غور کریں۔ کچھ توسیعات کی حیثیت سے بھی موجود ہیں جو آپ اپنے کروم براؤزر پر انسٹال کرسکتے ہیں۔
نوٹ: اس بات کو یقینی بنائیں کہ آپ نامعلوم ویب سائٹ سے فائلیں ڈاؤن لوڈ کرنے سے پہلے اپنے پی سی پر مضبوط اینٹی وائرس پروگرام رکھتے ہیں۔ ہم آپ کو مشورہ دیتے ہیں کہ آزلوگکس اینٹی میلویئر حاصل کریں تاکہ آپ کے آلے کو خراب چیزوں سے محفوظ رکھیں جو حملہ کرسکتی ہے ، آپ کے سسٹم کو نقصان پہنچا سکتی ہے اور اپنا نجی ڈیٹا نکال سکتی ہے۔
کیا کروم کو ونڈوز 10 پر پاس ورڈ محفوظ کرنے دینا محفوظ ہے؟
کروم کے بلٹ ان پاس ورڈ مینیجر میں سیکیورٹی کے کچھ فوائد تیسرے فریق ٹولز کے ذریعہ پیش نہیں کیے جاتے ہیں۔
چونکہ آپ کی سہولت کے ل Chrome کروم آپ کو اپنے گوگل اکاؤنٹ میں لاگ ان کرتا ہے ، لہذا کوئی بھی جو آپ کے کمپیوٹر تک رسائی حاصل کرسکتا ہے وہ آسانی سے آپ کے براؤزر میں جاسکتا ہے اور محفوظ کردہ پاس ورڈز اور صارف ناموں اور ان ویب سائٹوں کی فہرست تلاش کرتا ہے جہاں وہ استعمال ہوتے ہیں۔
کچھ ذرائع یہ بھی دعوی کرتے ہیں کہ ہیکرز کے ل your آپ کے کروم پروفائل پر محفوظ کردہ پاس ورڈز کو نکالنا اور ڈیکریپٹ کرنا آسان ہے۔
نتیجہ:
کروم پر اپنے پاس ورڈز کو بچانے کے قابل نہ ہونے کی وجہ سے تکلیف ہوسکتی ہے۔ جب بھی آپ کسی سائٹ پر تشریف لاتے ہیں اور لاگ ان کرنے کی کوشش کرتے ہیں تو آپ کو اپنا صارف نام اور پاس ورڈ ٹائپ کرنا ہوگا۔
اور اگر آپ اپنے بنائے ہوئے ہر نئے اکاؤنٹ کے لئے مختلف صارف نام اور پاس ورڈ استعمال کرنے کے شوق رکھتے ہیں تو ، آپ کو ان سب کا کھوج لگانا مشکل ہوسکتا ہے ، ایسی صورت میں جب آپ پاس ورڈ کی بازیابی کے پروٹوکول سے نمٹنے لگیں گے۔
لیکن ہم نے اس مضمون میں پیش کردہ 11 حلوں کے ساتھ ، آپ Google Chrome کے پاس ورڈ مینیجر کو دوبارہ کام کرنے کے قابل بنائیں گے اور اس طرح کے مسائل پر قابو پائیں گے۔
براہ کرم بلا جھجک اپنے خیالات بانٹیں۔ اگر آپ کے ذہن میں کوئی سوالات ، مشورے ، یا ریمارکس ہیں تو ہمیں نیچے والے حصے میں ایک رائے دیں۔
ہم آپ سے سننا پسند کریں گے۔