‘کامیابی کے ساتھ تسلیم کی گئی ایک غلطی جیت کی جیت ہے‘۔
کیرولین ایل گیسکوین
آئیے اس کا سامنا کریں: اگرچہ آپ کے ونڈوز 10 کو بہترین کام کرنے کے لئے باقاعدگی سے اپ ڈیٹ کی ضرورت ہے ، اس میں تازہ کاری کے امور پیدا کرنے کے لئے ایک ’’ خاص ٹیلنٹ ‘‘ ہے۔ ایک اصول کے طور پر ، وہ نیلے رنگ کو ظاہر کرنے اور آپ کو اس دن گہرائیوں سے ندامت کا اظہار کرتے ہیں جس دن آپ نے تبدیلی اور ترقی کو قبول کرنے کا فیصلہ کیا ہے۔
زیر التواء نوٹیفکیشن کیوں ظاہر ہوتا ہے؟
بدنام زمانہ ‘ممکنہ ونڈوز اپ ڈیٹ ڈیٹا بیس کی خرابی کا پتہ چلا’۔ پریشانی ایک معاملہ ہے: اس نوٹیفکیشن کا مطلب ہے کہ آپ کے سسٹم میں تازہ کاری کے مسئلے ہیں۔ اصل مسئلہ یہ ہے کہ اس کی وجوہات صرف کسی خاص حادثے تک ہی محدود نہیں ہیں۔ در حقیقت ، یہ عجیب پیغام مندرجہ ذیل حالات میں پیدا ہوسکتا ہے:
- آپ اپنے OS کو اپ ڈیٹ کرنے کی کوشش کر رہے ہیں۔
- آپ نے اس طرح کے اختیارات استعمال کیے ہیں جیسے ‘مرمت ونڈوز اپ ڈیٹ ڈیٹا بیس کرپشن’ یا ’ونڈوز اپ ڈیٹ کے اجزاء کی اصلاح‘۔
- آپ نے اپنے ونڈوز اپ ڈیٹ کے معاملات کو خود بخود ٹھیک کرنے کے لئے ونڈوز اپ ڈیٹ ٹربلوشوٹر چلایا ہے۔
- آپ اپنی تازہ کاریوں کو دستی طور پر انسٹال کرنے کی کوشش کر رہے ہیں۔
- آپ کے سسٹم کے اندر کچھ رجسٹری کرپٹ ہیں۔
اگرچہ مندرجہ بالا نوٹیفکیشن شاید بڑے پی سی ڈرامہ کا پیش خیمہ معلوم ہوتا ہے ، لیکن مایوسی کی ضرورت نہیں ہے۔ دراصل ، اگر آپ کو معلوم ہے کہ کیا اقدام اٹھانا ہے ، تو مسئلہ کافی حد تک ٹھیک ہے۔ در حقیقت ، آپ آسانی سے اپنی تازہ کاریوں کو پٹری پر واپس لے سکتے ہیں۔
اپنی فائلوں کا بیک اپ بنائیں
اس سے پہلے کہ آپ کسی ریسکیو مشن پر جائیں ، ہم آپ کو سختی سے مشورہ دیتے ہیں کہ آپ اپنی ذاتی فائلوں کو مستقل ڈیٹا سے محروم ہونے سے بچائیں۔ اعصابی خرابی اور بالوں کو پھاڑنے سے بچنے کے لئے آپ نیچے دیئے گئے کسی بھی اختیار کا انتخاب کرنے کے لئے آزاد ہیں۔
شروع کرنے کے لئے ، آپ سسٹم ریسٹورینٹ پوائنٹ تشکیل دے سکتے ہیں۔
- ونڈوز لوگو کی کلید + ایس دبائیں -> 'بحالی' ٹائپ کریں -> بحالی نقطہ بنائیں
- سسٹم کی خصوصیات -> بنائیں
- بحالی نقطہ کی وضاحت کریں -> بنائیں
آپ اس بحالی نقطہ کو اپنے کمپیوٹر کو پچھلی سسٹم کنفیگریشن میں واپس کرنے کے ل use استعمال کرسکتے ہیں:
- شروع کریں -> کنٹرول پینل -> سسٹم اور سیکیورٹی -> فائل کی تاریخ
- بازیافت -> اوپن سسٹم کی بحالی -> اگلا
- اپنی بحالی کا نقطہ منتخب کریں -> اگلا -> ختم -> ہاں
اس کے علاوہ ، اگر آپ اپنی رجسٹری کی حمایت کرتے ہیں تو یہ دانشمندی ہوگی:
- ونڈوز لوگو کی + R -> رن باکس میں> regedit.exe ٹائپ کریں-> داخل کریں
- رجسٹری ایڈیٹر -> چابیاں اور / یا سبکیوں کو منتخب کریں جس کا آپ بیک اپ کرنا چاہتے ہیں
- فائل -> برآمد کریں
- اپنی بیک اپ فائل کے لئے محل وقوع کا انتخاب کریں -> اسے نام دیں -> محفوظ کریں
اگر کچھ غلط ہو گیا ہے تو آپ اپنی ونڈوز رجسٹری کو کس طرح بحال کرسکتے ہیں یہ یہاں ہے:
- ونڈوز لوگو کی کلید + آر -> رن باکس میں> regedit.exe ٹائپ کریں-> درج کریں -> رجسٹری ایڈیٹر
- فائل -> درآمد -> امپورٹ رجسٹری فائل -> ضروری بیک اپ فائل تلاش کریں -> کھولیں
آپ ایک بھی استعمال کرسکتے ہیں بادل حلاپنی ذاتی فائلوں کا بیک اپ لینے کے لئے ، جیسے ون ڈرائیو ، گوگل ڈرائیو ، یاندیکس ڈرائیو وغیرہ۔ کلاؤڈ ڈرائیو بدیہی اور سستی ہے۔ اور اس کے علاوہ ، وہ آپ کو آپ کی فائلوں کو مطابقت پذیر رکھنے کی اجازت دیتے ہیں۔
پورٹ ایبل اسٹوریج ڈیوائسز، جیسے۔ فلیش ڈرائیوز ، کمپیکٹ ڈسکیں ، بیرونی ڈرائیوز ، وغیرہ بھی احتیاط سے اس پر غور کرنے کے حل ہیں: ان کا استعمال کرنا اور لے جانا آسان ہے ، مختلف شکلوں اور شکلوں میں آتے ہیں اور نسبتا cheap سستے ہیں۔
مزید یہ کہ ، آپ اس کا استعمال کرسکتے ہیں فائل کی تاریخ بیک اپ انجام دینے کے لئے آپشن۔
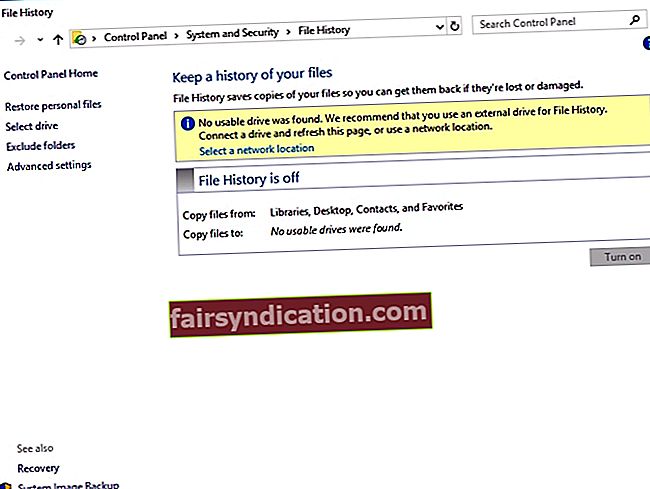
پہلے ، آپ کو فائل ہسٹری کو چالو کرنا چاہئے:
- بیرونی ہارڈ ڈرائیو کو اپنے کمپیوٹر سے مربوط کریں
- مینو شروع کریں -> ترتیبات
- تازہ کاری اور سیکیورٹی -> بیک اپ
- فائل ہسٹری کا استعمال کرتے ہوئے بیک اپ -> ڈرائیو شامل کریں
- اپنی بیرونی ہارڈ ڈرائیو منتخب کریں
- "میری فائلوں کا خودکار بیک اپ" اختیار ظاہر ہوگا -> یہ خود بخود فعال ہوجائے گا
- اپنی فائل ہسٹری کی ترتیبات کے مطابق بنانے کے لئے مزید اختیارات منتخب کریں
فائل ہسٹری کا استعمال کرکے اپنی فائلوں کو بحال کرنا:
- بیرونی ہارڈ ڈرائیو کو اپنے کمپیوٹر سے مربوط کریں
- مینو شروع کریں -> ترتیبات
- تازہ کاری اور سیکیورٹی -> بیک اپ
- اپنی بیرونی ڈرائیو کو منتخب کریں
- مزید اختیارات -> موجودہ بیک اپ سے فائلوں کو بحال کریں
- جن فائلوں اور فولڈروں کو آپ بحال کرنا چاہتے ہیں ان کو منتخب کریں -> 'بحال' پر کلک کریں
بیک اپ کے دیگر طریقوں کی طرح ، خصوصی سافٹ ویئر کا استعمال آپ کے اہم ڈیٹا کو محفوظ کرنے کا آسان ترین طریقہ معلوم ہوتا ہے۔ مثال کے طور پر ، اوسلوگکس بٹ ریپلیکا آپ کو اپنے بیک اپ کو اپنی مرضی کے مطابق بنانے اور اپنے ڈیٹا کو کلاؤڈ میں رکھنے کی اجازت دیتا ہے تاکہ آپ اپنے کسی بھی ڈیوائس سے اس تک رسائی حاصل کرسکیں۔ اب آپ کے دستاویزات کے بارے میں کوئی فکر نہیں ہے۔
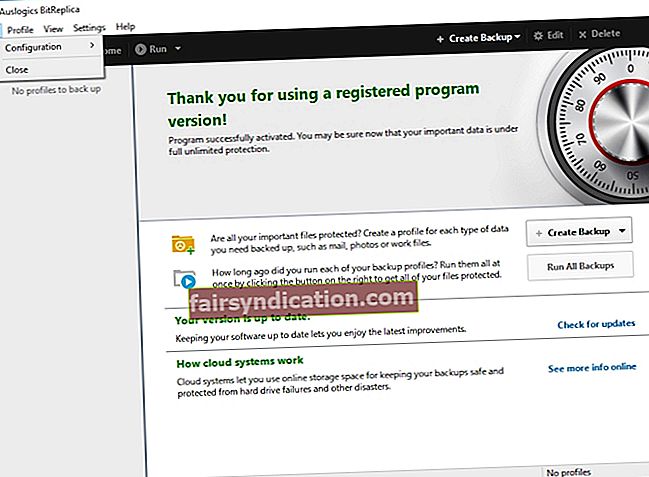
ٹھیک ہے ، اگر آپ نے ہمارے مشورے کی پیروی کی ہے تو ، 'میری فائلیں گمشدہ ہو گئیں' المیہ یقینی طور پر آپ کو ایک وسیع مقام فراہم کرے گا۔ اب وقت آگیا ہے کہ آپ اپنے تازہ کاری کے امور کو حل کریں۔
اور ہمارے 14 ثابت شدہ ‘ممکنہ ونڈوز اپ ڈیٹ ڈیٹا بیس کی خرابی کا پتہ لگانے’ کی اصلاحات یہ ہیں۔
- ونڈوز اپ ڈیٹ ٹربلشوٹر استعمال کریں
- سسٹم فائل چیکر چلائیں
- DISM ٹول کا استعمال کریں
- ایک صاف بوٹ انجام دیں
- کچھ صفائی کرو
- سسٹم کی بحالی کا استعمال کریں
- میلویئر کے لئے اپنے کمپیوٹر کو اسکین کریں
- اپنے ڈرائیورز کو اپ ڈیٹ کریں
- ایک مکمل نظام چیک اپ چلائیں
- ونڈوز اپ ڈیٹ کے اجزاء کو دوبارہ ترتیب دیں
- کیٹروٹ 2 فولڈر کو دوبارہ ترتیب دیں
- سافٹ ویئر ڈسٹری بیوشن فولڈر حذف کریں
- سافٹ ویئر کی تقسیم اور کیٹروٹ 2 فولڈرز کا نام تبدیل کریں
- اپنے کمپیوٹر کو دوبارہ ترتیب دیں
آئیے ان کے ذریعے ایک ساتھ چلیں:
1. ونڈوز اپ ڈیٹ ٹربلشوٹر استعمال کریں
اگر آپ نے ونڈوز ڈیٹا بیس کی غلطی سے اپنے پیارے سسٹم کو داغدار کیا ہے تو آپ ونڈوز اپ ڈیٹ ٹربلشوٹر نہیں چلاتے ہیں تو ، اس ٹول کو استعمال کرنے میں ہچکچاہٹ نہ کریں۔ یہ آپ کے ون 10 کے حصے کے طور پر آتا ہے اور اپ ڈیٹ کے مختلف امور کو دور کرنے میں بہت اچھا ہے۔
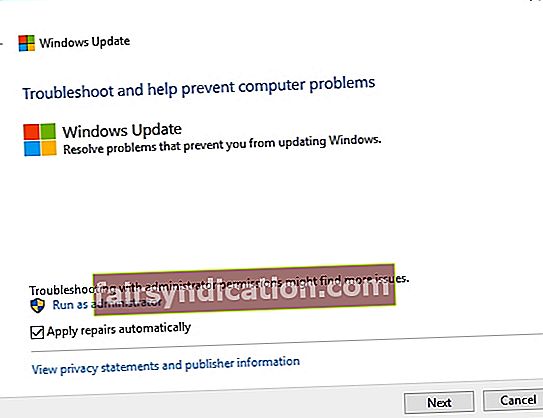
اسے چلانے کے لئے ، نیچے دی گئی ہدایات پر عمل کریں:
- اسٹارٹ -> کنٹرول پینل -> خرابیوں کا سراغ لگانا
- سسٹم اور سیکیورٹی -> ونڈوز اپ ڈیٹ سے پریشانیاں حل کریں -> اسکرین پر اشارے پر عمل کریں

2. سسٹم فائل چیکر چلائیں
سسٹم فائل چیکر (ایس ایف سی) ایک ان بلٹ ان ٹربل پریشانی کا اختیار ہے جو فاسد یا گمشدہ سسٹم فائلوں سے متعلق امور کو ٹھیک کرسکتا ہے۔ ہم آپ کو مشورہ دیتے ہیں کہ اپنے نظام کو ٹپ ٹاپ شکل میں واپس لانے کے لئے ایس ایف سی اسکین چلائیں۔
ایس ایف سی اسکین چلانے کے لئے ، ان اقدامات پر عمل کریں:
- اسٹارٹ -> کمانڈ پرامپٹ -> اس پر دائیں کلک کریں -> اسے بطور ایڈمنسٹریٹر چلائیں
- ایس ایف سی / سکیننو ٹائپ کریں -> اسکین مکمل ہونے کا انتظار کریں -> اپنے پی سی کو بوٹ کریں
3. DISM ٹول کا استعمال کریں
تعیناتی امیج سرویسنگ اینڈ مینجمنٹ (DISM) ایک ایسا آلہ ہے جو ونڈوز امیجز کی خدمت اور مرمت کے لئے تیار کیا گیا ہے۔ بتایا جاتا ہے کہ کچھ صارفین کے لئے اپنے پی سی پر پریشان کن ونڈوز ڈیٹا بیس کی غلطی کو ٹھیک کرکے اس دن کو بچایا ہے۔ تو ، کیوں نہیں کہ اس حل کو آزمائیں؟
DISM ٹول چلانے کے لئے ان اقدامات پر عمل کریں:
- اسٹارٹ -> کمانڈ پرامپٹ -> اس پر دائیں کلک کریں -> اسے بطور ایڈمنسٹریٹر چلائیں
- ذیل میں کمانڈ ٹائپ کریں:
DISM.exe / آن لائن / صفائی کی تصویر / اسکین ہیلتھ
DISM.exe / آن لائن / صفائی کی تصویر / بحالی صحت
- اسکین ختم ہونے کا انتظار کریں (اس میں کچھ وقت لگ سکتا ہے) -> اپنے پی سی کو بوٹ کریں
4. ایک صاف بوٹ انجام دیں
کچھ ایپس آپ کے ونڈوز اپ ڈیٹ میں مداخلت کرسکتی ہیں ، جس کی وجہ سے ناپسندیدہ ‘ممکنہ ونڈوز اپ ڈیٹ ڈیٹا بیس کی خرابی کا پتہ چلا’ پاپ اپ ہوسکتا ہے۔ اس طرح کی صورتحال میں ، آپ صاف بوٹ لگا کر مجرم کا سراغ لگاسکتے ہیں۔
آپ یہاں یہ کیسے کرسکتے ہیں:
- ونڈوز لوگو کی کلید + آر -> رن باکس میں 'مسکونفگ' (بغیر قیمت کے) ٹائپ کریں -> ٹھیک ہے
- سسٹم کی تشکیل -> خدمات -> 'مائیکرو سافٹ سروسز کو چھپائیں' کے اختیار کو چیک کریں -> سب کو غیر فعال کریں
- آغاز -> ٹاسک مینیجر کھولیں
- اپنے تمام اسٹارٹ اپ ایپلی کیشنز کو غیر فعال کریں
- اب سسٹم کی تشکیل پر جائیں -> لگائیں -> اوکے
- اپنے کمپیوٹر کو دوبارہ شروع کریں
- چیک کریں کہ آیا ونڈوز ڈیٹا بیس کا مسئلہ حل ہوگیا ہے
- اگر یہ ہے تو ، آپ کو ایک کے بعد ایک اپنے اسٹارٹ اپ ایپس کو غیر فعال کرنے کی ضرورت ہوگی تاکہ آپ کو پتہ لگ سکے کہ ان میں سے کون سا اس سارے گندگی کا قصوروار ہے۔
ایپ میں کوئی میلویئر موجود نہیں ہے اور خاص طور پر اس مضمون میں بیان کردہ مسئلے کے لئے ڈیزائن کیا گیا ہے۔ بس اپنے کمپیوٹر پر اسے ڈاؤن لوڈ اور چلائیں۔ مفت ڈاؤنلوڈ
تیار کردہ Auslogics

آزلوگکس مائیکرو سافٹ ® سلور ایپلی کیشن ڈویلپر ہے۔ مائیکروسافٹ نے معیاری سافٹ ویئر تیار کرنے میں اوزلوگس کی اعلی مہارت کی تصدیق کی ہے جو پی سی صارفین کے بڑھتے ہوئے مطالبات کو پورا کرتی ہے۔
5. کچھ صفائی کرو
کچھ صارفین نے اطلاع دی ہے کہ کچھ فائلوں کو حذف کرنا ونڈوز ڈیٹا بیس کی خرابی کا مسئلہ حل کرسکتا ہے۔ ٹھیک ہے ، بہتر کی امید کرتے ہیں:
- سی پر جائیں: \ ونڈوز \ سافٹ ویئر تقسیم ribution ڈاؤن لوڈ -> اس فولڈر سے تمام فائلیں حذف کریں
- C پر جائیں: \ Windows \ سافٹ ویئر کی تقسیم -> Download.old فائل کو تلاش کریں -> اسے حذف کریں
6. نظام کی بحالی کا استعمال کریں
اگر آپ نے اپنے سسٹم کی ترتیبات کو تبدیل کرنے یا اپنے پی سی پر اپ ڈیٹ انسٹال کرنے کے بعد ونڈوز اپ ڈیٹ ڈیٹا بیس کی پریشانی کا سامنا کرنا پڑا ہے تو ، سسٹم ریسٹور فیچر کو استعمال کرنے کی کوشش کریں۔ اگر یہ آپ کے کمپیوٹر پر فعال ہے تو ، آپ حالیہ تبدیلیوں کو کالعدم کر سکتے ہیں اور اپنے سسٹم کو اس کے آخری دن تک لے جا سکتے ہیں۔
ایسا کرنے کے ل this ، اس راستے پر جائیں:
- شروع کریں -> کنٹرول پینل -> سسٹم اور سیکیورٹی -> فائل کی تاریخ
- بازیافت -> اوپن سسٹم کی بحالی -> اگلا
- بحالی نقطہ منتخب کریں جس پر آپ واپس ہونا چاہتے ہیں-> اگلا -> ختم -> ہاں
7. اپنے کمپیوٹر کو میلویئر کے لئے اسکین کریں
نقصان دہ سافٹ ویئر ہر طرح سے آپ کے کمپیوٹر کا چاپ دشمن ہے۔ غریب پروگرام جو آپ کی مشین میں پڑے ہیں وہ آپ کے سسٹم کو افراتفری میں ڈال سکتے ہیں ، در حقیقت ، آپ کے ونڈوز اپ ڈیٹ میں خلل ڈالنا شامل ہے۔ لہذا ، اگر ‘ممکنہ ونڈوز اپ ڈیٹ ڈیٹا بیس کی خرابی کا پتہ چلا’ اطلاع جاری رہتی ہے تو ، امکانات یہ ہیں کہ آپ کا کمپیوٹر میلویئر سے متاثر ہے۔ اس کا علاج کرنے کے ل you ، آپ کو ایک مکمل سسٹم اسکین چلانے اور ناپسندیدہ دخل اندازی کرنے والوں کا خاتمہ کرنا ہوگا۔
خوش قسمتی سے ، آپ کو اپنے نظام کے لئے کھڑے ہونے کے لئے کچھ ثابت قدم اتحادی ہیں:
ونڈوز ڈیفنڈر
ونڈوز ڈیفنڈر مائیکروسافٹ کا ایک قابل اعتماد ٹول ہے جو آپ کی مدد کرنے میں ہمیشہ مدد کرتا ہے۔ آپ اسے بدنیتی پر مبنی سافٹ ویئر کا پتہ لگانے اور ان کا مقابلہ کرنے کے لئے استعمال کرسکتے ہیں۔
- ترتیبات -> تازہ کاری اور سیکیورٹی
- ونڈوز ڈیفنڈر -> اوپن ونڈوز ڈیفنڈر -> مکمل
آپ کا بنیادی سلامتی حل
اگر آپ نے تیسرے فریق کے اینٹی وائرس پر اپنے کمپیوٹر کی حفاظت پر بھروسہ کیا ہے تو ، یہ بدنیتی پر مبنی دشمنوں پر جھپٹنے دیں۔ یہ اب ہے یا کبھی نہیں ، ٹھیک ہے؟
ایک خاص اینٹی میلویئر ٹول
آپ کے کمپیوٹر پر مالویئر کے لئے کوئی جگہ نہیں ہے ، مکمل اسٹاپ۔ اس کا مطلب ہے کہ آپ کے سسٹم کو دیوار سے دیوار کے تحفظ کی ضرورت ہے ، جو انجام دینے کے لئے کسی بھی طرح آسان کام نہیں ہے۔ ان دنوں لگتا ہے کہ میلویئر ہر کونے کے گرد گھوم رہا ہے ، اور آپ کا بنیادی سلامتی حل خاص طور پر سخت دھمکیوں سے محروم ہوسکتا ہے۔ یہی وجہ ہے کہ ہم آپ کو خصوصی مشورہ دیتے ہیں کہ ایک خاص اینٹی میلویئر ٹول چلا کر اپنے کمپیوٹر کو مضبوط بنائیں۔ مثال کے طور پر ، آزلوگکس اینٹی مالویئر آپ کے سسٹم سے تمام بدنیتی پر مبنی گھسنے والوں کو پاک کرنے میں کوئی کسر نہیں چھوڑے گا۔
8. اپنے ڈرائیورز کو اپ ڈیٹ کریں
خراب ڈرائیورز آپ کے کمپیوٹر کے لئے ایک بہت بڑا مسئلہ ہیں: وہ آپ کے سسٹم کو تباہی مچا سکتے ہیں اور آپ کے ونڈوز اپ ڈیٹ کی وجہ سے خراب ہوسکتے ہیں۔ لہذا ، آپ کو اپنے ڈرائیوروں کو اپ ڈیٹ رکھنا چاہئے تاکہ اپ ڈیٹ کے معاملات کو بہتر بنایا جاسکے۔
اور کوشش کرنے کے لئے کچھ قابل اعتماد حل یہ ہیں:
دستی تازہ کاری
ڈرائیوروں کو دستی طور پر اپ ڈیٹ کرنے کی روایت تاریخ میں گہری ہے اور یہ قدیم زمانے سے ملتی ہے۔ یہ طریقہ بالکل سیدھا ہے: اپنے دکانداروں کی ویب سائٹ پر جائیں ، اپنے آلات کے لئے جدید ترین ڈرائیور ڈاؤن لوڈ کریں ، اور اپنے کمپیوٹر پر انسٹال کریں۔ اس میں کوئی شک نہیں ، معاملات کو اپنے ہاتھ میں لینے کا یہ ایک اچھا طریقہ ہے۔ لیکن یہ بات ذہن نشین رکھیں کہ اس میں کافی دستی کام شامل ہیں اور اسے مکمل ہونے میں کافی وقت لگتا ہے۔
آلہ منتظم
اگر آپ اپنے ڈرائیوروں سے نمٹنے کے لئے مدد لیتے ہیں تو ، ڈیوائس منیجر آپ کی مدد کرسکتا ہے۔
اس آلے کو اپنے فائدے کے ل use استعمال کرنے کے لئے ، یہاں جائیں:
- ون + ایکس -> ڈیوائس منیجر -> اپنے بلوٹوتھ ڈیوائس کو منتخب کریں
- اس پر دائیں کلک کریں -> اپ ڈیٹ ڈرائیور منتخب کریں
ڈرائیور اپڈیٹر
اس سے کوئی فرق نہیں پڑتا ہے کہ آپ کے پاس کون سا ڈیوائس ماڈل ہے ، آپ کو اپنے کمپیوٹر پر جدید ترین ڈرائیور ڈاؤن لوڈ اور انسٹال کرنے کے لئے صرف ایک کلک کرنے کی ضرورت ہے۔ در حقیقت ، اوسلوگکس ڈرائیور اپڈیٹر چیزوں کو آسان بنا دیتا ہے۔
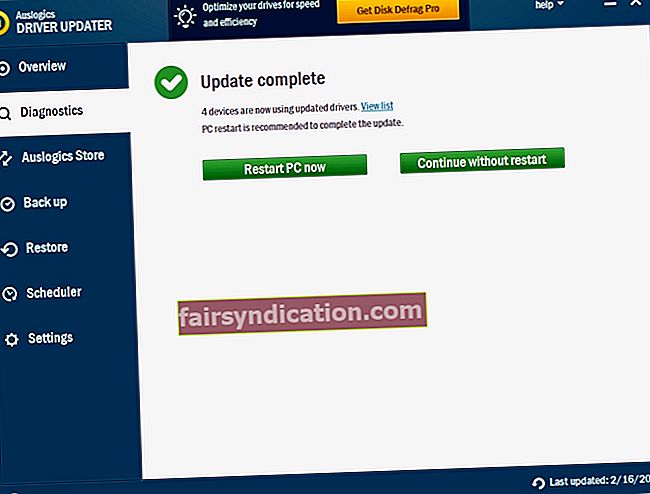
9. ایک مکمل نظام چیک اپ چلائیں
ونڈوز 10 میں تازہ کاری کے مسائل کی متعدد وجوہات ہیں۔ ان میں سے ہیں:
- پی سی ردی؛
- غیر بہتر نظام کی ترتیبات؛
- ونڈوز رجسٹری میں بدعنوان چابیاں اور غلط اندراجات۔
- ایک سے زیادہ رفتار کو کم کرنے کے مسائل.
اگر آپ چاہتے ہیں کہ آپ کا ونڈوز اپ ڈیٹ آسانی سے کام کرے تو آپ کو اپنے سسٹم کو مذکورہ بالا خرابیوں سے پاک رکھنا چاہئے۔ فطری طور پر ، یہ آپ پر منحصر ہوتا ہے کہ آپ کس عمل کے لئے انتخاب کریں گے: آپ خود ہی سوالوں کو حل کرسکتے ہیں یا کسی خاص ٹول کا استعمال کرسکتے ہیں ، جیسے۔ اپنے نظام کی بغور جانچ پڑتال اور باریک سرنگ کے ل A آزلوگکس بوسٹ اسپیڈ۔
10. ونڈوز اپ ڈیٹ کے اجزاء کو دوبارہ ترتیب دیں
‘ممکنہ ونڈوز اپ ڈیٹ ڈیٹا بیس کی خرابی کا پتہ چلا’ مسئلہ کے لئے ایک اور طے شدہ ونڈوز اپ ڈیٹ کے اجزاء کو دوبارہ ترتیب دینے کا مطلب ہے۔
آپ اس کو کس طرح انجام دے سکتے ہیں یہ یہاں ہے:
- ونڈوز لوگو کی کلید + آر -> 'سینٹی میٹر' (بغیر قیمت درج کیے) ٹائپ کریں -> درج کریں
- اپنے کمانڈ پرامپٹ پر دائیں کلک کریں-> اس پر دائیں کلک کریں -> بطور ایڈمنسٹریٹر چلائیں
- ونڈوز اپ ڈیٹ کی کچھ مخصوص خدمات کو روکنے کے ل the ، درج ذیل کمانڈز ٹائپ کریں ، ان میں سے ہر ایک کے بعد انٹر دبائیں۔
نیٹ سٹاپ بٹس
نیٹ سٹاپ ووزر
نیٹ اسٹاپ appidsvc
نیٹ اسٹاپ cryptsvc
- اب qmgr * .dat فائلوں کو حذف کرنے کے لئے درج ذیل کمانڈ کو ٹائپ کریں:
ڈیل "٪ ALLUSERSPROFILE٪ \ درخواست کا ڈیٹا \ مائیکروسافٹ \ نیٹ ورک \ ڈاؤنلوڈر m qmgr * .dat" -> پھر qmgr * .dat فائلوں کو حذف کرنے کے لئے انٹر دبائیں۔
- ٹائپ کریں ‘cd / d٪ ونڈر٪ \ system32’ (بغیر کوئٹس کے) اور انٹر دبائیں
- مندرجہ ذیل ٹائپ کریں ، ہر کمانڈ کے بعد انٹر دبائیں ، BITS فائلوں اور ونڈوز اپ ڈیٹ فائلوں کو دوبارہ رجسٹر کرنے کے ل::
regsvr32.exe atl.dll
regsvr32.exe urlmon.dll
regsvr32.exe mshtml.dll
regsvr32.exe shdocvw.dll
regsvr32.exe براؤزئی.ڈیل
regsvr32.exe jscript.dll
regsvr32.exe vbscript.dll
regsvr32.exe scrrun.dll
regsvr32.exe msxml.dll
regsvr32.exe msxml3.dll
regsvr32.exe msxml6.dll
regsvr32.exe actxprxy.dll
regsvr32.exe softpub.dll
regsvr32.exe wintrust.dll
regsvr32.exe dssenh.dll
regsvr32.exe rsaenh.dll
regsvr32.exe gpkcsp.dll
regsvr32.exe sccbase.dll
regsvr32.exe slbcsp.dll
regsvr32.exe cryptdlg.dll
regsvr32.exe oleaut32.dll
regsvr32.exe ole32.dll
regsvr32.exe شیل 32.dll
regsvr32.exe initpki.dll
regsvr32.exe wuapi.dll
regsvr32.exe wuaueng.dll
regsvr32.exe wuaueng1.dll
regsvr32.exe wucltui.dll
regsvr32.exe wups.dll
regsvr32.exe wups2.dll
regsvr32.exe wuweb.dll
regsvr32.exe qmgr.dll
regsvr32.exe qmgrprxy.dll
regsvr32.exe wucltux.dll
regsvr32.exe muweb.dll
regsvr32.exe wuwebv.dll
- اب اپنے رجسٹری ایڈیٹر کو کھولیں اور کلید HKEY_LOCAL_MACHINE MP اجزاء کو تلاش کریں -> اجزاء پر دائیں کلک کریں -> التواء کو خارج کریں XMLIdentifier ، NextQueueEntryIndex ، اور ایڈوانسڈ انسٹالرس NEIDRololving -> اپنے پی سی کو دوبارہ بوٹ کریں۔
- بطور ایڈمنسٹریٹر اپنے کمانڈ پرامپٹ کو چلائیں -> 'netsh winsock redset' (بغیر کوئٹس کے) ٹائپ کریں -> اپنے ونساک کو دوبارہ ترتیب دینے کیلئے انٹر دبائیں
- اپنی قسمت کی ترتیبات کو دوبارہ ترتیب دے کر 'netsh winhttp रीسیٹ پراکسی' (بغیر کوٹس کے) ٹائپ کریں -> پھر دبائیں درج کریں
- اب آپ BITS سروس کو دوبارہ شروع کرسکتے ہیں۔ صرف نیچے کے احکامات ٹائپ کریں۔ ہر ایک کے بعد انٹر دبائیں یاد رکھیں:
نیٹ شروع بٹس
نیٹ آغاز
خالص آغاز appidsvc
خالص آغاز cryptsvc
- مائیکرو سافٹ سپورٹ ویب سائٹ سے تازہ ترین ونڈوز اپ ڈیٹ ایجنٹ ڈاؤن لوڈ کریں -> اسے اپنے کمپیوٹر پر انسٹال کریں
- اپنے کمپیوٹر کو دوبارہ بوٹ کریں
11. کیٹروٹ 2 فولڈر کو دوبارہ ترتیب دیں
اگر مذکورہ بالا تمام فکسس کا کوئی فائدہ نہیں ہوا ہے تو ، اپنے کیٹروٹ 2 فولڈر کو دوبارہ ترتیب دینے کی کوشش کریں - اس سے ممکنہ پریشانی کا خاتمہ ہوسکتا ہے۔
آپ کیٹروٹ 2 فولڈر کو دوبارہ ترتیب دے سکتے ہیں اس طرح ہے:
- ونڈوز لوگو کی کلید + آر -> 'سینٹی میٹر' (بغیر قیمت درج کیے) ٹائپ کریں -> درج کریں
- اپنے کمانڈ پرامپٹ پر دائیں کلک کریں-> اس پر دائیں کلک کریں -> بطور ایڈمنسٹریٹر چلائیں
- درج ذیل احکامات ٹائپ کریں۔ ہر ایک کے بعد درج کریں پر دبائیں:
نیٹ اسٹاپ cryptsvc
md٪ systemroot٪ \ system32 \ catroot2.old
xcopy٪ systemroot٪ \ system32 \ catroot2٪ systemroot٪ \ system32 \ catroot2.old / s
- کیٹروٹ 2 فولڈر سے ہر چیز کو حذف کریں
- اب اپنی کمانڈ پرامپٹ ونڈو میں ‘نیٹ اسٹارٹ کریپٹیسویسی’ (کوٹیشن کے بغیر) ٹائپ کریں
اپنے ونڈوز اپ ڈیٹ کو شروع کرنے کیلئے یہ دیکھیں کہ آیا مسئلہ حل ہو گیا ہے۔
12. سافٹ ویئر کی تقسیم کے فولڈر کو حذف کریں
اگر ونڈوز اپ ڈیٹ آپ کے کمپیوٹر پر صحیح طریقے سے کام کرنے میں ناکام رہتی ہے تو ، سافٹ ویئر ڈسٹری بیوشن فولڈر کو حذف کرنا مسئلہ کا حل ہوسکتا ہے۔
سافٹ ویئر ڈسٹری بیوشن فولڈر کو حذف کرنے کے لئے ، درج ذیل مشق کریں:
- ونڈوز لوگو کی کلید + آر -> 'سینٹی میٹر' (بغیر قیمت درج کیے) ٹائپ کریں -> درج کریں
- اپنے کمانڈ پرامپٹ پر دائیں کلک کریں -> اس پر دائیں کلک کریں -> بطور ایڈمنسٹریٹر چلائیں
- قسم:
نیٹ سٹاپ ووزر
نیٹ سٹاپ بٹس
- C: \ Windows \ سافٹ ویئر کی تقسیم فولڈر پر جائیں اور اس کے مندرجات کو حذف کریں
اپنے پی سی کو دوبارہ شروع کریں اور دیکھیں کہ اب ونڈوز اپ ڈیٹ ٹھیک ہے یا نہیں۔
13. سافٹ ویئر کی تقسیم اور کیٹروٹ 2 فولڈرز کا نام تبدیل کریں
اگر آپ کو ونڈوز 10 میں اپ ڈیٹ ڈاؤن لوڈ کرنے اور انسٹال کرنے میں دشواری پیش آرہی ہے تو ، آپ کو سافٹ ویئر ڈسٹری بیوشن اور کیٹروٹ 2 فولڈرز کا نام تبدیل کرنے کی ضرورت پڑسکتی ہے۔
آپ ذیل میں اقدامات کرکے یہ کرسکتے ہیں:
- ونڈوز لوگو کی کلید + آر -> 'سینٹی میٹر' (بغیر قیمت درج کیے) ٹائپ کریں -> درج کریں
- اپنے کمانڈ پرامپٹ پر دائیں کلک کریں-> اس پر دائیں کلک کریں -> بطور ایڈمنسٹریٹر چلائیں
- درج ذیل خدمات (ایم ایس آئی انسٹالر ، کریپٹوگرافک ، بٹس ، ونڈوز اپ ڈیٹ) کو نیچے دیئے گئے کمانڈز ٹائپ کرکے ، ہر ایک کے بعد انٹر کو دبائیں:
نیٹ اسٹاپ ووزرو
نیٹ اسٹاپ cryptSvc
نیٹ اسٹاپ بٹس
نیٹ اسٹاپ مِس سیور
- سافٹ ویئر ڈسٹری بیوشن اور کیٹروٹ 2 فولڈرز کا نام تبدیل کرنے کے ل these ، ان کمانڈز کو ٹائپ کریں ، ہر ایک کے بعد انٹر دبائیں:
رین سی: \ ونڈوز \ سافٹ ویئر ڈسٹری بیوشن سافٹ ویئر ڈسٹری بیوشن ڈاٹ او ایلڈ
رین سی: \ ونڈوز \ سسٹم 32 \ کیٹروٹ 2 کیٹروٹ 2.ولڈ
14. اپنے کمپیوٹر کو دوبارہ ترتیب دیں
بعض اوقات آپ کے سسٹم کو ’اپ ڈیٹ ڈیٹا بیس کی غلطی‘ چیلنج کے ذریعے حاصل کرنے کی ضرورت ایک نئی شروعات ہے۔ خوش قسمتی سے ، آپ اپنی ذاتی فائلوں کو کھونے کے بغیر اسے آسانی سے پہنچا سکتے ہیں۔
اس طرح ، اپنے کمپیوٹر کو دوبارہ ترتیب دینے کے لئے ، درج ذیل اقدامات کریں:
ترتیبات -> اپ ڈیٹ اور سیکیورٹی -> اس پی سی کو دوبارہ ترتیب دیں -> شروع کریں
وہاں آپ مندرجہ ذیل اختیارات میں سے ایک کا انتخاب کرسکتے ہیں:
- اپنی فائلیں رکھیں
- سب کچھ ہٹا دیں
- فیکٹری کی ترتیبات کو بحال کریں
جیسا کہ آپ دیکھ سکتے ہیں ، پہلا آپشن آپ کو اپنے قیمتی اعداد و شمار کے ساتھ جدا نہ ہونے کی اجازت دیتا ہے ، اور پھر بھی آپ کو ان ایپس اور ڈرائیوروں کو الوداع کہنا پڑتا ہے جو آپ نے خود اور اپنی سیٹنگ کے مطابق انسٹال کیے تھے۔ "سب کچھ ہٹائیں" کا اختیار آپ کے ونڈوز 10 کو دوبارہ انسٹال کرے گا اور آپ کی ڈرائیو کو مکمل طور پر صاف کرے گا۔ اگر آپ اپنی فائلوں کو مٹانے اور اپنے کمپیوٹر کے ساتھ ونڈوز کے اس ورژن پر واپس جانے کی اجازت دیتے ہیں تو آپ اپنی فیکٹری کی ترتیبات کو بھی بحال کرسکتے ہیں۔
15. ایک خودکار طریقہ استعمال کریں
آپ اس مضمون میں بیان کردہ مسئلے کو حل کرنے کے لئے آزلوگکس کے ذریعہ تیار کردہ ایک سوفٹویئر حل بھی حاصل کرسکتے ہیں۔ اس میں میلویئر نہیں ہوتا ہے ، یہ بالکل مفت اور محفوظ ہے۔
ہم امید کرتے ہیں کہ آپ اپنی تازہ کاریوں کو جیتنے میں کامیاب ہوگئے ہیں۔
کیا آپ کے پاس اس مسئلے سے متعلق کوئی نظریات یا سوالات ہیں؟
ہم آپ کے تبصرے کے منتظر ہیں!









