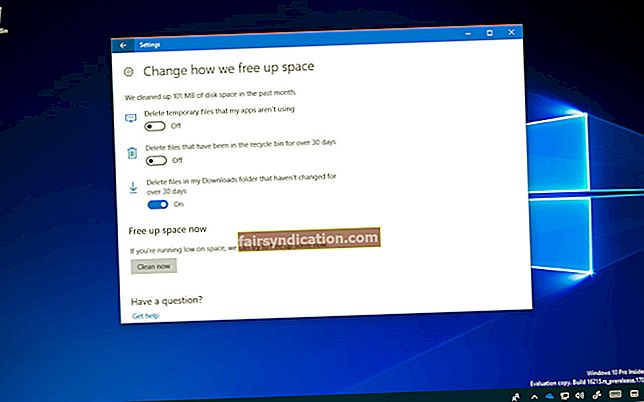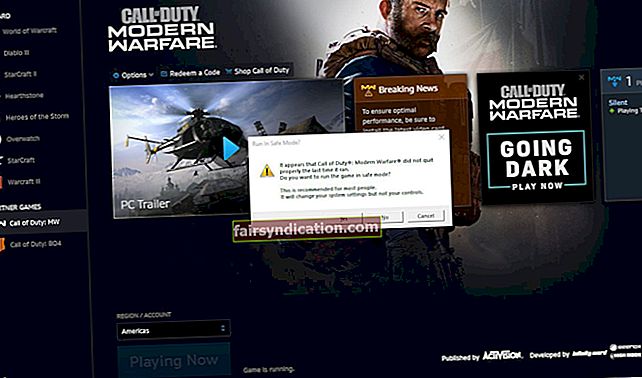کمپیوٹرز پر ، DNS (ڈومین نام سسٹم) وہ سیٹ اپ ہے جو صارفین کو دیکھنے والے سائٹوں کے لئے ڈومین ناموں کے ذخیرہ اور بازیافت کا اہل بناتا ہے۔
‘DNS سرور دستیاب نہیں ہوسکتا ہے’ پیغام کا کیا مطلب ہے؟
جب آپ کسی خاص ویب سائٹ پر جانا چاہتے ہیں تو ، آپ کا ویب براؤزر اس کے ڈومین نام کی تلاش کرتا ہے اور آپ کا روٹر تلاش کے کام کو آپ کے DNS سرور پر بھیج دیتا ہے۔ اگر ڈومین کا نام محفوظ کرلیا گیا ہے ، تو پھر نظام اسی IP ایڈریس کو بھیجتا ہے۔ لہذا ، کام کرنے کے طریقے کو دیکھتے ہوئے ، لوڈ کا عمل آسانی سے چلتا ہے۔
عمل ڈی این ایس سیٹ اپ کے ذریعہ چلتا ہے اور زیادہ تر حصے کے لئے ٹھیک کام کرتا ہے۔ تاہم ، بعض اوقات ، نظام ٹوٹ جاتا ہے ، بدعنوانی کا شکار ہوجاتا ہے ، یا وسیع پیمانے پر ممکنہ وجوہات کی بناء پر کام کرنا چھوڑ دیتا ہے۔ ایسے منظرناموں میں ، DNS سرور ضروری رابطہ قائم کرنے میں ناکام ہوجاتا ہے ، اور اسی وجہ سے ، آپ کو اس شکل میں ایک خامی نظر آتی ہے:
ہوسکتا ہے کہ آپ کا DNS سرور دستیاب نہ ہو
آپ اپنے کمپیوٹر کو انٹرنیٹ سے جڑنے سے روکنے والے مسائل کو حل کرنے کے لئے ونڈوز ٹربوشوٹر (یا ونڈوز نیٹ ورک تشخیص) چلانے کے بعد بھی غلطی دیکھ سکتے ہیں۔ کسی بھی صورت میں ، آپ کو پریشان ہونے کی ضرورت نہیں ہے - آپ شاید ہی واحد صارف ہو جو پریشانی کا سامنا کر رہا ہو۔
دیگر ڈی این ایس دشواریوں - خصوصا those ڈی این ایس کی عدم دستیابی کے نوٹیفکیشن کی وضاحت سے ملتے جلتے ایک جیسے - وہ دوسرے طریقوں سے خود کو ظاہر کرسکتے ہیں اور ونڈوز کو درج ذیل پیغامات کو ڈسپلے کرنے پر مجبور کرسکتے ہیں۔
- DNS سرور جواب نہیں دے رہا ہے
- DNS سرور بند ہے
- DNS سرور دستیاب نہیں ہے
- DNS سرور کا وقت ختم ہوگیا
- DNS سرور منقطع ہوگیا
- DNS سرور نہیں ملا
- DNS سرور نہیں مل سکا
لہذا ، اگر آپ کو مذکورہ بالا کوئی اطلاع مل جاتی ہے ، تو آپ یہ جان کر آسانی سے آرام کر سکتے ہیں کہ آپ اچھی کمپنی میں ہیں۔ اب ہم اس گائیڈ کے بنیادی حص toے تک جائیں گے ، جہاں ہمیں آپ کو یہ معلوم کرنے کے لئے مل جائے گا کہ آپ کے DNS سرور کو کس طرح ہٹانا ہے اس کے بارے میں اطلاعات دستیاب نہیں ہوسکتی ہیں اور ان سے وابستہ امور کو حل کریں گے۔ ہم بیان کردہ فارموں میں DNS کے تمام مسائل حل کرنے کا ارادہ رکھتے ہیں۔
ونڈوز 10 میں ‘آپ کا DNS سرور دستیاب نہیں ہوسکتا ہے‘ کو کیسے طے کریں
کارکردگی کے مقاصد کے ل we ، ہم مشورہ دیتے ہیں کہ آپ فہرست کے پہلے طریقہ کار سے اپنی خرابیوں کا ازالہ شروع کریں۔ اور - اگر ضرورت پیش آئے تو - آپ کو باقی حلوں کے ترتیب کے مطابق اپنا راستہ چلائیں۔
اپنے روٹر کو دوبارہ اسٹارٹ / ری سیٹ کریں:
DNS مسائل کی ایک وسیع رینج کے لئے تیز ترین حل کے ل users صارفین کو اپنے انٹرنیٹ سیٹ اپ کو تازہ کرنے کی ضرورت ہے۔ اور ایسا کرنے کا تیز ترین طریقہ یہ ہے کہ آپ کے کمپیوٹر اور اپنے ISP کے مابین روابط کو دوبارہ ترتیب دینا یا دوبارہ شروع کرنا۔
بہت سارے صارفین نے ایسا کرکے 'DNS سرور دستیاب نہیں ہوسکتا ہے' غلطی کو دور کرنے کا انتظام کیا ، لہذا اب آپ کو بھی یہی کام کرنا سمجھ میں آتا ہے۔ مثالی طور پر ، اپنے روٹر کو دوبارہ شروع کرنے کے ل you ، آپ کو یہ کرنا چاہئے:
- روٹر پکڑو (جسمانی طور پر)
- اس کا پاور بٹن تلاش کریں اور دبائیں۔ اب ، آپ کو جب تک یہ آلہ بند ہونے تک انتظار کرنا پڑے گا۔
یا آپ آسانی سے اپنے راؤٹر کو پاور سورس سے انپلگ کرسکتے ہیں اور ایک منٹ کا انتظار کرسکتے ہیں۔ اس طرح ، آپ کو چیزوں کا یقین ہونا پڑے گا (اگر آپ نہیں جانتے ہیں کہ آپ کے روٹر پاور کا بٹن کہاں ہے یا اگر آپ نہیں جانتے ہیں کہ آپ کو اپنے راؤٹر کے اقتدار سے محروم ہونے کے لئے کتنا انتظار کرنا ہوگا)۔
- یہاں ، آلہ کو آن کرنے کے ل you آپ کو اپنے راؤٹر پر دوبارہ بجلی کا بٹن دبانا ہوگا۔
- اپنے راؤٹر کا آغاز کرنے کا انتظار کریں۔
یہ جلد ہی وائرلیس سگنل بھیجنا شروع کردے گا۔
- اب ، اپنے کمپیوٹر پر ، اپنے Wi-Fi سے جڑیں۔
- اپنے انٹرنیٹ کنیکشن کی جانچ کریں تاکہ معلوم ہو کہ معاملات بہتر ہوئے ہیں یا نہیں: اپنے ویب براؤزر کو آگ لگائیں اور کچھ ویب سائٹوں پر جانے کی کوشش کریں۔
اگر DNS مسئلہ برقرار رہتا ہے ، تو آپ اپنے کمپیوٹر کو دوبارہ اسٹارٹ کرنے کے ل well بہتر کریں گے اور پھر دوبارہ وہی ٹیسٹ چلائیں گے۔
ایک مختلف ویب براؤزر آزمائیں:
یہاں ، ہم چاہتے ہیں کہ آپ یہ جاننے کے لئے ایک مختلف ویب براؤزر کی ایپلی کیشن کا استعمال کریں کہ آیا DNS کے مسائل صرف اس براؤزر تک محدود ہیں جو آپ استعمال کررہے ہیں۔ ٹھیک ہے ، بعض اوقات ، تضادات یا تضادات براؤزر کی ترتیبات یا کوڈ میں گھس جاتے ہیں تاکہ صارفین کے لئے مسائل پیدا ہوجائیں ، لہذا ہم چاہتے ہیں کہ آپ اپنے معاملے میں حقیقت تلاش کریں۔
ونڈوز پلیٹ فارم کے لئے بہت سارے اچھے براؤزر ایپلی کیشنز ہیں۔ براؤزر پر انحصار کرتے ہوئے جو آپ فی الحال استعمال کرتے ہیں ، آپ ان میں سے کوئی بھی آزما سکتے ہیں: گوگل کروم ، موزیلا فائر فاکس ، مائیکروسافٹ ایج ، اوپیرا ، اور انٹرنیٹ ایکسپلورر۔
کسی بھی صورت میں ، اگر ویب صفحات عام طور پر کسی مختلف براؤزر پر لوڈ ہوتے ہیں یا اگر وہی DNS غلطیاں خود ظاہر نہیں ہوتی ہیں ، تو آپ کو کم سے کم اس بات کی تصدیق ہو جاتی ہے کہ DNS مسئلہ آپ کے براؤزر کے مسائل پر ہے۔ ایسے منظر نامے میں ، آپ براؤزر کی پوری ترتیبات کو دوبارہ ترتیب دے کر یا براؤزر کی ایپلی کیشن کو دوبارہ انسٹال کرکے اس براؤزر کے لئے مسائل کو حل کرنے میں بہتری لائیں گے۔
ونڈوز نیٹ ورک ٹربوشوٹر اور دیگر دشواریوں کو چلائیں:
اگر آپ نے ابھی تک DNS پریشانیوں سے نمٹنے کے لئے ایک پریشانی چلانے والا چلانا باقی ہے تو ، اب وقت آگیا ہے کہ آپ نے اسے استعمال کیا اور اس سے کچھ تعاون حاصل کیا۔ ڈیزائن کے ذریعہ ، ونڈوز میں ، خرابیوں کا سراغ لگانے والے ناقابل یقین حد تک مفید پروگرام ہوتے ہیں جو ان مسائل کی تشخیص کرتے ہیں اور ان کے حل فراہم کرتے ہیں یا ان کا حل (جہاں ممکن ہوتا ہے) کرتے ہیں۔ مائیکرو سافٹ نے ونڈوز میں مختلف واقعات ، پریشانیوں ، سیٹ اپز ، افادیتوں وغیرہ کے ل for کئی خرابیوں کا سراغ لگانے کے پروگرام شامل کیے۔
چونکہ آپ ڈی این ایس سرور کے اس مسئلے سے نمٹ رہے ہیں جو آپ کے انٹرنیٹ کے استعمال کو متاثر کرتا ہے ، لہذا ونڈوز نیٹ ورک ٹربل شوٹر شاید کسی طرح سے آپ کی مدد کرتا ہو ، لہذا ہم چاہتے ہیں کہ پہلے آپ اس خاص ٹربلشوٹر کو چلائیں۔ اگر یہ دشواری باز چیزوں کو درست بنانے میں کافی حد تک ناکام رہتا ہے ، تو ہم آپ کو استعمال کرنے والے دوسرے دشواریوں کی تجویز کریں گے۔
ان ہدایات میں دشواریوں کے استعمال سے متعلق عمل کی پوری تفصیل شامل ہے:
- اپنے آلے کے کی بورڈ پر ونڈوز کے بٹن کو دبائیں اور اسے تھامیں اور پھر حرف ایس بٹن پر ٹیپ کریں۔
- اب ، فرض کرتے ہوئے کہ ونڈوز اسٹارٹ اسکرین پر سرچ فنکشن نظر آرہا ہے ، آپ کو مندرجہ ذیل ٹیکسٹ کو ٹیکسٹ باکس میں ٹائپ کرنا ہوگا: نیٹ ورک ٹربوشوٹر۔
- ایک بار جب نتائج کی فہرست میں بنیادی اندراج کے طور پر نیٹ ورک کی پریشانیوں (کنٹرول پینل) کے نمودار ہوجائیں اور اس کو ٹھیک کریں تو آپ کو اس پر کلیک کرنا ہوگا۔
انٹرنیٹ کی بنیادی کنیکشن ونڈو یا ڈائیلاگ اب سامنے لایا جائے گا۔
- ایڈوانسڈ پر کلک کریں۔ اور اب ، آپ خود بخود مرمت کے لئے بکس پر کلک کریں (اس پیرامیٹر کو منتخب کرنے کے ل.)
- یہاں ، سب کچھ سیٹ ہونے کے ساتھ ، آپ کو بطور ایڈمنسٹریٹر رن پر کلک کرنا چاہئے۔
- اسکرینشوٹر کو ضروری کام انجام دینے کی اجازت دینے کے لئے اسکرین پر موجود ہدایات پر عمل کریں۔
خرابی کا سراغ لگانے والا آپ کے انٹرنیٹ سیٹ اپ میں کیا خراب ہے اس کا تعین کرنے اور ضروری تبدیلیاں کرنے کیلئے اسکین چلائے گا۔ کسی بھی معاملے میں ، کوئی بات نہیں ، ایک بار جب پریشانی ختم کرنے والا اپنا کام ختم کردے تو آپ کو تمام مکالمے اور ایپلی کیشنز کو بند کرنا ہوگا اور پھر اپنے کمپیوٹر کو دوبارہ اسٹارٹ کرنا ہوگا۔
ریبوٹ کے بعد ، آپ کو اپنا ویب براؤزر کھولنا ہوگا اور پھر کچھ سائٹوں پر جاکر یہ دیکھنے کی کوشش کریں گے کہ کیا ہوتا ہے۔
اگر کنکشن کی کاروائیاں ناکام ہوجاتی ہیں اور ‘DNS سرور دستیاب نہیں’ پیغام دوبارہ آتا ہے تو آپ کو پریشانیوں سے نمٹنے والے طریق کار کو جاری رکھنا ہوگا۔ اس بار ، ہم چاہتے ہیں کہ آپ ترتیبات ایپ سے متعدد خرابیوں کو دور کرنے کی کوشش کریں۔ اب ان اقدامات سے گزریں:
- پہلے ، آپ کو سیٹنگ ایپ کو کھولنا ہوگا: ونڈوز بٹن + حرف I کلید مرکب کا استعمال کریں۔
- ایک بار ترتیبات کی ونڈو ظاہر ہونے کے بعد ، آپ کو اپ ڈیٹ اور سیکیورٹی پر کلک کرنا چاہئے۔
- اب ، ونڈو کے بائیں حصے پر جائیں اور ٹربل شوٹ پر کلک کریں۔
- یہاں ، دشواریوں کے حل کے تحت ، دائیں پین میں ، آپ کو احتیاط سے تمام درج ذیل خرابیوں کا سراغ لگانا ہوگا۔
آپ کو انٹرنیٹ کنیکشنز نظر آئیں گے ، لیکن آپ کو دوبارہ اس ٹربلشوٹر کو چلانے کی ضرورت نہیں ہے کیونکہ ہم آپ کو حال ہی میں شامل طریقہ کار سے گذر چکے ہیں۔ آپ کو صرف اس وقت استعمال کرنا چاہئے اگر آپ اس وقت استعمال نہیں کرتے تھے۔
- اس بار ، ہم تجویز کرتے ہیں کہ آپ آنے والے رابطوں پر کلک کریں (اس ٹشوشوٹر کو نمایاں کرنے کے ل))۔
- رن ٹرشوشوٹر بٹن پر کلک کریں۔
ونڈوز منتخب شدہ ٹربلشوٹر ونڈو کو اب سامنے لائے گی۔ وہی رہنما خطوط جن کا ہم نے پہلے دیا تھا وہ یہاں پر عمل میں آتا ہے۔
- اسکرینشوٹر کو ضروری کام انجام دینے کی اجازت دینے کے لئے اسکرین پر موجود ہدایات پر عمل کریں۔
یہاں بھی ، اس سے کوئی فرق نہیں پڑتا ہے کہ ، ایک بار جب پریشانیوں نے اپنا کام ختم کرلیا ، آپ کو تمام مکالمے اور پروگراموں کو بند کرنا ہوگا اور پھر پی سی کو دوبارہ شروع کرنا ہوگا۔ اور ربوٹ کے بعد ، آپ کو یہ جاننے کے لئے کچھ ٹیسٹ کرنے پڑیں گے کہ کیا DNS مسئلہ حل ہوگیا ہے۔
اگر معاملات جوں کے توں رہتے ہیں ، تو پھر آپ کو سیٹنگس میں دشواریوں کے مینو سے دوسرے دشواریوں کو چلانے کے لئے مذکورہ بالا اقدامات پر عمل کرنا ہوگا۔ مثال کے طور پر ، آپ نیٹ ورک اڈاپٹر خرابی سکوٹر چلا سکتے ہیں (چونکہ یہ آپ کے مسئلے سے متعلق ہے)۔ وہی ہدایات اور سفارشات دوبارہ لاگو ہوتی ہیں۔
عارضی طور پر اپنے اینٹی وائرس اور فائر وال کو غیر فعال کریں۔ اپنے اینٹی وائرس کو ان انسٹال کریں:
یہاں ، ہم اس امکان پر غور کر رہے ہیں کہ DNS سرور مسئلہ جس کے ساتھ آپ جدوجہد کر رہے ہیں وہ مکمل طور پر آپ کے ینٹیوائرس یا فائر وال کے ساتھ ہے۔ اینٹی وائرس اور فائر والز آنے والے اور آنے والے رابطوں کی اسکریننگ ، انہیں روکنے اور ان کو اپنے پٹریوں میں روکنے میں بہت زیادہ صلاحیت رکھتے ہیں۔
شاید ، آپ کا اینٹی وائرس یا فائروال ناقص یا غیر مناسب ترتیب استعمال کر رہا ہے۔ ہوسکتا ہے کہ آپ کا اینٹی وائرس یا فائر وال آپ کے مفادات کے خلاف ہو اور اس سے کام لے رہا ہو (اگرچہ اس کے اچھے ارادے ہیں)۔ ابھی کیا ہوا ہے یا کیا ہو رہا ہے اس سے کوئی فرق نہیں پڑتا ہے۔ ہم چاہتے ہیں کہ آپ اپنے اینٹیوائرس کو نیچے رکھیں اور اپنے فائروال کو ختم کریں تاکہ معلوم ہو کہ معاملات بہتر ہوجاتے ہیں یا نہیں۔
اپنے اینٹی وائرس کو غیر فعال کرنے کے ل you ، آپ کو یہ کرنا ہوگا:
- پروگرام کھولیں اور پھر اس کی ترتیبات کا مینو یا اہم ترتیب اسکرین داخل کریں۔
- ٹرن آف یا ڈس ایبل بٹن تلاش کریں اور اسے استعمال کریں۔
آپ کو شاید یہ بتانا پڑے گا کہ آپ کے اینٹیوائرس کو کتنی دیر تک نیچے رکھنا چاہئے۔ ہمارا مشورہ ہے کہ آپ مستقل آپشن (اگر موجود ہو) یا وہ آپشن منتخب کریں جو اسے اگلے ربوٹ تک بند رکھے۔
- تبدیلیوں کو محفوظ کریں اور پھر ترتیبات یا تشکیل اسکرین کو چھوڑ دیں۔
- اپنے براؤزر کو دوبارہ اسٹارٹ کریں اور پھر متعدد ویب سائٹ ملاحظہ کریں کہ آیا حالات بہتر ہوئے ہیں یا نہیں۔
اپنے فائر وال کو غیر فعال کرنے کے ل you ، آپ کو یہ کرنا ہوگا:
- ونڈوز فائر وال یوٹیلیٹی یا سیٹ اپ کھولیں جس کے ذریعے آپ نے فائر وال کو پہلے جگہ پر تشکیل دیا تھا۔
- فائر وال قواعد کیلئے اسکرین پر جائیں۔
اگر ایپلی کیشن آپ کو فائر وال کے تمام قواعد کو غیر فعال کرنے کی اجازت دیتی ہے تو آپ کو موقع لینا چاہئے۔ بصورت دیگر - اگر آپ صرف مخصوص ایپس کے قواعد میں نرمی کرسکتے ہیں تو - آپ کو اپنے براؤزر کی ایپلی کیشن کو تلاش کرنا ہوگا اور پروگرام کے قواعد کو غیر فعال کرنا ہوگا۔
- تبدیلیوں کو محفوظ کریں اور پھر فائر وال کی افادیت یا سیٹ اپ کو بند کردیں۔
- اپنے براؤزر کو بند کریں اور پھر اسے دوبارہ کھولیں۔ چیزوں کو جانچنے کے ل see دیکھیں کہ آیا اب آپ کا انٹرنیٹ کنیکشن کام کرتا ہے یا نہیں۔
کسی بھی صورت میں ، اگر آپ اپنے اینٹی وائرس یا فائر وال کو روکنے کے لئے ضروری کام انجام دینے کے بعد بھی ڈی این ایس کا مسئلہ آپ کو پریشان کرتے رہتے ہیں تو آپ دفاعی پروگرام یا تحفظ کے سیٹ اپ کے خلاف مزید اقدامات کرنے میں بخوبی کام کریں گے۔ یہاں ، ہم چاہتے ہیں کہ آپ اپنی اینٹی وائرس یا فائر وال کی افادیت کو ان انسٹال کریں - کیوں کہ ان انسٹال ایک ایسا عمل ہے جو آپ کے انٹنس وائرس یا فائروال کی افادیت کی شمولیت یا ان مسائل کو حل کرنا ثابت کرے گا جن کا آپ سامنا کر رہے ہیں۔
کسی ایپلی کیشن کو ان انسٹال کرنے کے ل you ، آپ کو سیٹنگ میں ایپس اسکرین پر جانا ہوگا یا کنٹرول پینل میں پروگرامز اور فیچرز مینو میں جانا ہوگا۔ اس کے بعد آپ کو ناپسندیدہ پروگرام کا پتہ لگانا ہوگا اور پھر اس کے لئے ان انسٹالیشن کا کام شروع کرنا ہوگا۔ آن اسکرین سمتوں کی پیروی کریں اور اطمینان کی انسٹال کو مناسب طریقے سے انسٹال ہونے کو یقینی بنانے کیلئے اپنا کردار ادا کریں۔ ایپلیکیشن کو ہٹانے کے بعد ، آپ کو اپنے کمپیوٹر کو دوبارہ اسٹارٹ کرنا ہوگا۔
ریبوٹ کے بعد ، آپ کو اس بات کی تصدیق کے ل your اپنے انٹرنیٹ کنیکشن کی جانچ کرنی ہوگی کہ DNS مسئلہ اب چل نہیں رہا ہے۔
اگر آپ کو پتہ چلتا ہے کہ آپ کے اینٹیوائرس یا فائر وال نے ڈی این ایس پریشانی کو دور کرنے میں کردار ادا کیا ہے جس کے حل کے لئے آپ نے سخت محنت کی ہے تو آپ کو جواز کے ساتھ پروگرام یا سیٹ اپ کو ختم کرنا ہوگا۔ اپنا اینٹیوائرس ان انسٹال کریں یا اپنی فائر وال کنفیگریشن کو حذف کریں - اگر آپ نے ابھی تک ایسا کرنا باقی نہیں رکھا ہے۔ آپ کو تحفظ کی افادیتوں یا ترتیبات کی ضرورت نہیں ہے جو ان کے حل سے کہیں زیادہ دشواریوں کا باعث بنے۔
کیوں نہ تحفظ کی افادیت حاصل کریں جو آپ کے کمپیوٹر کو خطرات سے محفوظ رکھ سکے جبکہ آپ کے لئے پریشانی کا باعث نہ ہوں۔ آپ کو سمجھوتہ کرنے کی ضرورت نہیں ہے۔ ہم تجویز کرتے ہیں کہ آپ آلوگکس اینٹی مالویئر انسٹال کریں۔ یہ پروگرام اعلی سطح کے تحفظ کی اسکیموں کو نافذ کرے گا ، مضبوط دفاعی پرتوں کو شامل کرے گا ، اور خطرے کی نشاندہی کے ل you آپ کو جدید اسکین افعال فراہم کرے گا۔ اور سب سے اہم بات ، یہ آپ کے ل problems پریشانیوں کا سبب بننے کے ل connections روابط کو روکنے یا عمل میں مداخلت نہیں کرے گی۔
اپنے TCP / IP کو دوبارہ ترتیب دیں۔ اپنا ڈی این ایس فلش کریں:
یہاں ، ہم چاہتے ہیں کہ آپ اپنے نیٹ ورک کی ترتیبات ، انٹرنیٹ کنفیگریشن اور سسٹم سیٹ اپ میں سنجیدہ شیک اپ کو مجبور کرنے کیلئے ایک بلند مرتبہ کمانڈ پرامپٹ ونڈو پر کچھ نیٹ اور ونساک کمانڈ چلائیں۔ اپنے TCP / IP کو دوبارہ ترتیب دینے اور اپنے DNS کو فلش کرنے سے ، آپ کو خراب ، خراب اندراجات کو صاف کرنے اور اپنے کیشے کو ایک نئی شروعات فراہم کرنے کا موقع ملے گا۔
ان ہدایات میں ہر چیز کا احاطہ کیا گیا ہے:
- مفید پروگراموں اور اختیارات تک رسائی حاصل کرنے کے لئے ونڈوز بٹن + حرف X کلیدی امتزاج کا استعمال کریں جو پاور صارف مینو تشکیل دیتے ہیں۔
- اپنی اسکرین پر لسٹ سے ، کمانڈ پرامپٹ (ایڈمن) پر کلک کریں۔
آپ کا کمپیوٹر کمانڈ پرامپٹ ونڈو کو انتظامی حقوق یا مراعات کے ساتھ فائر کرے گا۔
- اب ، کمانڈ پرامپٹ ونڈو پر ، آپ کو حکم کی ان لائنوں کو چلانے کی ضرورت ہے (ترتیب میں وہ ظاہر ہوں گے):
- ipconfig / flushdns
- ipconfig / رہائی
- ipconfig / تجدید
- nbtstat –r
- netsh int ip دوبارہ ترتیب دیں
- netsh winsock ری سیٹ کریں
- ایڈمن کمانڈ پرامپٹ ونڈو کو بند کریں۔
- چیزوں کو پکڑنے کے لئے اپنے کمپیوٹر کو دوبارہ شروع کریں۔
- اپنے براؤزر کو کھولیں اور چیزوں کو وہاں پرکھائیں کہ آیا ’DNS سرور دستیاب نہ ہو‘ غلطی آپ کو ایک بار پھر پریشان کرتی ہے۔
IP ایڈریس دستی طور پر درج کریں:
کچھ منظرناموں میں ، جب ونڈوز IP ایڈریس متعین کرنے کے لئے جدوجہد کرتا ہے تو ، ’آپ کا DNS سرور دستیاب نہیں‘ غلطی ظاہر ہوتی ہے۔ ٹھیک ہے ، ونڈوز کو متعلقہ IP پتے کا تعین کرنے اور اس پتے کے ل stuff چیزوں کو خود بخود ترتیب دینے کی ضرورت ہے ، لیکن ہم یہ بھی اچھی طرح جانتے ہیں کہ معاملات ہمیشہ منصوبے کے مطابق نہیں رہتے ہیں۔
ٹھیک ہے ، ہم چاہتے ہیں کہ آپ ونڈوز کو یہ بتاتے ہوئے مدد فراہم کریں کہ اسے کون سے آئی پی استعمال کرنا چاہئے۔ ان ہدایات پر عمل کریں:
- رن ایپ کو کھولیں: ونڈوز لوگو بٹن دبائیں اور پھر حرف R بٹن پر ٹیپ کریں۔
- ایک بار رن ڈائیلاگ ظاہر ہونے کے بعد ، اس کوڈ میں ٹائپ کریں:
ncpa.cpl
- اپنے آلے کے کی بورڈ پر انٹر بٹن دبائیں۔
ونڈوز ان پٹ کوڈ کو چلائے گا اور آپ کو کنٹرول پینل ایپلیکیشن میں نیٹ ورک کنیکشن اسکرین پر چلائے گا۔
- اب ، آپ کو لازمی طور پر انٹرنیٹ کنیکشن تلاش کرنا ہوگا جس کا آپ کا کمپیوٹر استعمال کر رہا ہے (یا جس انٹرنیٹ سیٹ اپ کا آپ استعمال کرنا چاہتے ہیں)۔
- دستیاب اختیارات کو دیکھنے کے لئے انٹرنیٹ کنکشن پر دائیں کلک کریں۔ پراپرٹیز منتخب کریں۔
آپ کے کمپیوٹر میں اب منتخب کردہ کنکشن کے لئے پراپرٹیز ونڈو یا ڈائیلاگ لائیں گے۔
- اس ربط کے تحت مندرجہ ذیل آئٹمز ٹیکسٹ کا استعمال کیا گیا ہے ، آپ کو انٹرنیٹ پروٹوکول ورژن 4 (TCP / IPv4) تلاش کرنا ہوگا اور اس پر کلیک کریں (اسے اجاگر کرنے کے ل))۔
- پراپرٹیز کے بٹن پر (فہرست والے خانے کے نیچے) پر کلک کریں۔
آپ کا کمپیوٹر اب انٹرنیٹ پروٹوکول ورژن 4 (ٹی سی پی / آئی پی وی 4) پیرامیٹر کے لئے پراپرٹیز ونڈو یا ڈائیلاگ لائے گا۔
- مندرجہ ذیل آئی پی ایڈریس استعمال کرنے کے ل the ریڈیو بٹن پر کلک کریں (اس اختیار کو منتخب کرنے کے لئے)۔
- اب ، آپ کو درست اقدار کے ساتھ IP پتے ، سب نیٹ ماسک اور ڈیفالٹ گیٹ وے کے خانوں کو بھرنا ہوگا۔
- درج ذیل DNS سرور پتوں (اس اختیار کو منتخب کرنے کے لئے) استعمال کرنے کیلئے ریڈیو بٹن پر کلک کریں۔
- اوکے بٹن پر کلک کریں۔
- لاگو بٹن پر کلک کریں اور پھر چیزوں کو ختم کرنے کے لئے اوکے بٹن پر کلک کریں۔
- کنٹرول پینل ایپ بند کریں۔
- اپنا ویب براؤزر چلائیں۔ کچھ ویب سائٹس ملاحظہ کرنے کی کوشش کریں تاکہ آپ کا انٹرنیٹ کس طرح کا مظاہرہ کرتا ہے۔
اپنے کمپیوٹر کو خود بخود DNS تشکیل کرنے کیلئے ہدایت دیں:
اگر دستی DNS سیٹ اپ - پچھلی طریقہ کار پر مبنی - مطلوبہ نتائج فراہم کرنے میں ناکام ہوجاتا ہے ، تو آپ ونڈوز کو بھی اپنے DNS کیلئے خود ہی چیزیں مرتب کرنے پر مجبور کرسکتے ہیں۔ پیش منظر میں ، آپ IP کے لئے دستی سیٹ اپ کو برقرار رکھ سکتے ہیں۔
کام کرنے کے لئے ان ہدایات پر عمل کریں:
- معلوم کی بورڈ شارٹ کٹ (ونڈوز بٹن + حرف آر) کے ذریعے رن ایپ کھولیں۔
- یہاں بھی ، آپ کو چلائیں ونڈو پر ٹیکسٹ باکس کو ncpa.cpl سے بھرنا ہوگا اور پھر اسے چلانے کے لئے انٹر پر ٹیپ کریں۔
- فرض کریں کہ اب آپ کنٹرول پینل میں نیٹ ورک کنیکشن اسکرین پر ہیں ، آپ کو وہی کام انجام دینے چاہیں جو ہم نے گذشتہ طریقہ کار میں بیان کیا ہے۔
ہم چاہتے ہیں کہ آپ انٹرنیٹ پروٹوکول ورژن 4 (ٹی سی پی / آئی پی وی 4) کے لئے پراپرٹیز ونڈو یا ڈائیلاگ حاصل کریں۔
- آئی پی ایڈریس کے ل setting اس طرح کی ترتیب کو اس وقت چھوڑ دو۔
- خود بخود DNS سرور پتہ حاصل کرنے کے ل the ریڈیو بٹن پر کلک کریں (اس اختیار کو منتخب کرنے کے لئے)۔
- اوکے بٹن پر کلک کریں۔
- باقی مکالموں یا ونڈوز پر ، آپ کو لاگو کریں بٹن پر کلک کریں اور پھر اوکے بٹن (جہاں قابل اطلاق ہوں) پر کلک کریں۔
- کنٹرول پینل ایپ بند کریں۔
- اپنے پسندیدہ ویب براؤزر کو آگ لگائیں۔ انٹرنیٹ کا استعمال کرکے دیکھیں کہ اب کیا ہوتا ہے۔
گوگل کے عوامی DNS یا اوپنڈی این ایس کا استعمال کریں:
یہاں ، ہم آخر میں اس امکان پر غور کر رہے ہیں کہ آپ کا کمپیوٹر جس DNS سرور کو استعمال کرنے کی کوشش کر رہا ہے وہ ٹوٹا یا نیچے ہے۔ DNS سرور زیادہ تر حصے کے لئے مستحکم ہیں۔ وہ شاذ و نادر ہی کم وقت کا تجربہ کرتے ہیں۔ تاہم ، اس مرحلے پر ، اگر آپ ابھی تک ’آپ کا DNS سرور دستیاب نہیں ہوسکتے ہیں‘ غلطی سے گزرنے کے لئے کوئی راستہ نہیں ڈھونڈ سکتے ہیں - یہاں تک کہ آپ نے جو بھی فکس کی کوشش کی ہے - تب بھی ، شاید ونڈوز آپ کے DNS سرور کے ناکارہ ہونے کے بارے میں ٹھیک ہے۔
گوگل کا عوامی DNS مفت اور تیز ہے۔ یہ شاید سب سے بہترین DNS سرور ہے جو ہر ایک کے لئے قابل رسائی ہے۔ گوگل کے ڈی این ایس سرور کے استعمال سے وابستہ کوئی خطرہ یا کمی نہیں ہے۔ تاہم ، اگر آپ گوگل سے کچھ استعمال نہیں کرنا چاہتے ہیں ، تو آپ اوپن ڈی این ایس استعمال کرسکتے ہیں۔ یا آپ کلاؤڈ فلایر سے DNS بھی آزما سکتے ہیں ، جس میں سمجھا جاتا ہے کہ گوگل کے عوامی DNS اور اوپنڈی این ایس دونوں سے بہتر کام کریں گے۔
گوگل کے عوامی DNS کو استعمال کرنے کے لئے ان ہدایات پر عمل کریں:
- رن ایپ کھولیں: آپ ونڈوز لوگو کا بٹن دبائیں اور پھر حرف R کلید کو تھپتھپائیں۔
- ایک بار رن ڈائیلاگ ظاہر ہونے کے بعد ، آپ کو یہ عبارت وہاں کے خانے میں ٹائپ کرنا ہوگی۔
ncpa.cpl
- اپنے آلے کے کی بورڈ پر درج کریں بٹن کو تھپتھپائیں۔
ونڈوز کوڈ پر عمل درآمد کرے گا اور آپ کو کنٹرول پینل ایپلیکیشن میں نیٹ ورک کنیکشن اسکرین پر لے جائے گا۔
- اب ، آپ کو لازمی طور پر انٹرنیٹ کنیکشن تلاش کرنا ہوگا جس کا آپ کا کمپیوٹر استعمال کر رہا ہے (یا جس انٹرنیٹ سیٹ اپ کا آپ استعمال کرنا چاہتے ہیں)۔
- دستیاب اختیارات کو دیکھنے کے لئے انٹرنیٹ کنکشن پر دائیں کلک کریں۔ پراپرٹیز کا انتخاب کریں۔
ونڈوز منتخب کردہ کنکشن کے لئے اب پراپرٹیز ونڈو یا ڈائیلاگ لائے گا۔
- اس سلسلے میں مندرجہ ذیل آئٹمز کا استعمال کیا جاتا ہے ، آپ کو انٹرنیٹ پروٹوکول ورژن 4 (TCP / IPv4) تلاش کرنا ہوگا اور اس پر کلیک کریں (اسے اجاگر کرنے کے ل))۔
- پراپرٹیز کے بٹن پر کلک کریں۔
ونڈوز اب انٹرنیٹ پروٹوکول ورژن 4 (ٹی سی پی / آئی پی وی 4) پیرامیٹر کے لئے پراپرٹیز ونڈو یا ڈائیلاگ لائے گی۔
- خود بخود آئی پی ایڈریس حاصل کرنے کے ل the ریڈیو بٹن پر کلک کریں (اس اختیار کو منتخب کرنے کے لئے)۔
- اب ، آپ کو درج ذیل DNS سرور پتے استعمال کرنے کے ل the ریڈیو بٹن پر کلک کرنا ہوگا (اس اختیار کو منتخب کرنے کے لئے)۔
- یہاں ، آپ کو ترجیحی DNS سرور اور متبادل DNS سرور کیلئے بالترتیب 8.8.8.8 اور 8.8.4.4 کے ساتھ خانوں کو بھرنا ہوگا۔
ٹھیک ہے ، یہ Google کے عوامی DNS سرور کے اعداد و شمار ہیں۔ اگر آپ اوپنڈی این ایس یا کلاؤڈ فلایر کے ڈی این ایس کو استعمال کرنا چاہتے ہیں تو ، آپ بہتر ڈی این ایس سرور اور متبادل ڈی این ایس سرور کیلئے ان کے ہندسوں کا پتہ لگانے کے ل online آن لائن کچھ تحقیق کریں گے۔اس کے بعد آپ متعلقہ خانوں کو صحیح قدروں سے بھر سکتے ہیں۔
- اوکے بٹن پر کلک کریں۔
- لاگو بٹن پر کلک کریں اور پھر اوکے بٹن پر (باقی ونڈوز یا مکالموں پر) پر کلک کریں۔
- کنٹرول پینل ایپ بند کریں۔
- اپنا براؤزر دوبارہ شروع کریں۔ کچھ ویب سائٹوں پر جاکر یہ دیکھنے کے لئے کوشش کریں کہ کیا چیزیں بدلی ہیں یا نہیں۔
اگر آپ کا ڈی این ایس سرور دستیاب نہیں ہوسکتا ہے جب آپ اپنے کمپیوٹر پر انٹرنیٹ استعمال کرنے کی کوشش کریں گے تو آپ اپنے پی سی کو دوبارہ اسٹارٹ کریں گے اور پھر چیزوں کو دوبارہ چیک کریں گے۔
ونڈوز 10 پی سی پر دوسری چیزیں جن کی آپ کوشش کر سکتے ہو ‘آپ کا ڈی این ایس سرور دستیاب نہیں ہوسکتا ہے‘
اگر آپ کے انٹرنیٹ کنیکشن کا مسئلہ برقرار رہتا ہے تو ، پھر آپ ان حلوں اور کام کی حدود کو آزمانے کے ل well اچھی کارکردگی کا مظاہرہ کریں گے۔
- ایک مختلف انٹرنیٹ کنیکشن آزمائیں (مثال کے طور پر ایک مختلف Wi-Fi نیٹ ورک استعمال کریں)۔
- ایک مختلف انٹرنیٹ سیٹ اپ آزمائیں (مثال کے طور پر وائی فائی کی جگہ ایتھرنیٹ کا استعمال کریں)۔
- تمام ونڈوز اپ ڈیٹس کو ڈاؤن لوڈ اور انسٹال کریں۔
- تمام پراکسیز کو غیر فعال کریں۔ تمام VPNs کو آف کریں۔
- ایک مختلف روٹر آزمائیں۔