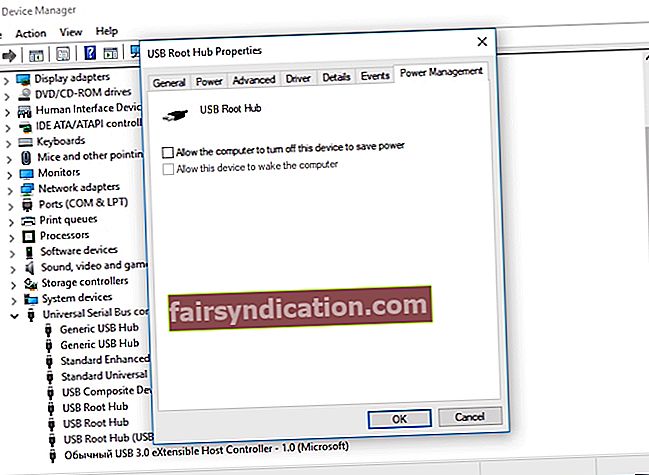کچھ صارفین جنہوں نے حال ہی میں ونڈوز 10 میں اپ گریڈ کیا ہے نے بتایا کہ ان کے USB ڈیوائسز میں مسئلہ ہے۔ اگر آپ کو بھی یہی مسئلہ درپیش ہے اور آپ کو اپنے بیرونی کی بورڈ ، یو ایس بی ماؤس ، پرنٹر یا قلم ڈرائیور کو استعمال کرنے کی اشد ضرورت ہے تو ، جب آپ کے USB پورٹس کام نہیں کررہے ہیں تو آپ کو یہ جان لینا چاہئے۔ ٹھیک ہے ، گھبرانے کی کوئی بات نہیں کیونکہ ہم نے اس مضمون کو ایک دوسرے کے ساتھ اس مسئلے کو حل کرنے کے اقدامات کے ذریعہ رہنمائی کرنے کے لئے اکٹھا کیا ہے۔
میں اپنے USB پورٹس کو کیسے ٹھیک کروں جو ونڈوز 10 پر کام نہیں کررہے ہیں؟
عام طور پر ، جن صارفین نے کامیابی کے ساتھ یہ دریافت کیا کہ ونڈوز 10 کو یوایسبی پورٹس کے مسئلے کو تسلیم نہ کرنے کے طریقے کو ٹھیک کرنا ہے ، انھوں نے مندرجہ ذیل حل حل کرنے کی کوشش کی۔
- بجلی کی فراہمی کی جانچ ہو رہی ہے
- جانچ پڑتال کی جا رہی ہے کہ اگر خود USB آلہ میں بھی کوئی غلط ہے
- بجلی کے انتظام کی ترتیبات کی جانچ ہو رہی ہے
- USB آلہ ڈرائیور کی تازہ کاری
- USB پورٹس کی جانچ ہو رہی ہے
ہم ان طریقوں پر تفصیل سے روشنی ڈالیں گے ، لہذا اس بات کو یقینی بنائیں کہ جب تک آپ اپنے لئے بہترین کام کرنے والی کوئی چیز تلاش نہ کریں تب تک آرٹیکل کے ذریعے پڑھیں۔
حل 1: بجلی کی فراہمی کی جانچ ہو رہی ہے
یاد رکھیں کہ یہ حل صرف لیپ ٹاپ صارفین پر لاگو ہوتا ہے۔ لہذا ، اگر آپ ڈیسک ٹاپ کمپیوٹر استعمال کررہے ہیں تو ، اگلے طریقہ پر آگے بڑھیں۔ یہ بات قابل غور ہے کہ اگر آپ کو صحیح بجلی کی فراہمی مل جاتی ہے تو آپ کے USB پورٹس صحیح طور پر کام کریں گے۔ لہذا ، ہم مشورہ کرتے ہیں کہ درج ذیل خرابیوں کا سراغ لگانے والے اقدامات انجام دیں:
- اپنے لیپ ٹاپ کو بجلی کی فراہمی سے انپلگ کریں۔
- اپنے کمپیوٹر کو دوبارہ شروع کریں۔
- اپنے USB آلہ کو اپنے لیپ ٹاپ میں پلگ کرنے کی کوشش کریں۔
- اپنے پی سی کو دوبارہ بجلی کی فراہمی سے مربوط کریں۔
حل 2: یہ چیک کرنا کہ اگر خود USB آلہ میں کچھ غلط ہے
یہ امکان نہیں ہے کہ جب آپ ونڈوز 10 میں اپ گریڈ کرنے سے پہلے USB آلہ کے ٹھیک کام کر رہے ہوں تو یہ ممکن ہے کہ اس نے جس وقت آپ اپنے آپریٹنگ سسٹم میں ردوبدل کیا اسی وقت خرابی شروع کردی۔ لہذا ، اس سے پہلے کہ آپ زیادہ سے زیادہ پیچیدہ خرابیوں کا سراغ لگانا آگے بڑھیں ، ہم تجویز کرتے ہیں کہ پہلے اس امکان کو مسترد کردیں۔
اگر آپ یہ چیک کرنا چاہتے ہیں کہ آیا آپ کے پاس غلطی والا USB آلہ ہے تو ، آپ کو اسے صرف ان پلگ کرنے کی ضرورت ہے۔ USB اسٹوریج ڈیوائسز کو محفوظ طریقے سے ہٹانا یاد رکھیں۔ اسے کسی دوسرے کمپیوٹر میں پلگ کرنے کی کوشش کریں۔ اگر یہ ٹھیک سے کام کررہا ہے تو پھر اس میں کوئی حرج نہیں ہے۔ دوسری طرف ، اگر یہ اب بھی ناقص ہے تو آپ نے اس مسئلے کو الگ تھلگ کردیا ہے۔ اب ، آپ کو کرنا پڑے گا USB آلہ کو تبدیل کرنا ہے۔
حل 3: پاور مینجمنٹ کی ترتیبات کی جانچ ہو رہی ہے
پہلے سے طے شدہ طور پر ، جب آپ کے استعمال میں نہ ہوں تو آپ کا سسٹم USB کنٹرولرز کو بند کردیتا ہے۔ ونڈوز بجلی کی بچت کے ل this یہ کام کرتا ہے ، لیکن جب آپ کو ضرورت ہو تو وہ خود بخود ان کو واپس لے جاتا ہے۔ تاہم ، کچھ تکنیکی خرابیاں ہیں جو آپ کے سسٹم کو یہ کام صحیح طریقے سے انجام دینے سے روکتی ہیں۔ لہذا ، آپ کو اپنے USB آلات اور کنٹرولرز کے لئے بجلی کی ترتیبات کو ’انتظام‘ سے روکنے کی ضرورت ہے۔ ایسا کرنے کے لئے ، ذیل مراحل پر عمل کریں:
- اپنے کی بورڈ پر ، ونڈوز کی + X دبائیں۔
- فہرست سے ڈیوائس منیجر کو منتخب کریں۔
- یونیورسل سیریل بس کنٹرولرز تلاش کریں ، پھر اس کے مندرجات کو بڑھا دیں۔
- فہرست میں ، پہلے USB روٹ ہب ڈیوائس پر ڈبل کلک کریں۔
- پاور مینجمنٹ ٹیب پر جائیں۔
- "بجلی کو بچانے کے لئے کمپیوٹر کو اس آلے کو آف کرنے کی اجازت دیں" کے اختیار کو غیر منتخب کریں۔
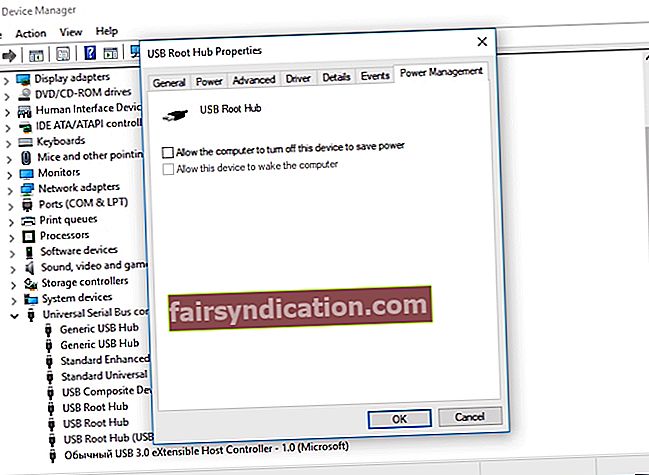
- تبدیلیوں کو محفوظ کرنے کے لئے ٹھیک ہے پر کلک کریں۔
- اگر یونیورسل سیریل بس کنٹرولرز کی فہرست کے تحت متعدد یو ایس بی روٹ ہب ڈیوائسز موجود ہیں تو ، آپ کو ہر ڈیوائس کے لئے 3 سے 5 مراحل دہرانا ہوں گے۔
حل 4: USB آلہ ڈرائیور کی تازہ کاری
یہ ممکن ہے کہ آپ نے اپنے کمپیوٹر پر پرانی ، گمشدہ ، یا ڈرائیوروں کو نقصان پہنچایا ہو۔ لہذا ، اگر آپ نے پچھلے حل حل کرنے کی کوشش کی ہے لیکن مسئلہ برقرار ہے تو ، ہم آپ کے ڈرائیوروں کو اپ ڈیٹ کرنے کی تجویز کرتے ہیں۔ آپ یہ دستی طور پر کرسکتے ہیں یا آپ ایک ٹول استعمال کرسکتے ہیں جو کام خودبخود انجام دے گا۔ یہ بات ذہن میں رکھیں کہ اگر آپ اپنے ڈرائیوروں کو خود اپ ڈیٹ کرنے کا انتخاب کرتے ہیں تو یہ عمل تکلیف دہ ، وقت طلب اور یہاں تک کہ خطرناک بھی ہوسکتا ہے۔ آپ کو کارخانہ دار کی ویب سائٹ پر جاکر اپنے ڈرائیوروں کی تلاش کرنی ہوگی جو آپ کے سسٹم کے مطابق ہوں۔ اگر آپ غلط ورژن ڈاؤن لوڈ اور انسٹال کرتے ہیں تو ، آپ کا کمپیوٹر سسٹم کے عدم استحکام کے مسائل کا شکار ہوسکتا ہے۔
جب آسان اور قابل اعتماد آپشن موجود ہو تو اس کو کیوں خطرہ لاحق ہو؟ جب آپ آزلوگکس ڈرائیور اپڈیٹر کا استعمال کرتے ہیں تو ، آپ کو اپنے کمپیوٹر کے لئے صحیح ڈرائیور تلاش کرنے کی پریشانی سے گزرنا نہیں پڑے گا۔ آپ کو صرف پروگرام کو چالو کرنے کی ضرورت ہے ، اور یہ خود بخود آپ کے سسٹم کے ورژن کو پہچان لے گا۔ ایک بٹن پر ایک کلک کے ساتھ ، آزلوگکس ڈرائیور اپڈیٹر آپ کے کمپیوٹر کے لئے جدید ترین مینوفیکچر کے ذریعہ تجویز کردہ ڈرائیور تلاش کریں گے۔
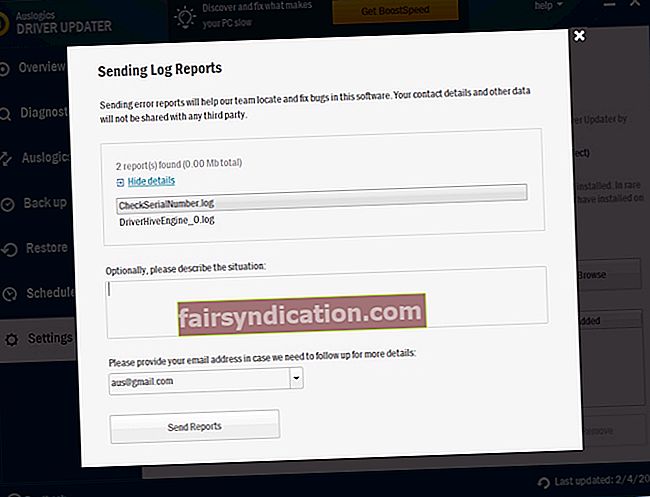
حل 5: USB پورٹس کی جانچ کر رہا ہے
اگر آپ نے مذکورہ بالا حل حل کرنے کی کوشش کی ہے اور آپ ابھی بھی اس مسئلے کو حل کرنے سے قاصر ہیں تو پھر امکان ہے کہ آپ کی USB پورٹس پہلے ہی خراب ہوگئی ہیں۔ اس معاملے میں ، آپ کو اپنے کمپیوٹر کو ماہر ٹیکنیشن کے پاس لانے کی ضرورت ہے اور ان سے جانچ کرنے کو کہیں۔ پریشان ہونے کی کوئی بات نہیں کیونکہ USB بندرگاہوں کو تبدیل کرنا کافی آسان اور سستی ہے۔
ونڈوز 10 کو درست کرنے کا طریقہ سیکھنے کے بارے میں آپ کے خیالات کیا ہیں USB پورٹس کے مسئلے کو تسلیم نہیں کرتے؟
ذیل میں تبصرے کے سیکشن میں ان کا اشتراک کریں۔