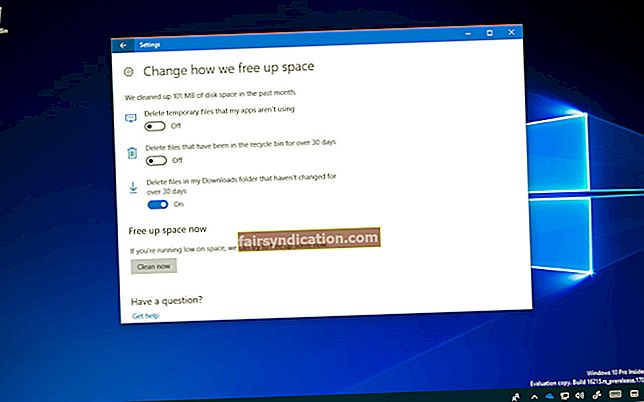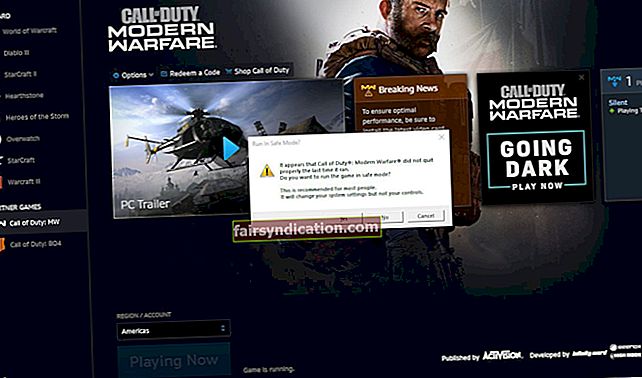‘جو آپ کو یہاں ملا ہے وہ آپ کو یہاں پنجرا دے سکتا ہے۔ نئی چیزوں کو آزمائیں۔ ’
برینڈن برچرڈ
اگرچہ اپنے ذوق اور اقدار کے بارے میں قدامت پسند ہونا آپ کی شخصیت کے جیتنے والے حص amongوں میں شامل ہوسکتا ہے ، لیکن جب مایکروسافٹ مصنوعات کو استعمال کرنے کی بات کی جائے تو ماضی سے چمٹنا اچھی حکمت عملی نہیں ہے۔ اس کے ساتھ ہی ، ہم فرض کرتے ہیں کہ آپ کو اعتراف کرنا چاہئے کہ اگر آپ کے اچھے پرانے ونڈوز وسٹا نے آپ کی اچھی خدمت کی ہے تو ، یہ حقیقت میں اب پہاڑی کے اوپر ہے اور اس وجہ سے اس کی جگہ متبادل کی ضرورت ہے۔
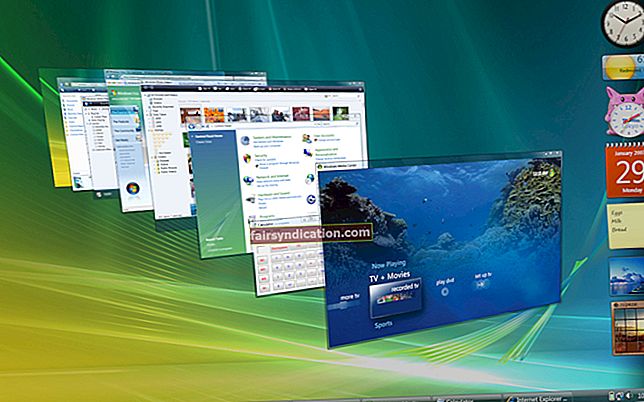
ونڈوز وسٹا سے سوئچ کیوں؟
افسوسناک حقیقت یہ ہے کہ ، ونڈوز وسٹا کچھ قدیم ہے: اسے 2006 میں جاری کیا گیا تھا اور 11 اپریل ، 2017 کو اپنے طرز زندگی کے اختتام کو پہنچا تھا۔ اس کا مطلب ہے کہ مائیکرو سافٹ نے اس کی حمایت کرنا چھوڑ دی۔ اس کے نتیجے میں ، یہ اب کمزور ، غیر محفوظ اور خطا کا شکار ہے۔ اس طرح کی صورت میں ، ونڈوز کے نئے ورژن میں تبدیل ہونا عمل کا بہترین نصاب ہوگا۔ سب سے پہلے آپشن جو کسی کے ذہن میں آتا ہے وہ ونڈوز 10 ہے - مائیکروسافٹ کا یہ تازہ ترین ذہن ساز حیرت انگیز خصوصیات پیش کرتا ہے۔ لیکن کیا وسٹا سے ونڈوز 10 میں اپ گریڈ کرنا ممکن ہے؟ یہی وہ سوال ہے جس کے لئے آپ کو نیچے صحیح جواب مل جائے گا۔ بس پڑھیں اور اس بات کو یقینی بنائیں کہ کوئی اہم نکات ضائع نہ ہوں۔
کیا آپ ونڈوز وسٹا کو ونڈوز 10 میں مفت اپ ڈیٹ کرسکتے ہیں؟
معذرت ، آپ نہیں کر سکتے ہیں۔ اگرچہ صارفین یہ طریقہ تلاش کرتے رہتے ہیں کہ ونڈوز وسٹا کو ونڈوز 10 میں مفت کس طرح اپ ڈیٹ کیا جائے ، لیکن نتیجہ ایک ہی ہے - آپ کو ون 10 کی لائسنس شدہ کاپی پر کچھ رقم خرچ کرنی پڑے گی ، افسوس ، ونڈوز 10 کی مفت اپ گریڈ کی پیش کش ختم ہوگئی۔ 29 جولائی ، 2016 ، اور ونڈوز وسٹا بھی اس میں شامل نہیں تھا۔ کوئی موقع نہیں ، آپ دیکھ رہے ہیں۔
اسی طرح ، اب آپ کے پاس انتخاب کرنے کے لئے صرف دو ہی اختیارات ہیں: آپ یا تو نیا پی سی خرید سکتے ہیں یا اپنے موجودہ ڈیوائس پر سکریچ سے ونڈوز 10 انسٹال کرسکتے ہیں۔ دوسرا آپشن واضح طور پر سستا ہے ، لہذا آئیے اس مشق کو انجام دینے کے بہترین طریقہ پر تفصیل سے دیکھیں۔

کیا آپ اپنے کمپیوٹر پر ونڈوز 10 انسٹال کرسکتے ہیں؟
اپ گریڈ کے خیال کے ساتھ کام کرتے وقت آپ سے پہلا سوال پوچھنا چاہئے۔ مسئلہ یہ ہے کہ ، اگر آپ کا کمپیوٹر درحقیقت ایک پرانا ٹائمر ہے تو ، آپ کو نئی مشین میں سرمایہ کاری کرنے کی ضرورت پڑسکتی ہے۔ اس کو ذہن میں رکھتے ہوئے ، آپ کو مائیکرو سافٹ کی آفیشل ویب سائٹ پر جاکر یہ چیک کرنا چاہئے کہ آیا آپ کا کمپیوٹر ونڈوز 10 سسٹم کی ضروریات کو پورا کرتا ہے۔ اس کے علاوہ ، یہ سمجھنا ایک دانشمندانہ خیال ہے کہ کون سے عوامل اس کی ترقی کو متاثر کرسکتے ہیں۔
چیزوں کو لپیٹنے کے ل supposed ، آپ کو ون 10 کا 32 بٹ ایڈیشن انسٹال کرنے کے ل at کم سے کم 1 گیگاٹ ہرٹز (گیگا ہرٹز) یا تیز پروسیسر یا ایس سی اور ایک گیگا بائٹ میموری سے کم ہونا ضروری ہے۔ ورژن ، یقینی بنائیں کہ آپ کے پاس کم سے کم 2 جی بی میموری ہے۔ جہاں تک آپ کی ہارڈ ڈسک کی بات ہے تو ، اس میں 32 بٹ اور 64 بٹ OS کے لئے بالترتیب 16 جی بی اور 20 جی بی مفت جگہ ہونی چاہئے۔ آپ کا گرافکس کارڈ ڈائیریکٹ 9 یا اس کے بعد ڈرائیور WDDM 1.0 کے ساتھ ہونا چاہئے۔ آخری لیکن کم سے کم ، ڈسپلے کی کم از کم ریزولیوشن کی ضرورت 800 × 600 ہے۔ اگر آپ ان تقاضوں سے ٹھیک ہیں تو ، آپ کو مائیکرو سافٹ سے ونڈوز 10 کی ایک کاپی خریدنی چاہئے اور اسے انسٹال کرنے کے لئے آگے بڑھنا چاہئے۔
اپنی چیزوں کا بیک اپ رکھنا یاد رکھیں
ونڈوز 10 کو صاف ستھرا نصب کرنے سے آپ کے ڈرائیو کے تمام ڈیٹا صاف ہوجائیں گے ، لہذا یقینی بنائیں کہ آپ اپنی اہم فائلوں کا بیک اپ بیک اپ لے لیں۔ اس مقصد کے ل you ، آپ کلاؤڈ حل استعمال کرسکتے ہیں ، جیسے گوگل ڈرائیو ، ون ڈرائیو ، یاندیکس ڈرائیو ، یا ڈراپ باکس۔ نیز ، پورٹیبل اسٹوریج ڈیوائسز جیسے یو ایس بی ڈرائیوز ، کمپیکٹ ڈسکیں یا بیرونی ڈرائیوز بہت کارآمد آئیں گی۔ مزید یہ کہ ، آپ اپنی فائلوں کو دوسرے لیپ ٹاپ میں منتقل کرنے پر غور کرسکتے ہیں۔ مسئلہ یہ ہے کہ ، مذکورہ بالا حل میں زیادہ تر دستی کام کی ضرورت ہوتی ہے اور اس لئے کافی وقت لگتا ہے۔ اس وجہ سے ، ہم Auslogics BitReplica کے استعمال کی تجویز کرتے ہیں: یہ آلہ خودکار بیک اپ فراہم کرکے آپ کو کافی وقت اور محنت بچائے گا۔ اس کے علاوہ ، یہ آپ کے دستاویزات کو بادل میں ڈال دے گا تاکہ آپ اپنے آلات سے ان تک آسانی سے رسائی حاصل کرسکیں۔
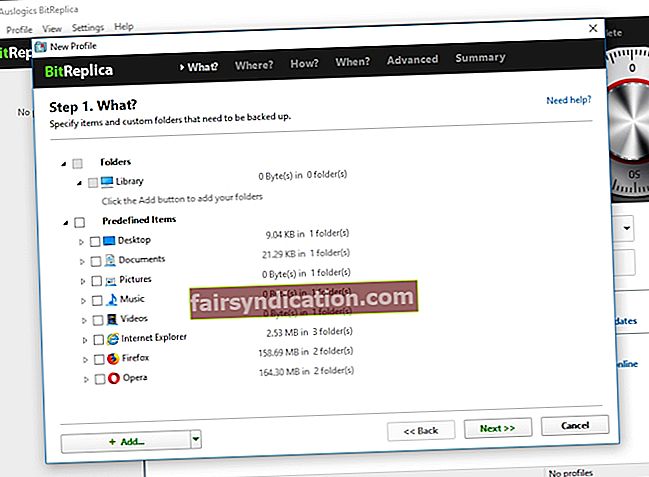
آپ کو یہ بھی ذہن میں رکھنا چاہئے کہ آپ کی تمام ایپس بھی ختم ہوجائیں گی۔ تازہ آغاز کرنے کا مطلب یہ ہے کہ آپ کو دوبارہ انسٹال کرنا پڑے گا ، لہذا یقینی بنائیں کہ آپ انسٹالرز کو استعمال کریں گے جن کی آپ کو ضرورت ہوگی۔
ونڈوز وسٹا سے ونڈوز 10 میں سوئچ کیسے کریں؟
آپ اس طریقے سے واقف ہوں گے جس میں پہلے ونڈوز وسٹا سے ونڈوز 7 میں اپ گریڈ کرنا اور پھر ونڈوز 10 میں جانا شامل ہے ، لیکن ہم اس راستے کو مہنگا اور تکلیف دیتے ہیں۔ ہمیں یقین ہے کہ ونڈوز 10 کی صاف ستھری تنصیب کرنا اس سلسلے میں بہترین آپشن ہوگا۔ ایسا کرنے کے ل you ، آپ کو ایک USB ڈرائیو کی ضرورت ہوگی جس میں کم از کم 8GB اسٹوریج ہو۔ ذہن میں رکھو کہ اس کے مندرجات مٹ جائیں گے ، لہذا یہ خالی ہونا بہتر تھا۔
اپنے کمپیوٹر پر ونڈوز 10 انسٹال کرنے کے لئے ، ذیل میں فراہم کردہ مرحلہ وار گائیڈ کا استعمال کریں۔
- مائیکرو سافٹ سپورٹ سائٹ پر جائیں اور ون 10 کو انسٹال کرنے کا لائسنس حاصل کریں۔ پھر آپ کو اسی ویب سائٹ سے میڈیا تخلیق کا آلہ ڈاؤن لوڈ کرنے کی ضرورت ہوگی اور اسے اپنے کمپیوٹر پر چلائیں۔ میڈیا تخلیق کا آلہ بوٹ ایبل انسٹالیشن میڈیا (آپ کے معاملے میں یو ایس بی ڈرائیو) بنانے میں آپ کی مدد کرے گا۔
- یقینی بنائیں کہ آپ کا انٹرنیٹ کنیکشن ٹھیک ہے۔ پھر آپ کو اپنا انسٹالیشن میڈیا بنانا چاہئے: ابھی ڈاؤن لوڈ کے آلے پر کلک کریں اور چلائیں دبائیں۔ اسے چلانے کے ل You آپ کو ایڈمنسٹریٹر مراعات کی ضرورت ہوگی۔
- لائسنس کی شرائط کو قبول کریں اور آپ کیا کرنا چاہتے ہیں پر جائیں؟ صفحہ آپ کو دوسرے پی سی کے ل installation انسٹالیشن میڈیا بنائیں کا انتخاب کرنا چاہئے۔ پھر اگلا منتخب کریں۔
- آپ کو اپنی زبان منتخب کرنے کے لئے کہا جائے گا۔ ایسا کریں اور اپنی تصدیق فراہم کریں۔
- ایڈیشن کا انتخاب کرتے وقت ، ونڈوز 10 کا انتخاب کریں اور اپنی پسند کی تصدیق کریں۔
- اب وقت آگیا ہے کہ 64 بٹ اور 32 بٹ ورژن کے درمیان انتخاب کریں۔ آپ ونڈوز کی + R پریس کرسکتے ہیں ، 'msinfo32' (بغیر کوئ حوالہ) ٹائپ کرسکتے ہیں اور اپنے سسٹم کی معلومات کی جانچ پڑتال کے لئے انٹر دبائیں اور فیصلہ کریں کہ کون سے ون 10 ایڈیشن آپ کے مطابق ہوگا۔
- ‘USB فلیش ڈرائیو’ کو اپنے میڈیا کے طور پر سیٹ کریں اور اسے اپنے کمپیوٹر سے منسلک کریں۔
- اپنے کمپیوٹر کو دوبارہ شروع کریں اور اپنی USB ڈرائیو سے بوٹ کے ل to کسی بھی کلید کو دبائیں۔ اگر ونڈوز وسٹا شروع ہونے کے ل. ہوتا ہے تو ، آپ کو اپنے کمپیوٹر کو آن کرنے کے بعد ، آپ کو اپنے BIOS یا UEFI ترتیبات (چابیاں کا عین مجموعہ آپ کے آلے کے ماڈل پر منحصر ہوتا ہے) درج کریں۔ وہاں آپ کو بوٹ آرڈر مینو پر جائیں اور میڈیا سے بوٹ لگانے کے لئے اپنے پی سی کو تشکیل دیں۔
- اپنی انسٹالیشن USB ڈرائیو سے بوٹ لگانے کے بعد ، آپ انسٹال ونڈوز اسکرین دیکھیں گے۔ وہاں آپ کی زبان ، وقت اور کی بورڈ کی ترتیبات تشکیل دیں۔ آگے بڑھنے کے لئے اگلا پر کلک کریں۔
- انسٹال ونڈوز کو منتخب کریں۔ آپ کی تنصیب کے عمل میں رہنمائی کی جائے گی۔ صرف اسکرین پر اشارہ کریں۔
ونڈوز 10 انسٹال کرنے کے بعد کیا کرنا ہے؟
سب سے پہلے اور اہم بات یہ کہ آپ کو اپنے ونڈوز اپ ڈیٹ سنٹر کو چیک کرنا چاہئے اور دستیاب اپڈیٹس ڈاؤن لوڈ کرنا چاہ:۔
ترتیبات -> اپ ڈیٹ اور سیکیورٹی -> ونڈوز اپ ڈیٹ -> اپ ڈیٹس کی جانچ کریں
یقینی بنائیں کہ آپ کے تمام ڈرائیور تازہ ترین ہیں۔ ایسا کرنے کے ل you ، آپ اپنے دکانداروں کی معاون سائٹوں کا دورہ کرسکتے ہیں اور انھیں ڈرائیور کے تازہ ترین ورژن کے ل check چیک کرسکتے ہیں۔
آپ اسی مقصد کے لئے ڈیوائس منیجر کو ملازمت دینے کی خواہش بھی کرسکتے ہیں۔
- ون + ایکس شارٹ کٹ دبائیں -> ڈیوائس مینیجر منتخب کریں
- ایک آلہ تلاش کریں -> اس کے ڈرائیور سوفٹویئر کو اپ ڈیٹ کرنے کے لئے ، اس پر دائیں ٹیپ کریں اور مناسب آپشن منتخب کریں
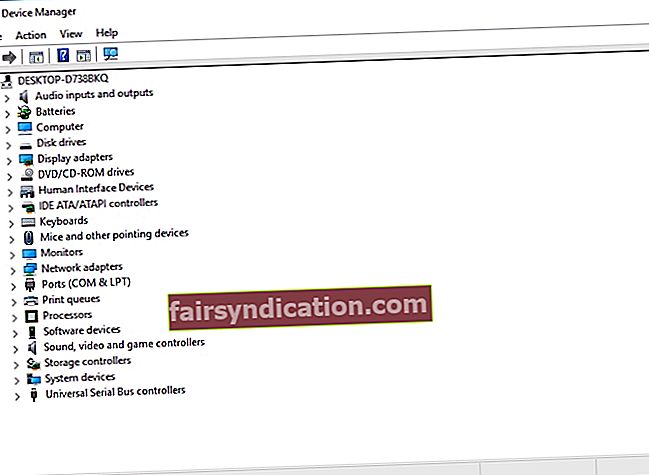
ظاہر ہے ، مذکورہ بالا دونوں اختیارات اپنے ڈرائیوروں کو ایک ایک کرکے اپ ڈیٹ کرنے کے مترادف ہیں ، جس میں کافی وقت اور کوشش کی ضرورت ہے۔ اس کے علاوہ ، آپ غلطی سے اپنے آلہ کیلئے غلط ڈرائیور انسٹال کرسکتے ہیں اور معاملات کو مزید پیچیدہ بنا سکتے ہیں۔ خوش قسمتی سے ، آپ اپنے تمام ڈرائیوروں کو ان کے جدید ترین مینوفیکچرر کے تجویز کردہ ورژن پر آسانی اور مؤثر طریقے سے اپ ڈیٹ کرسکتے ہیں۔ بس آزلوکس ڈرائیور اپڈیٹر انسٹال کریں اور کام کو انجام دینے کے لئے ایک بٹن دبائیں۔
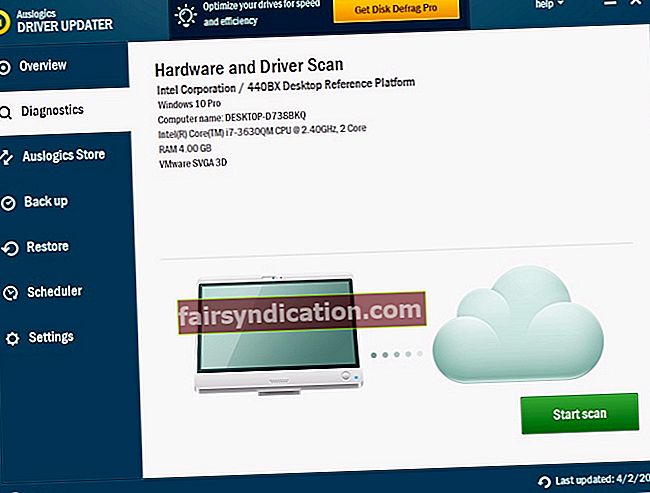
امید ہے کہ ، اب آپ کا پی سی ونڈوز 10 چل رہا ہے۔
کیا آپ کے عنوان سے متعلق کوئی سوال یا نظریہ ہے؟
ہم آپ کے تبصرے کے منتظر ہیں!